
Browsing on mobile devices is the main way people use the web. As mentioned in ToW #62, the last decade has seen a complete shift from PC & Mac being used for nearly 70% of web traffic to the dominant platforms being Android and iOS.
One nuance the stats don’t take into account, though, is that most of the 30% who’re still on Windows & OS X will also be browsing on whatever phone they have. It’s not uncommon to see people sitting in front of a desktop or laptop, while using their phone for other things – be that reading stuff in a mobile web browser or using a dedicated app.
Sharing is Caring
One feature common to all the main mobile browsers and their desktop equivalents is the ability to send pages (or tabs) from one to the other, assuming you’re signed in on both using the same account. While the meedja appears to work on the assumption that everyone+dog has an iPhone, around 2/3 of mobile browsing is done with Google Chrome and variants, and over 70% of the browsing devices are running Android.
For those reasons, we’re going to use Android and Windows as the use case for this week’s tip, but the same things can also be done on Mac + iOS. Probably.
Mobile apps -> desktop
If you’re sitting on the sofa flicking through stuff, there will be times where it’s easier to look at the content on a bigger screen. Sure, you might be able mirror the device on the big TV, but who ever does that?
Let’s say you’re browsing an eBay listing and want to send it to your laptop so you can see the pictures better. One option is to try using Google’s Quick Share to send something straight from a phone app to the PC, once you’ve set up the software and signed in. Mac users need to jump through some additional non-official hoops.
Quick Share is the new name for “Nearby Share” – start by clicking the sharing icon on the top of the eBay app (or from whatever app you’re looking to share something).
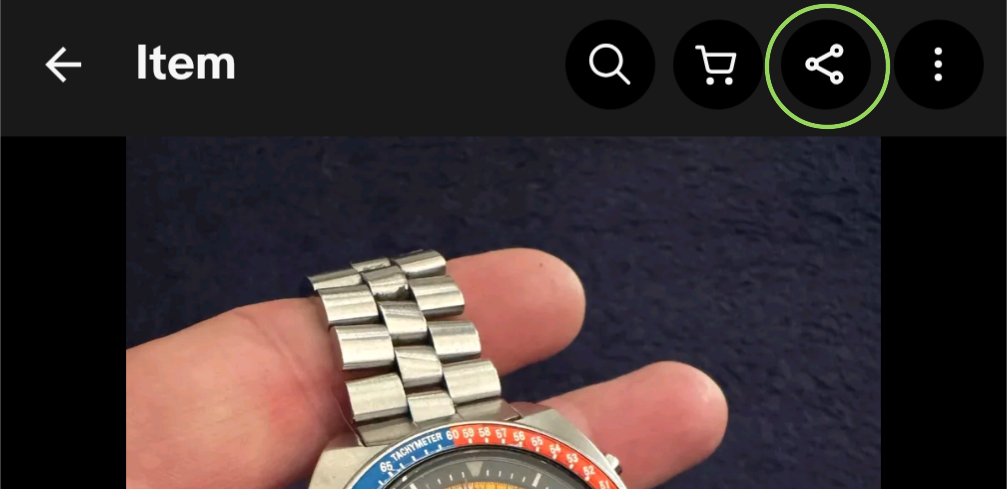
How the app behaves will differ from one to another; in the case of the eBay app, it will offer to send a link to this listing to some other app on the device, including the ability to share it elsewhere.
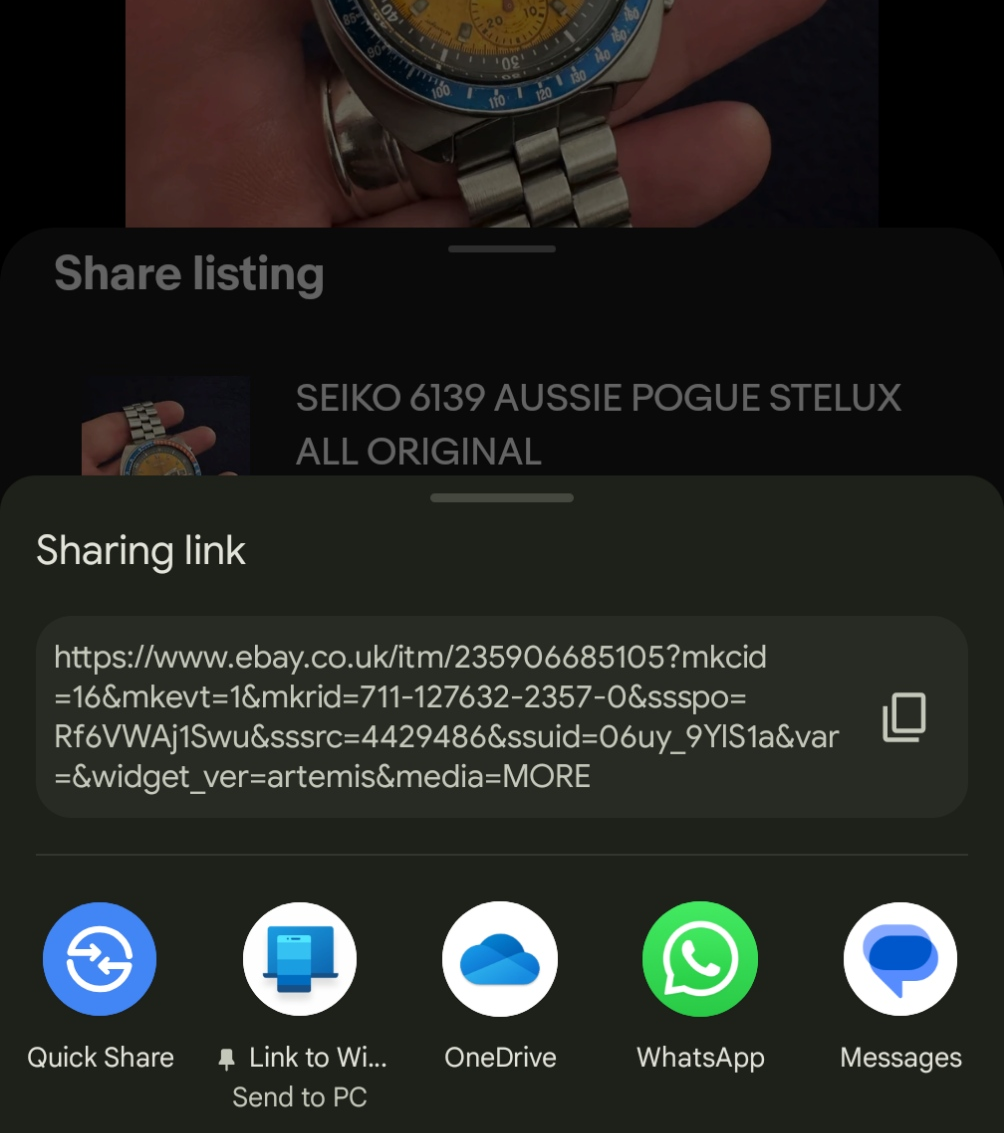
The list of apps (and contacts) will vary depending on usage. If you have Microsoft’s Phone Link already set up between your phone and PC, you can just fire it to your PC using the Send to PC command, and it will open a new browser page right away. If using Quick Share, you’ll get a prompt to open it.
Mobile browser -> desktop
Another more general and consistent use case is when you’re on the phone using a web browser rather than an app. Clicking the Share icon in Chrome will let you copy the link to the phone’s clipboard or send it to a variety of other contacts or apps (just as in the previous eBay app example), or “Send to devices”: in this case, any other device where you’re also logged in to Chrome with the same Google ID. You could also screen grab the page or generate a QR code, so if you want to share the link with someone nearby, you can do that more easily than faffing about with Bluetooth.
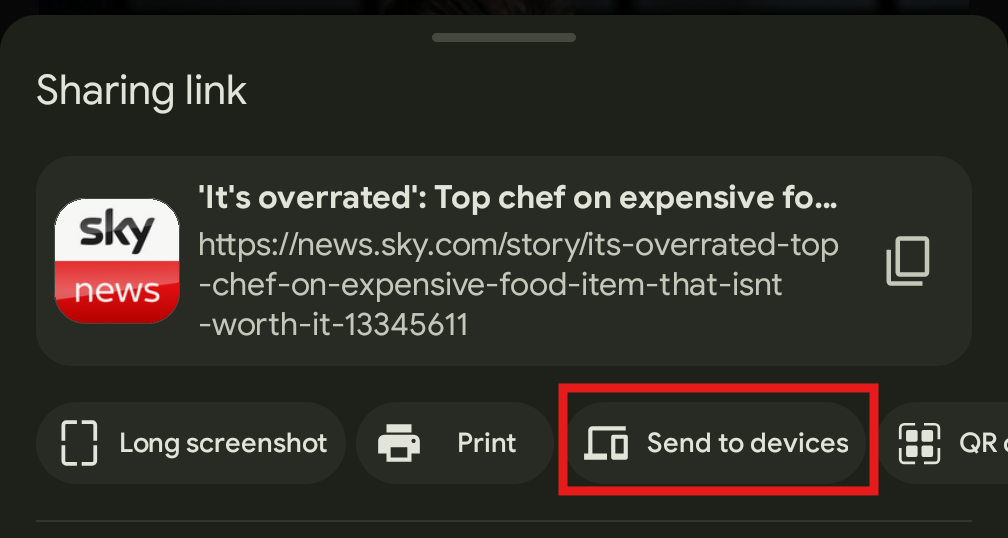
After tapping this option and choosing the relevant PC, you’ll see a notification show up in Chrome.
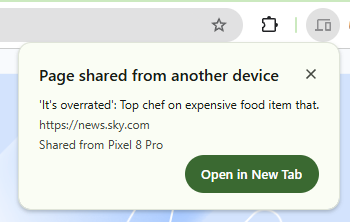
You’ll also see “Your devices” if you expand Chrome’s History either in the menu or by pressing CTRL+H…
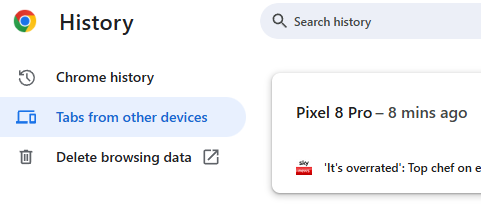
From Edge to Edge
Some small proportion of Microsoft fans might be running the mobile Edge browser on their Android or even iOS phones. It’s a surprisingly good mobile browsing experience with built-in ad blocker, password saving integration with Microsoft Authenticator and an inevitable smatter of Copilotry.
Edge Mobile was built on the Chromium browser engine and released a year before the main desktop Edge was ported to Chromium too. As a result, many features in Google Chrome are also carried over (since it, unsurprisingly, is also based on Chromium), except that you’d be running Edge on your mobile device and signing into Edge on your PC or Mac using a Microsoft Account.
Similar to how Chrome does it, Edge will also let you send links to your PC or Mac – the quickest way is to go to the “hamburger” 3-line menu in the bottom right, and choose “Send to devices” to get a list of potential target computers. The menu that appears on the mobile browser may be several pages wide; swipe left and right to see the others and press and hold anywhere on the menu to edit it, allowing you to reorder the icons or hide/show them.
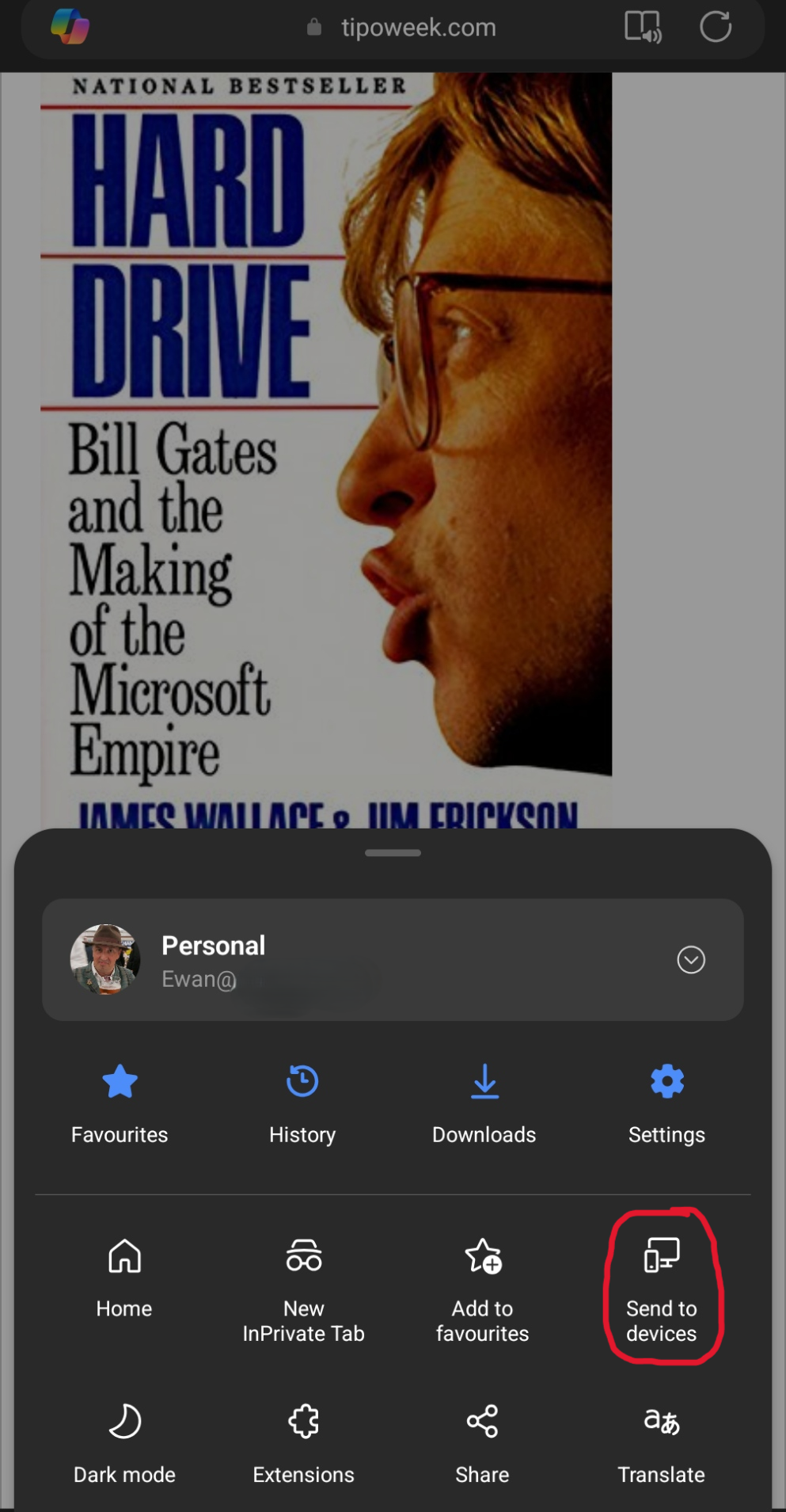
Just as Chrome behaves, having sent the link to one or multiple PCs, a notification will appear in desktop Edge inviting you to open it…
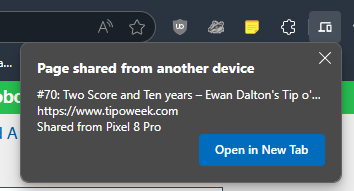
… and if you have the browser on PC and phone both set up to sync with your Microsoft Account, you’ll also see previous pages browsed on the phone by looking in the History page (CTRL+H) in Edge on the PC, which makes it easy to go back to pages you had previously viewed on the phone without needing to deliberately send them across.
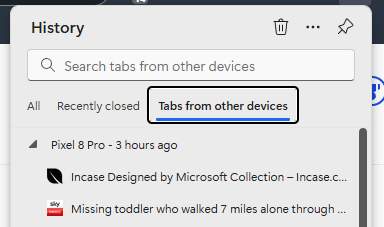









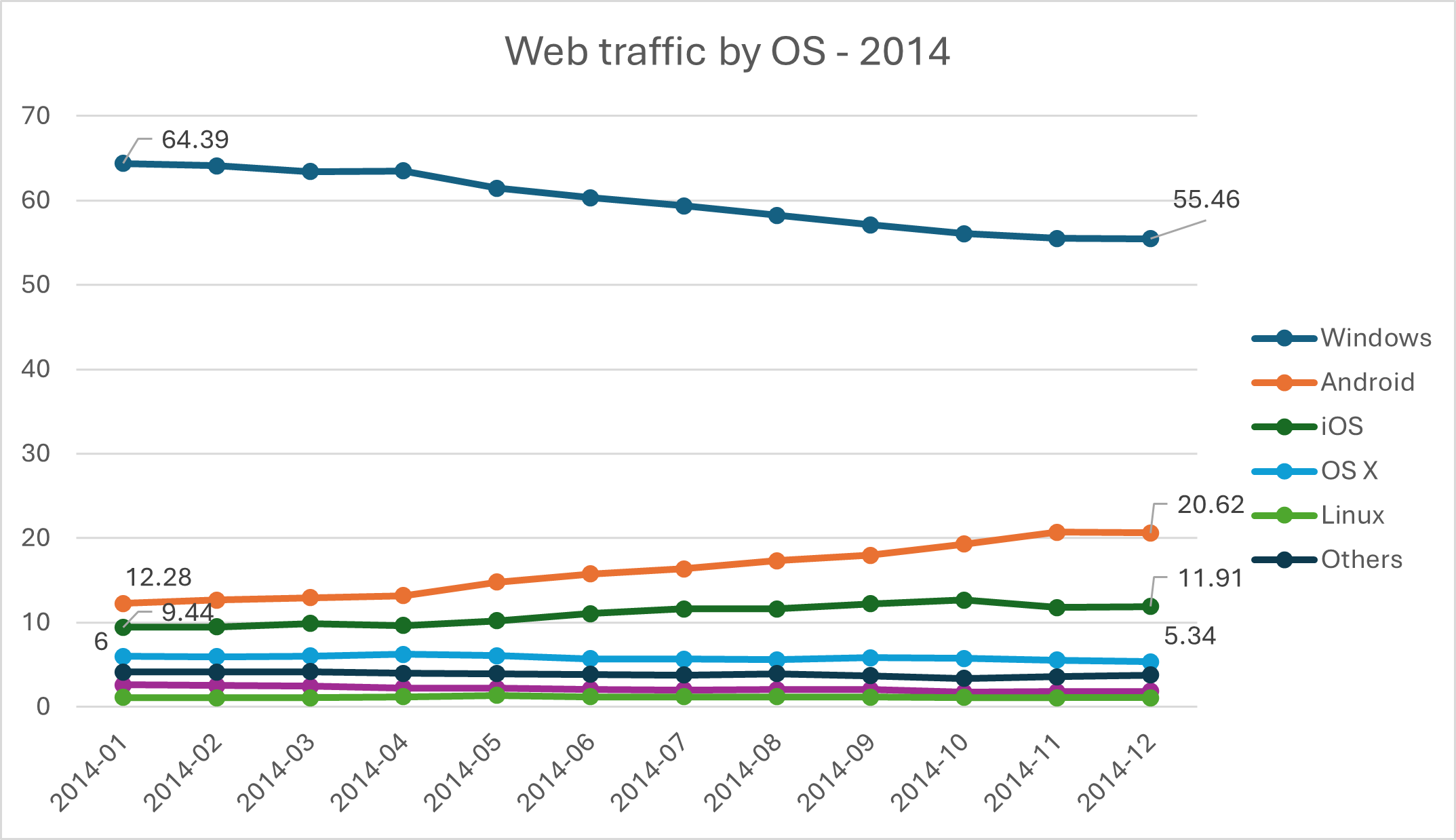
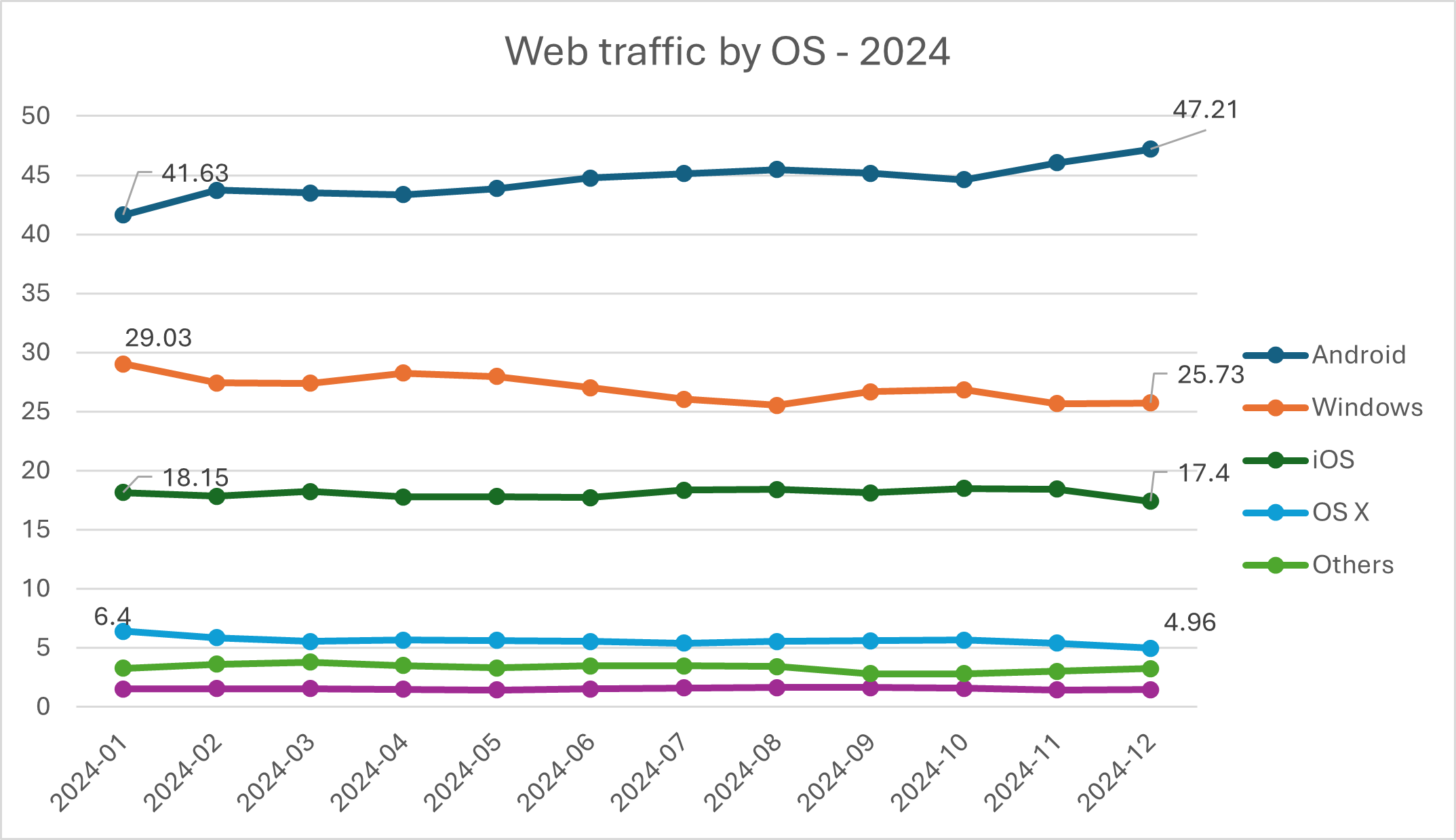
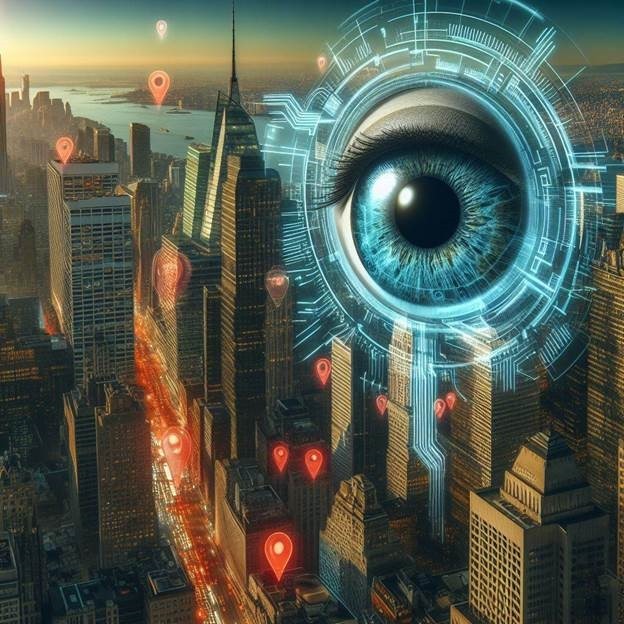
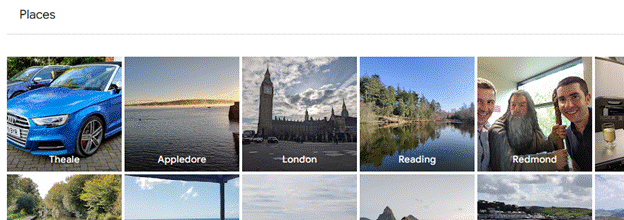
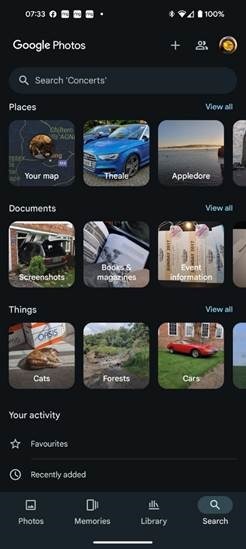
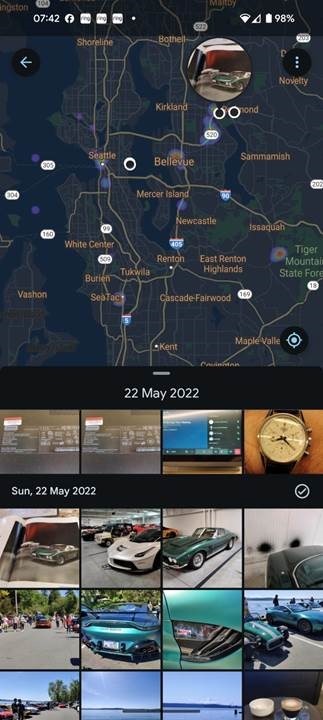
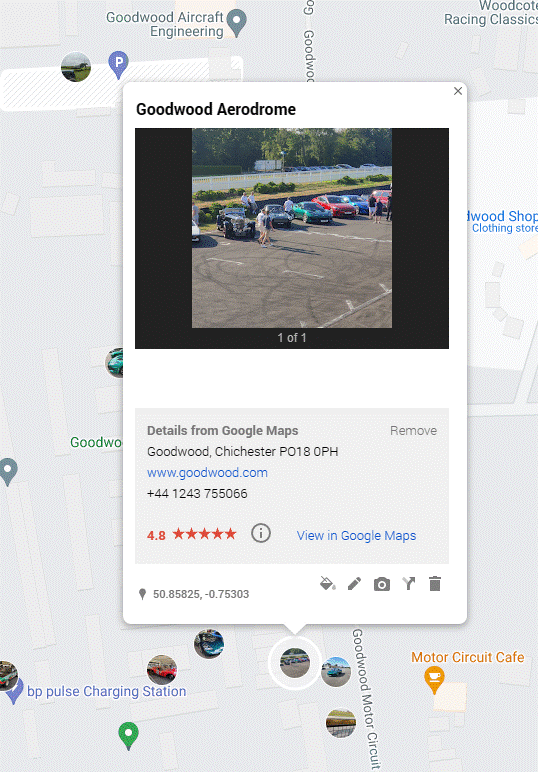

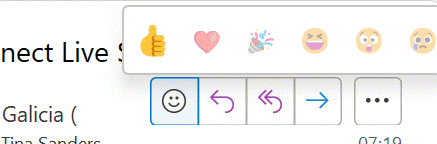
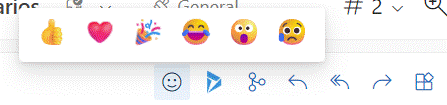
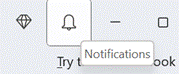
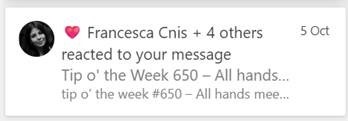
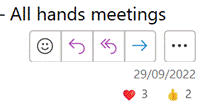
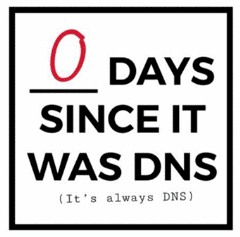
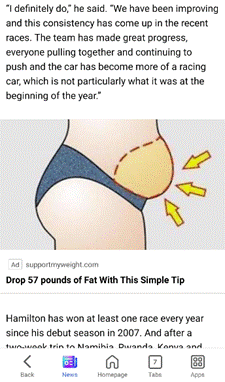
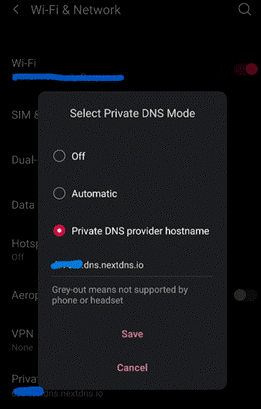
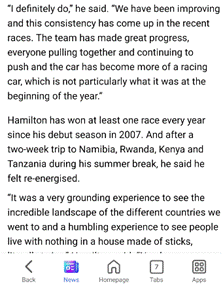
![clip_image001[6] clip_image001[6]](/wp-content/uploads/2022/07/clip_image0016_thumb.png)
![clip_image003[4] clip_image003[4]](/wp-content/uploads/2022/07/clip_image0034_thumb.png)
![clip_image005[4] clip_image005[4]](/wp-content/uploads/2022/07/clip_image0054_thumb.png)
![clip_image007[4] clip_image007[4]](/wp-content/uploads/2022/07/clip_image0074_thumb.png)
![clip_image009[4] clip_image009[4]](/wp-content/uploads/2022/07/clip_image0094_thumb.png)
![clip_image011[4] clip_image011[4]](/wp-content/uploads/2022/07/clip_image0114_thumb.png)
![clip_image013[4] clip_image013[4]](/wp-content/uploads/2022/07/clip_image0134_thumb.png)
![clip_image015[4] clip_image015[4]](/wp-content/uploads/2022/07/clip_image0154_thumb.png)
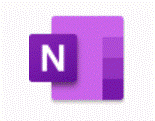
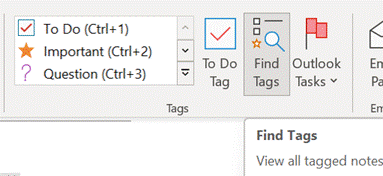
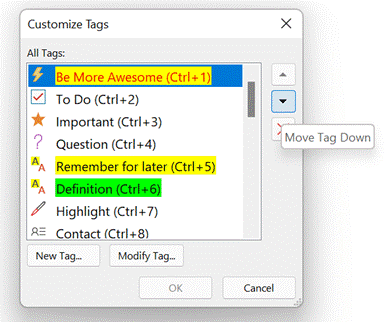
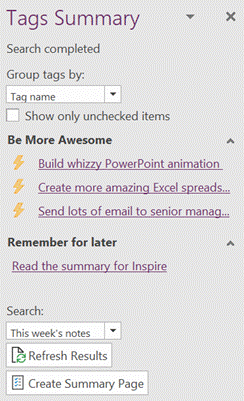
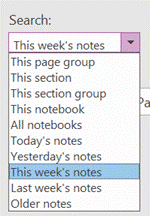
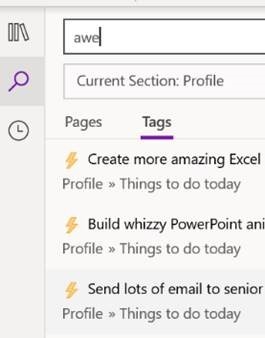
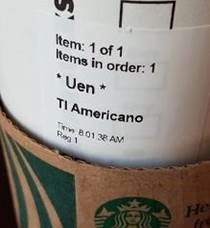
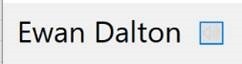
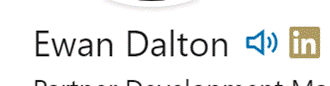
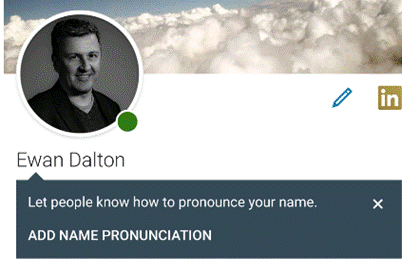
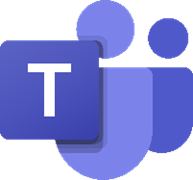
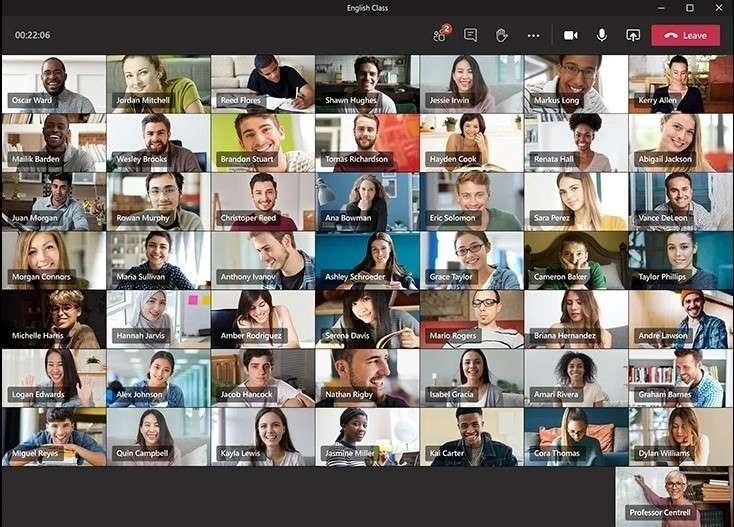
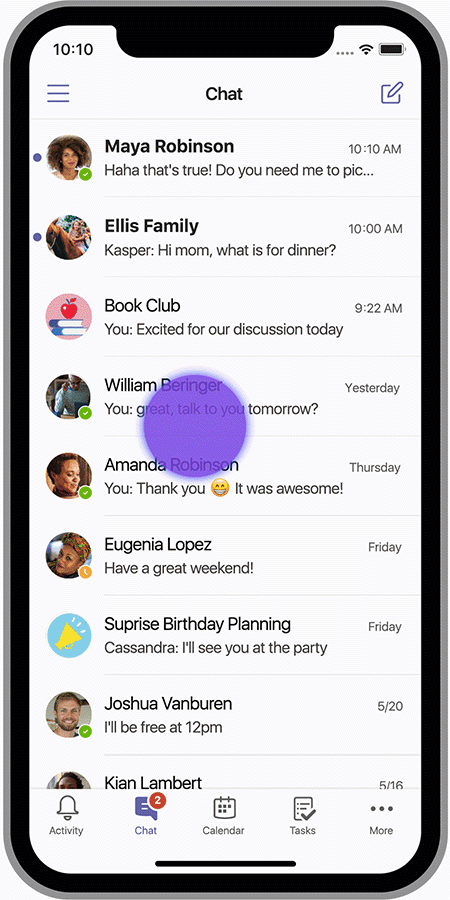
![clip_image002[4] clip_image002[4]](https://tipoweek.azurewebsites.net/wp-content/uploads/2019/08/clip_image0024_thumb.png)
![clip_image004[4] clip_image004[4]](https://tipoweek.azurewebsites.net/wp-content/uploads/2019/08/clip_image0044_thumb.png)
![clip_image006[4] clip_image006[4]](https://tipoweek.azurewebsites.net/wp-content/uploads/2019/08/clip_image0064_thumb.png)
![clip_image010[4] clip_image010[4]](https://tipoweek.azurewebsites.net/wp-content/uploads/2019/08/clip_image0104_thumb.png)