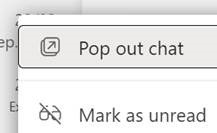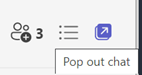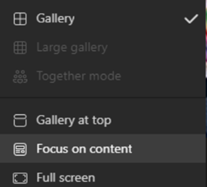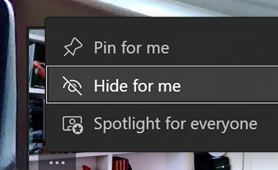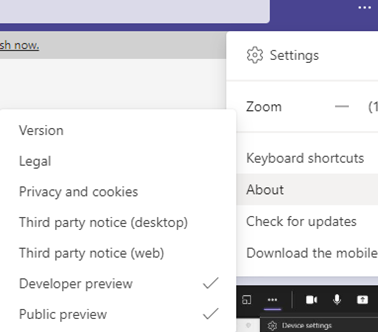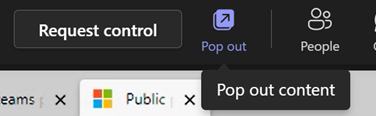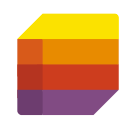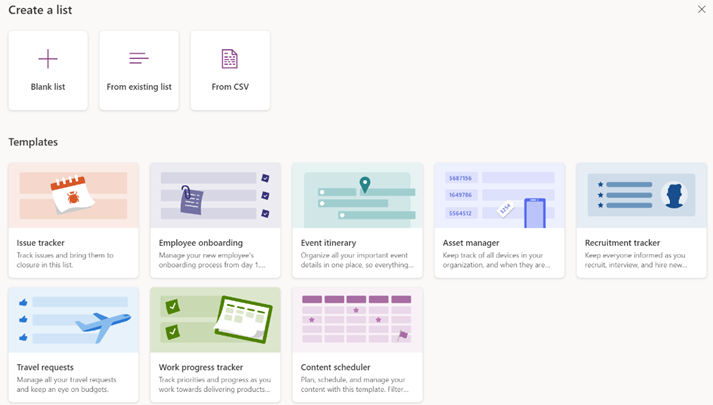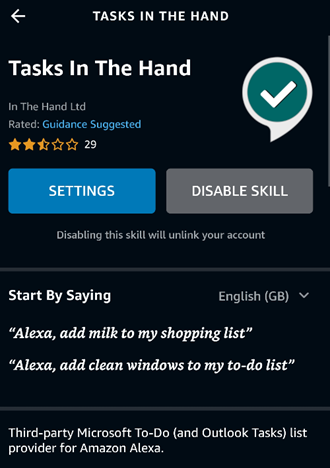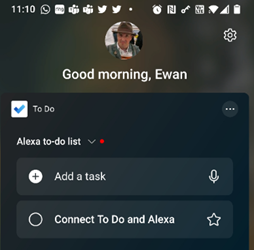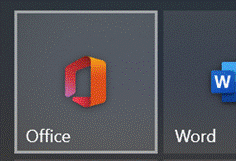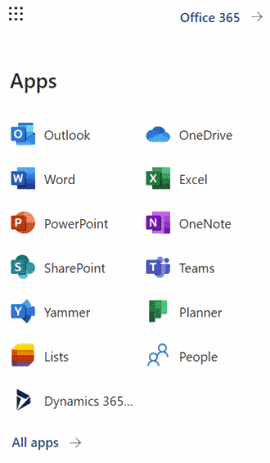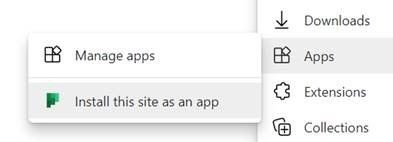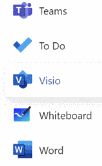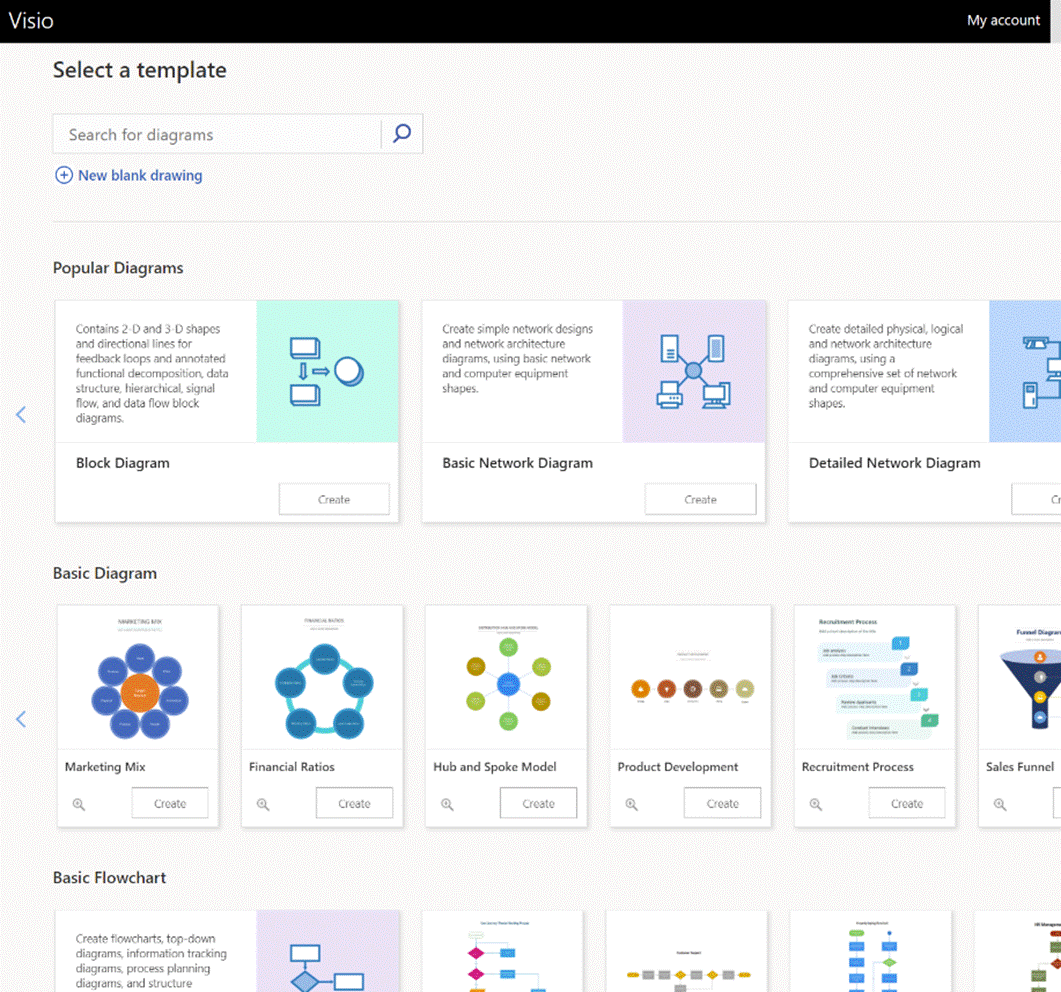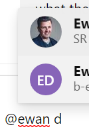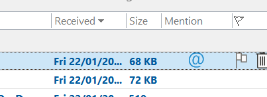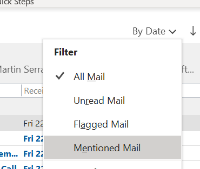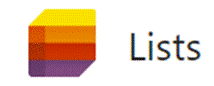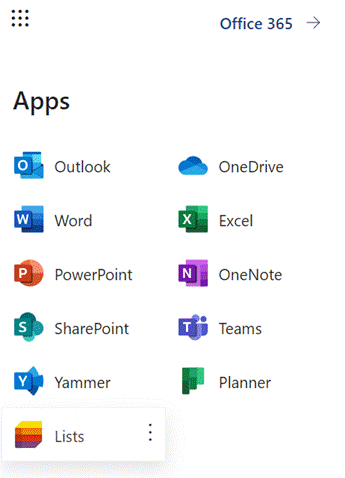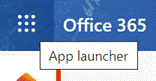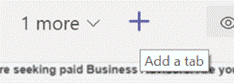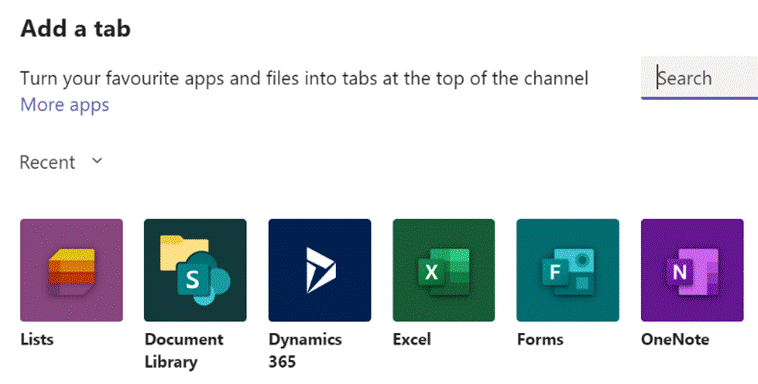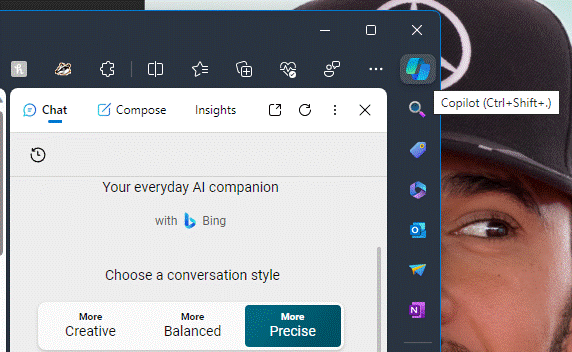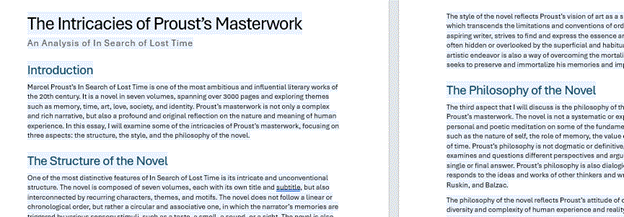|
It’s also a familiar word used in annoying UX concepts like a pop-up in your browser, or a toast on your desktop. Applications often put out toolbars or separate content in side windows, to help users make the most of their functionality: especially handy when the user has more than one display. In its evolution over the past couple of years of explosive user growth (270M MAU!), Microsoft Teams has started to move away from the one-window-to-rule-them-all idea of having all your chats, activities, documents etc in one place, and started offering to pop things out into their own window. If you’re in a meeting and want to have a side channel going on with a subset of participants, just start a multi-party chat, then
You could therefore dismiss all the other sidebars – like chat, or participants list – make the gallery go away, focus on presented content in full screen and hide your own preview – all in the name of being able to see what someone else is sharing.
Once the preview-enabling policy has been applied by Admin, then individual users will have the option (from the … / About menu) to enrol their machine in the preview; after doing so, signing out & in again, and a “Check for updates” cycle should see them have the latest available preview version. The holy grail for popping out in Teams meetings would be the ability to separate the content being shared so you could have that on one screen, and see a large video gallery of attendees, with chat sidebars etc on another. In the meantime, keep an eye on what’s new in the main branch of Teams, by looking on the Teams blog. |
Tag: Microsoft 365
618 – Listing
|
A while back, Microsoft released a new app for Microsoft 365 users called Lists, which was essentially a front-end to SharePoint, itself a staple of the Office 365/Microsoft 365 offering since the beginning, and providing much more functionality than simply a place to stuff documents. The original SharePoint Portal Server 2001 (codenamed “Tahoe”) is nearly old enough to buy itself a beer in its homeland, and relatively advanced logic and custom data validation & handling has been a major part of its appeal for a lot of that time.
Recently, the Lists experience was made available – in preview – for non-M365 users who could sign in with their Microsoft Account. A “lightweight” version of the app, it’s still pretty functional and pitched at individuals, families or small businesses who need to keep lists of things. Taking a slightly different tack, the To Do application is a good way of making other sorts of lists – that could be Tasks or flagged emails as well as simple tick-lists to mark off what needs to be done. In something of an overlap with Lists, To Do can share its lists with other people – think of To Do as primarily for personal use that you might share, whereas Lists is for managing shared endeavours first and foremost.
|
584 – Office Apps expansion
|
What you’ll see depends on what kind of subscription you have and what previews you might have opted into, as well as what apps may have been published by your subscription’s administrators (eg internal HR website or IT support desk sites could be listed there). To keep things interesting, you can also install most of these web apps as Progressive Web Apps on your PC – using Edge, go to the Settings “…” menu in the top right, and look for the Apps menu option. They will then appear in the Start menu, can be pinned to the Task Bar and run in their own discrete window, just like a “real” program would. One app which could roll back the years for a lot of people is Visio. Microsoft bought the diagramming software company at the turn of the century, for what was the largest acquisition to date – check out the list of other deals and see if you can remember many of those other $100M+ names… Microsoft Visio became a premium addition to the Microsoft Office suite, latterly being sold as an add-on like Project. The software has continued to evolve over the years and has its own band of fans who use it for mind mapping, flowcharting, network diagrams, room layouts and so much more. You can even build Power Automate workflows using Visio (see more here).
If you’d normally turn to PowerPoint to try to create graphical documents like flow diagrams or simple org charts, keep an eye out on the All Apps list to see when Visio makes an appearance, and give it a try. |
564 – Do Mention It
|
The same behaviour is commonly available in Teams as well, though it may be more limited as to who you can mention – in the chat for a meeting or in a Teams channel, you’ll typically only be able to @mention the people who are taking part or who are already members of the team. Like other uses of the @mention idiom, tagging someone will insert their full Display Name, as defined in the Microsoft 365 environment (or the address book if you like) – which can make mentioning people in a chat feel a little directorial or formal, especially if the format of their display name is something like FamilyName, GivenName (DEPARTMENT).
In most uses of the mention, you can edit the full name of the person, though it’s not quite consistent how to do it – in Teams, for example, merely pressing backspace (after the display name has been resolved) will remove the last word … so if you want to tag a colleague and their display name is Jane Doh, then a quick tap will reduce that to simply Jane. If they were Doh, Jane (IT) then it’s a little more complex to lose the formality – holding CTRL+SHIFT while pressing the left arrow will select a word at a time, so you could ditch the last part of the name then simply CTRL+Left arrow would skip the middle part, then CTRL+SHIFT+Left arrow/Delete will remove the first part again. Lesser platforms might allow a user to set a nickname that is used in place of their display name; that’s not (yet) an option in Teams etc, though in Outlook when you mention someone, you could insert a nickname in-between other names then remove the original ones, leaving only the short name you’ve added, but still hot-linked to their contact card etc. It’s a bit clumsy but might be preferable to calling them by their more formal name.
Just click the sort/filter option found to the top right of your Inbox or other folder, and choose Mentioned Mail to show only messages where you are mentioned. As with all such features, it works for some people and work cultures/environments better than others. For some external best practice guidance, see here or here. |
548 – A-List listings
|
Lists gives an easy way of creating, sharing and managing lists of custom You should be able to see Lists from the menu on Office 365 web apps – start Just like sharing forms or doing task management, there are often numerous ways to do the same thing – and in days of yore, that would have meant several competing and incompatible technologies, encouraged to fight it out with each other to try to ensure that the best one wins. Nowadays, with a more collegiate mindset, consistent ways of doing things show up in different user experiences – like To-Do and Outlook, StickyNotes and more. Expect deeper integration across other apps in due course The new Lists experience is essentially just a great UI built on top of a mature back-end; SharePoint Lists, which have evolved over the last 10+ years, allowing the definition of custom columns and rules to validate data entry. One new frontier is to integrate the new Lists UI into Teams; if you have ability to administer a Team,
Have a play with Lists and think about how your team could use them in place of spreadsheets. Microsofties: There’s an internal story about how Lists came about, and looking forward to where it’s likely to go in the future.
Check out Paul Thurrott’s excellent introduction to Lists. And there’s even a Lists Look Book. |
#12: Which Copilot do you need?
Microsoft has a habit of over-pivoting to use the same terminology for lots of different things, sometimes even giving the same name to related but quite specifically different things. Think OneDrive / OneDrive for Business, OneNote / OneNote for Windows 10, Skype / Skype for Business, Teams and Teams (work account) etcetera. At times in the past, everything was seemingly appended with “.NET”, or given a name starting “Windows…” “Live…” or “One…” (or all three).
Here’s the Copilot
With all the hoo-hah in recent months about “Copilot”, it can be confusing to pin down exactly what it is – a search engine, chatbot, a tool to write code, or something that will draw pictures while summarizing your email?
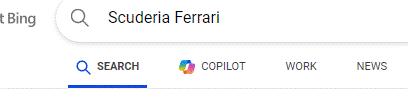 There are whole standalone experiences like the Bing search which was originally Chat but has now been renamed Copilot …
There are whole standalone experiences like the Bing search which was originally Chat but has now been renamed Copilot …
… and the Edge browser integrated Copilot panel, activated by the icon in the top right. Preview versions of Windows have a Copilot button on the taskbar with the ability to tweak things inside the operating system. New PCs will soon have a Copilot button on their keyboard.
There are other “Copilot” things coming out all the time. Want some help in writing a Power Automate cloud flow to integrate stuff between systems? If you’re a salesperson, Copilot in Dynamics Sales lessens the drudgery of keeping CRM up to date. Or if you’re a developer, Github can help you write better code, more quickly. Some are free and some need you to subscribe to.
It’s very likely that these things come from different sets of technologies under the hood, though Microsoft is increasingly talking about there being a “Copilot platform” behind each of these experiences. Things are certainly moving quickly – as BizApps MVP Steve Mordue commented in his chat with Charles Lamanna. Expect the effect of AI on regular applications to move from being an addon or a side panel, to fundamentally changing the apps we use – why build a BI dashboard if you can just ask the questions you need or even have the information suggested to you?
Copilot Pro and Copilot in M365
The recently-launched Copilot for Microsoft 365 integrates priority access to some of the public web services (akin to ChatGPT Plus), and adds in-app integration with Microsoft 365 and Office applications, promising also to be able to put the back end magic to work across your own organization’s data too. It’s been in preview for a while, for certain customers – initially it was invite-only for some of the biggest (who still had to pay for it) but recently has been extended to anyone with a Microsoft 365 Business subscription.
Somewhat confusingly, Microsoft at the same time announced “Copilot Pro”, which is really for individuals and integrates with Microsoft 365 personal or family subscriptions, for a monthly fee of $20 (or £19 – forex, huh… though the USD amount doesn’t include tax whereas the GBP one does).
If you’re not a Microsoft 365 Personal or Family subscriber you won’t see a lot of the value which Copilot Pro adds, on top of the GPT-4 Turbo and DALL-E 3 usage. If you are already using a M365 home subscription, then for your £19/month you’ll see Copilot functionality showing up in the desktop and web versions of the Office apps. (NB – that’s £19 per user; note that the £8/month you might pay for M365 family gets you up to 6 people… they’d each need to be enrolled into Copilot Pro if you wanted all to get the benefit, so it could work out quite expensive).
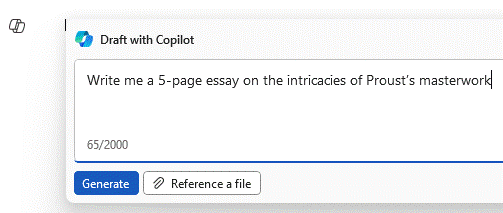 Select a block of text or a page in OneNote and you can summarize it or build a To-Do list on what actions it might contain. Word shows a little Copilot icon on the left of the text editing block, and will offer to draft some text or rewrite what’s already there.
Select a block of text or a page in OneNote and you can summarize it or build a To-Do list on what actions it might contain. Word shows a little Copilot icon on the left of the text editing block, and will offer to draft some text or rewrite what’s already there.
Excel’s analytical Copilot is still in preview (and works on files already saved in OneDrive/Sharepoint only), while PowerPoint offers some frankly amazing abilities to generate fluff from thin air, or jazz up the dreary text-laden slides you might already have.
Buying and deploying Copilot for Microsoft 365 business users – available to small business users on Business Standard or Premium, or Enterprise users who have E3 or E5 licenses – is something an organizational admin would need to control, so if you’re an end user then you’ll need to wait until they decide you’re worth it.
The business version (priced at £30 per month, inc VAT) gives you everything that Copilot Pro does, and also access to your own organization’s date, and, integration with Teams, where Copilot can prepare summaries of meetings you have, or offer a chatbot that can find other information in different sources.
Should I buy it?
Of course, the free Copilot experience can be very useful, but it’s not integrated into the Office apps at all.
If you’re an Office apps user and have a M365 family or personal subscription, then it’s worth taking a look at Copilot Pro – the first monthly subscription of £19/$20 will give you a chance to have a proper play with Copilot functionality, and then decide to keep it going or cancel the subscription and it’ll expire at the end of the month. It might even give you an idea – as an end user – what Copilot for M365 could give you, and thus petition the powers that be to enable it for your M365 org.
One downside of the M365 business Copilot licensing model is that, although it works out at $30/£30 per month (give or take), it’s an annual commitment which must be paid up front. So if you’re looking to kick the tyres, try the $20/£19 a month Pro first.