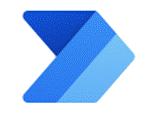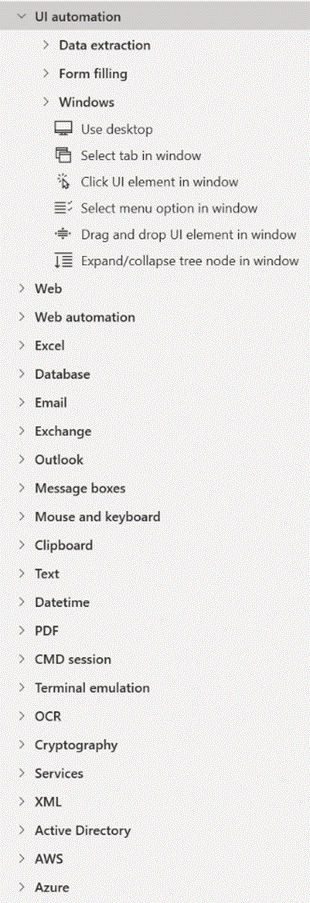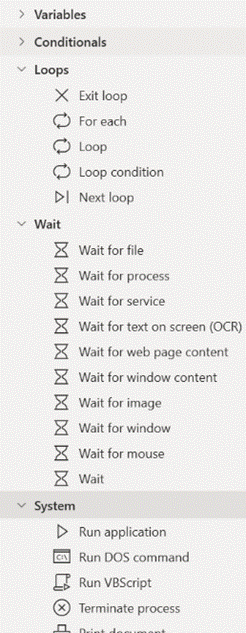|
All were replaced in time with rebranded but otherwise similarly targeted variants:
2020 saw a fast move to hosting everything digitally and for the most part got away with it. 2021 was always going to be different, and the first big do of the year took place this past week – a spring Ignite. When you don’t need to book a conference centre 12 months in advance and get thousands of people to fly in to attend, why not do some of the big events more often or a different time of year? For a summary of what was being announced at Ignite 2021, check out the excellent Ignite Book of News. Charles Lamanna’s keynote on Power Platform highlighted some news around Power Automate – one of the key components of the Power Platform and formerly known as Microsoft Flow, Power Automate began as an online service that could make workflows to stitch together actions that happened across multiple online applications –a new booking alert email to a hotel mailbox could add an appointment to a Google Calendar and send a notification to someone on Microsoft Teams, and so on. Just announced is that the fairly new Power Automate Desktop will be included in Windows 10 and is free to download and use now. This tool brings automation concepts right down to the desktop, allowing any end user to create flows that span multiple apps and services; it’s not unlike an advanced Macro Recorder, where the user can perform a task that is regularly repeated, and the software will keep track of the steps they’re making. With PAD, however, it’s more than just repetition – they can go back and inject data into those steps, like take the email addresses from column B of this spreadsheet and send a specific email to each one, with logic determining what should be different for each message (so a lot more granular than a simple mail merge).
This capability has come about through Microsoft acquiring Robotic Process Automation specialist company Softomotive in early 2020. The impact of RPA is explored when looking at how this technology could remove boring, repetitive tasks thus freeing up clever and creative people to do something better with their time and attention. On one hand, automating processes could be a threat as we’ll need fewer people to do the same things, but a more optimistic view is that it will increase productivity and satisfaction. If you have 17 minutes free, then check out a great TEDx talk on “White Collar Robots”. There’s a great demo of Power Automate technology being used in real-world scenarios, on Microsoft Mechanics. See more videos from the makers on Microsoft Mechanics – YouTube |
Tag: Flow
Tip o’ the Week 474 – Parse and Flow
|
Learn how to build Flows here. Many of the templates for Flow are quite esoteric – when a tweet on a particular topic appears, write a log to a Sharepoint site and send a notification to a Teams channel, that kind of thing. But there are plenty of really useful connectors that can be combined in time-saving ways; here’s a really handy way of bringing traditional data sources into the modern era: an email parser, called Parserr. After signing up with Parserr – free if you only need a few uses per month – you can then crack open mail that is consistent in format and contains some information you’d like to extract and use elsewhere, such as confirmation of an appointment or maybe a travel booking. In practice, you get given an inbox with a unique email address within Parserr and you’d set up a rule in Office365 or Outlook.com to send mails that meet some inbox rule to that address, where it would be parsed for you and key data fields then sent back to Flow. e.g. if email comes from a specific source address or it has a subject that indicates it’s a particular type of reservation, then forward to your nnnnn@mg.parserr.com inbox address, extract the details of the booking then do something with them within Flow.
Create a rule for each piece of information you want to extract, and it will effectively create a field: Once set up, you create the Flow by choosing the connectors for Parserr and whatever other applications you need to work on the information. In this example, we’re using Office 365 to create an appointment that matches a reservation – the arrival and departure dates are provided by the source email, and converted to YYYY-MM-DD format within Parserr, then dragged across in Flow to match the Start & End times of an “event”. We’ll tack on T16:00 to the arrival time and T10:00 to the departure as that’s the check in and check out times, and thus create an ISO8601-compliant date/time such as 2019-04-05T08:00, which Office365 will use as the start or end time of an appointment. “Advanced options” gives you further control (such as adding body text that might contain static text and other fields provided by Parserr, other addresses to forward the invite to, setting if you want it to be free/busy/tentative, reminder duration, time zones etc). And that’s it: you can test the logic is working within each system – in Parserr, you can continually re-run the processing of your initial sample mail until you know the data is being extracted as you’d like, and within Flow you can keep testing your formatting etc by Once you’re happy just save the Flow, and it will automatically create an appointment in your calendar every time you get a matching email forwarded to the Parserr system – all in a few seconds. See more on using Parserr with Flow and here’s a worked example. |
Tip o’ the Week 401 – Go with the Flow
|
We all get notified of stuff that we’re probably interested in, but
* some may take issue with “simple”. Bah. Flow promises to do all sorts of groovy things that nobody ever needs, like writing every email to a Google Sheet then sending your calendar a reminder to look at it. But there are lots of potentially interesting and useful things you can put together, either by using the many templates or by building your own custom flow based on simple logic. You could connect all kinds of disparate web-based services together and using triggers, fire off actions based on events happening – like a tweet about a particular topic, or a new event added to a calendar. Let’s take an example – say, you have an Office 365 work mail account and associated calendar. When you put something in your calendar which is both an all-day event, and is also marked “Out of the Office”, that probably means you’ll be out of the office all day, maybe away on a business trip or possibly even on holiday. Wouldn’t it be useful to be able to copy that to a calendar that your nearest and dearest can see, maybe even adding all the events from several family members into one place, shared with all the others? First off, you may want to log into www.outlook.com, go into Calendar and create a new shared calendar (if you don’t have one already) – Now, to create the flow to copy stuff from your work to Family Calendar…
Now you should be able to see any new, all-day events that appear in your work calendar, showing up in your shared Outlook.com custom calendar. A further refinement might be to add a condition to only trigger the sync when the original meeting is set to “Out of Office” – click on Update flow to edit, then add another
It’s worth having a play around with Flow, as you can do some interesting things with it (and there are connectors for all kinds of services, including Google mail & calendar, Wunderlist tasks, even grown-up apps like Dynamics or Salesforce. There are mobile apps that can take part in flows, too); do bear in mind that it takes anything up to a few minutes to fire these kinds of events, and if there’s a problem running your logic, then you’ll be notified. It may be worth adding a debug step that can be easily removed later, by getting the flow to send you an email with the values of the fields you’re interested in… |