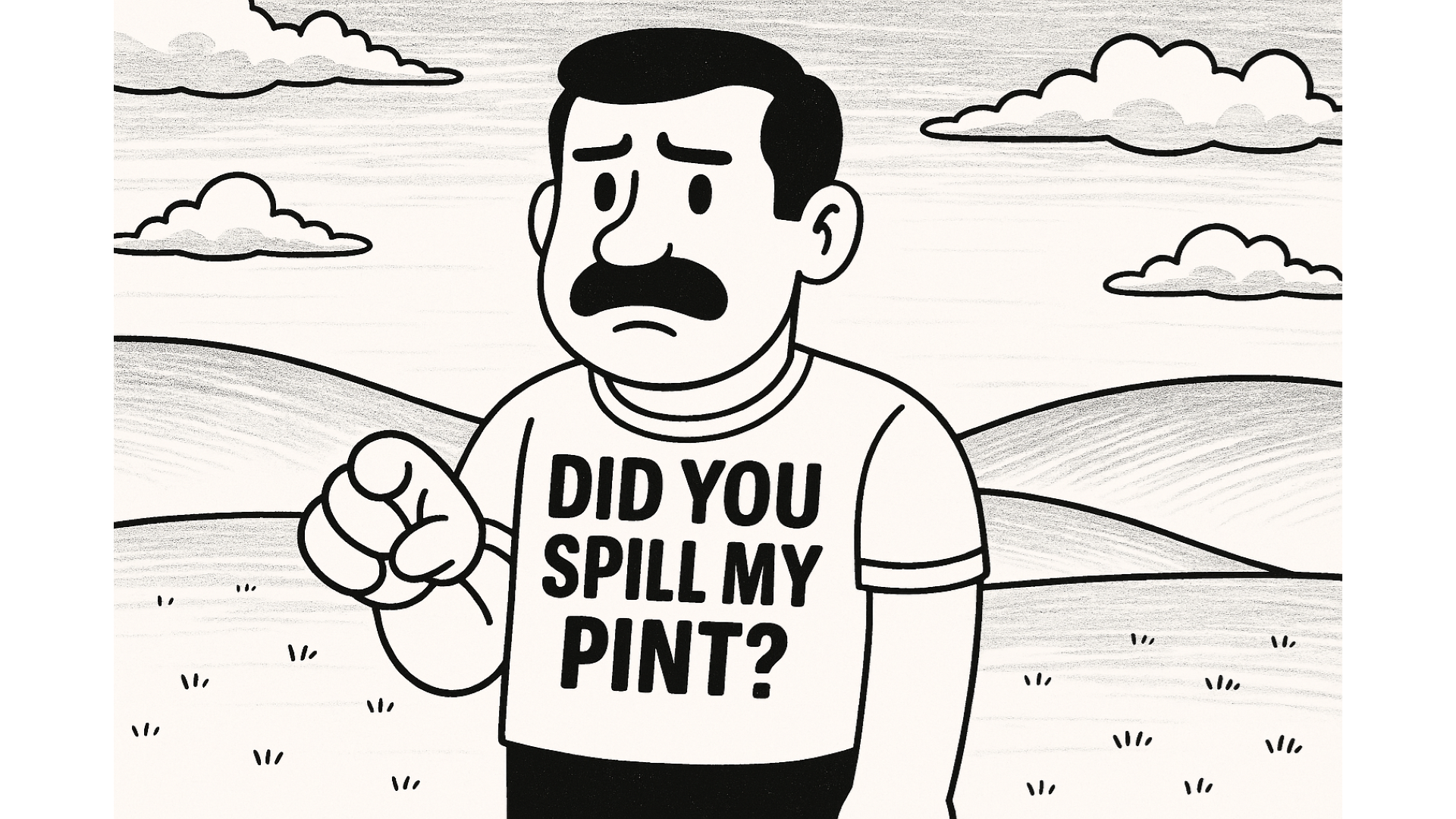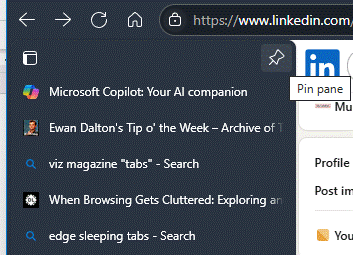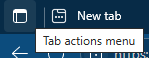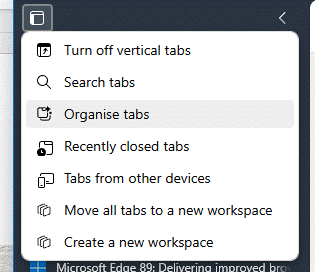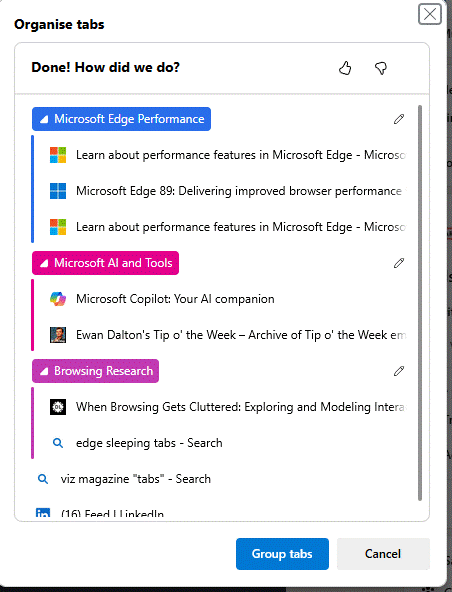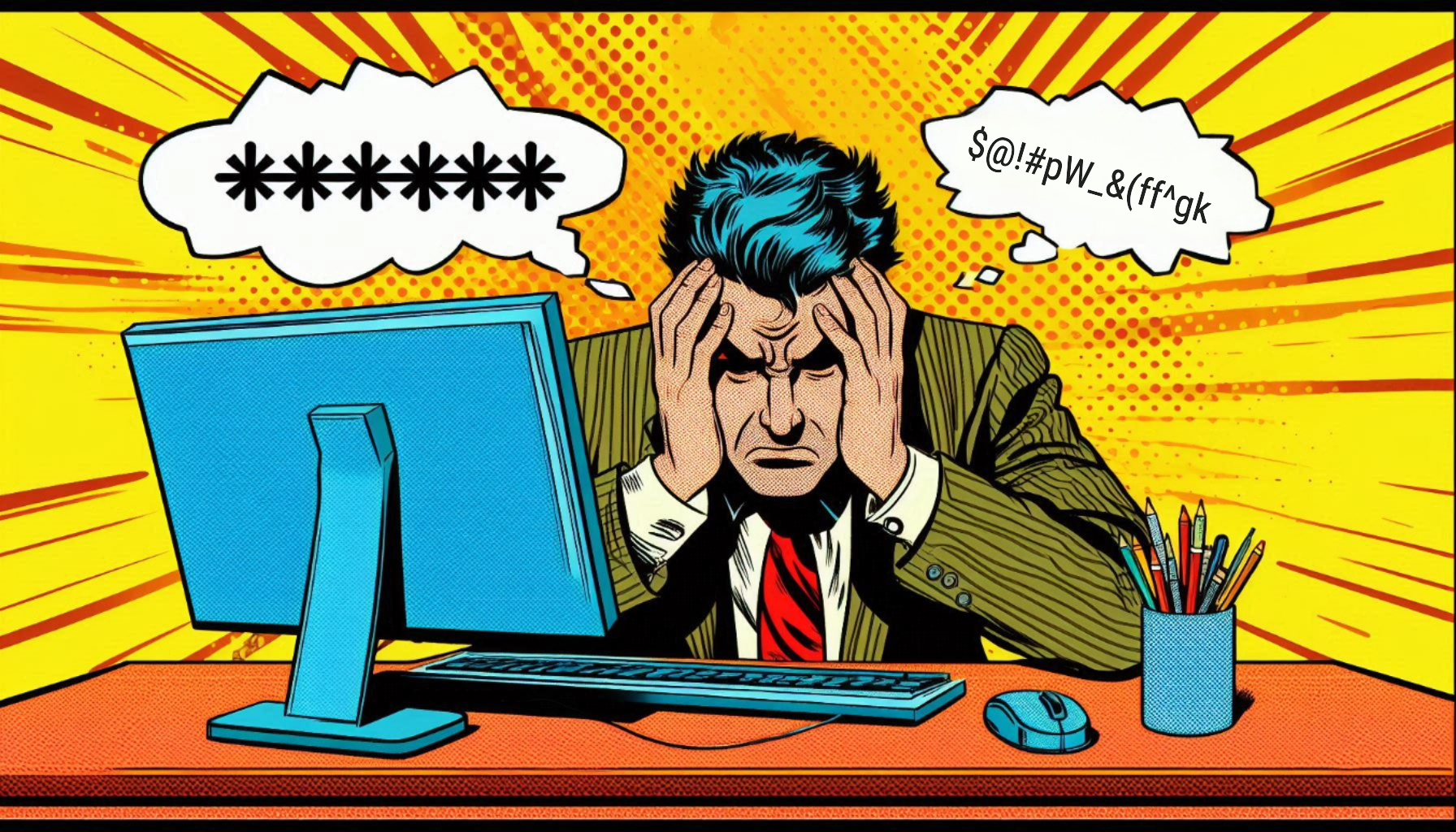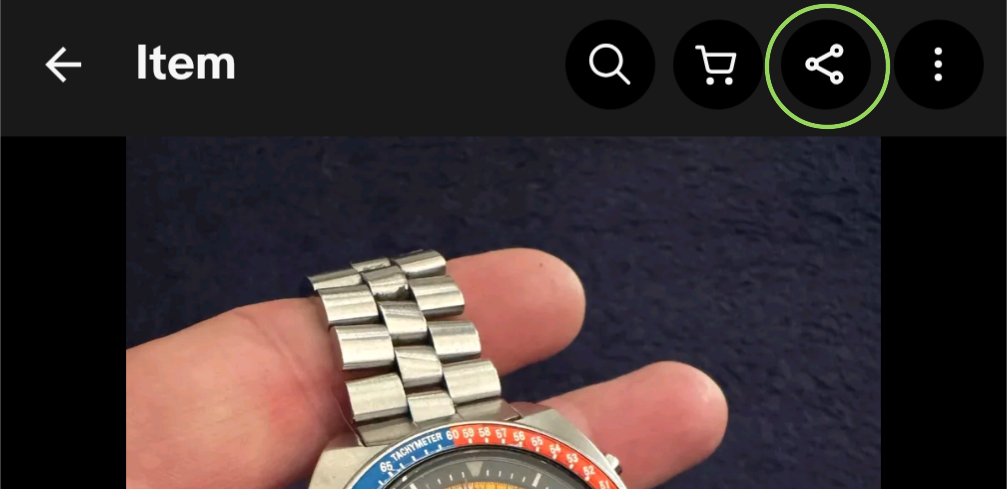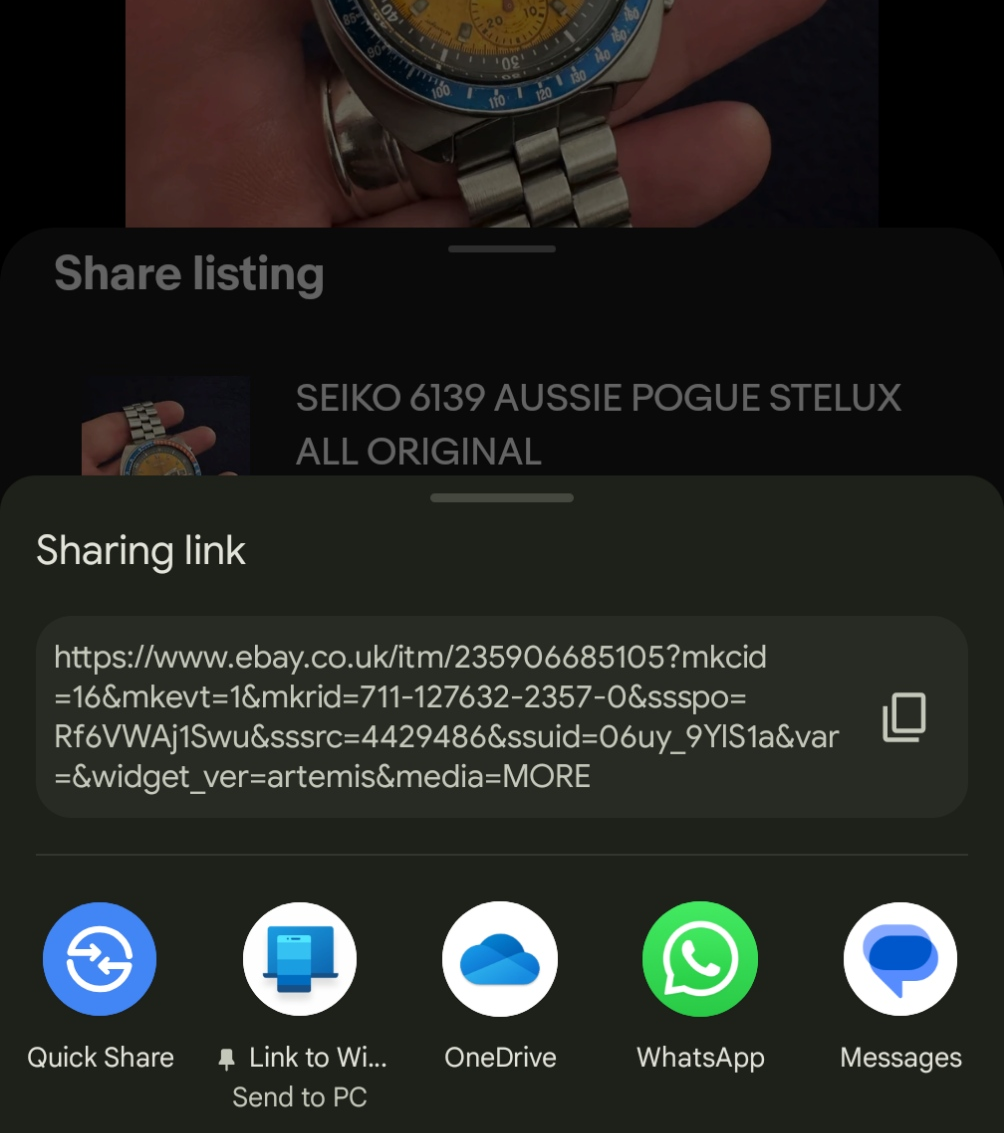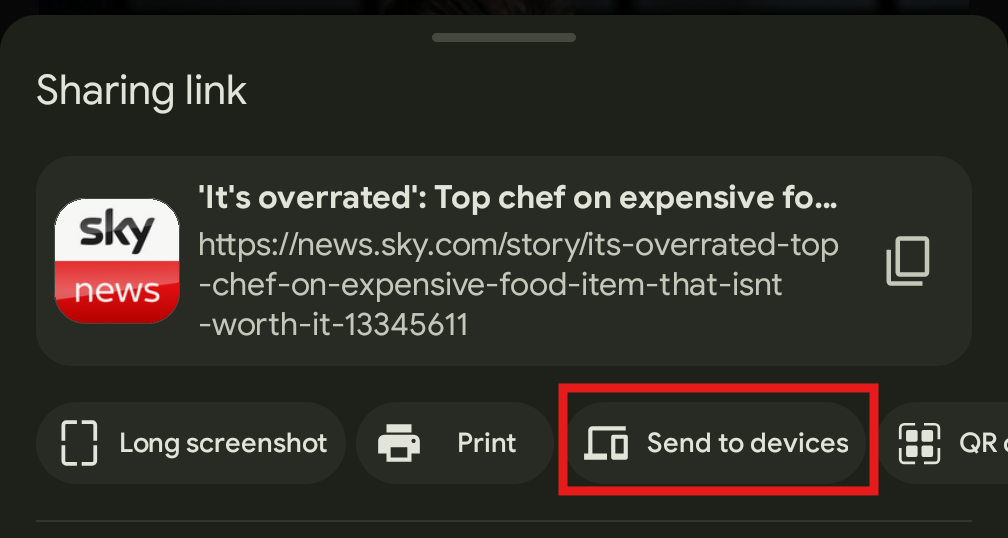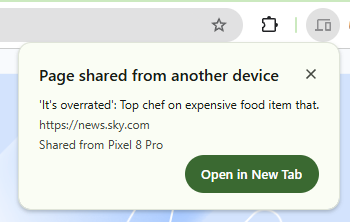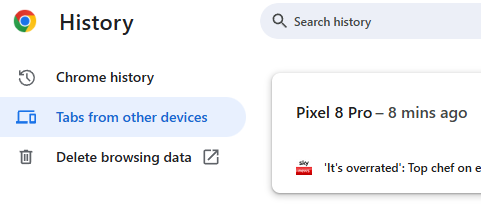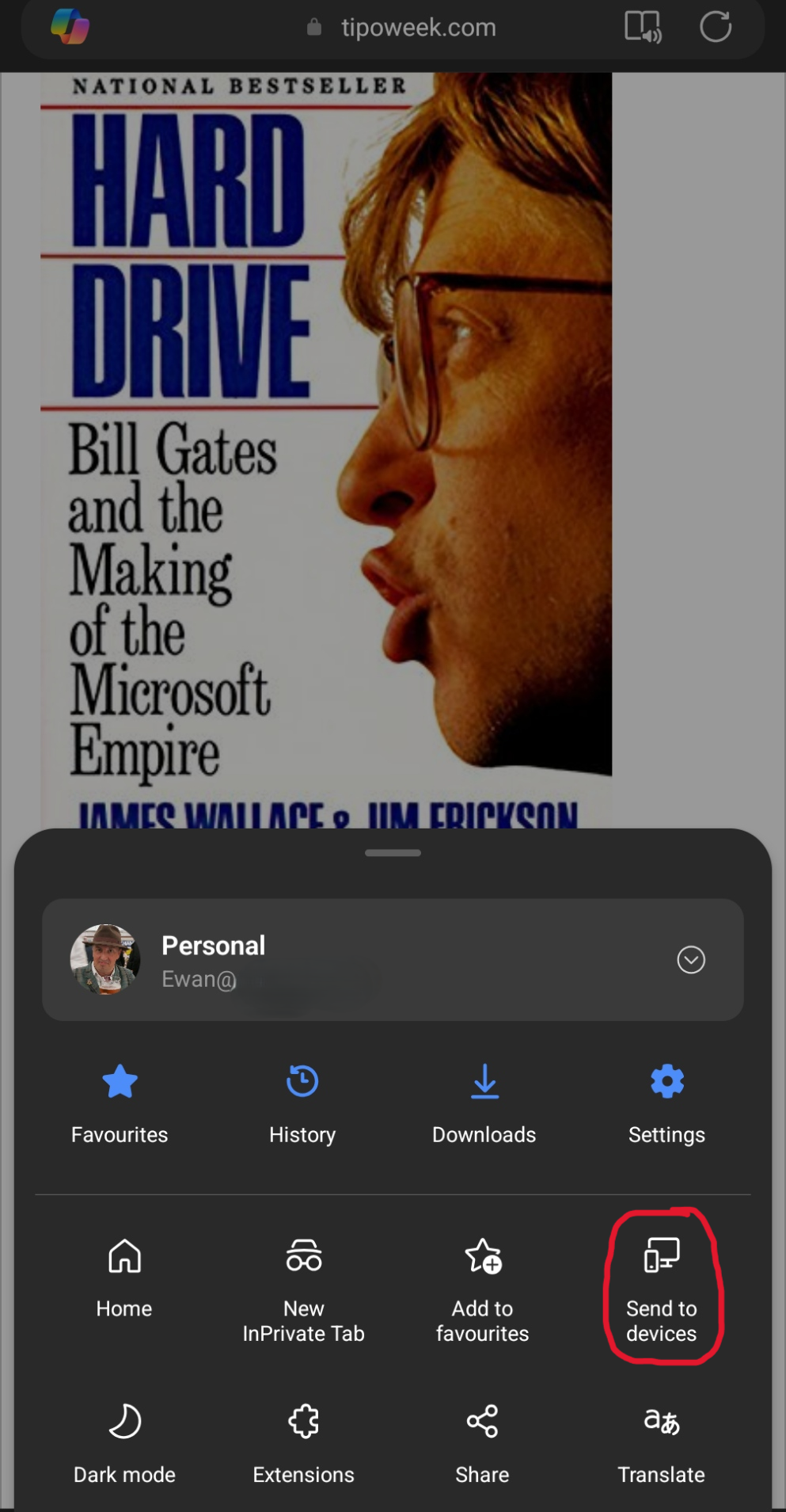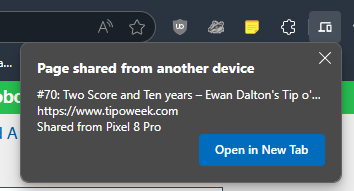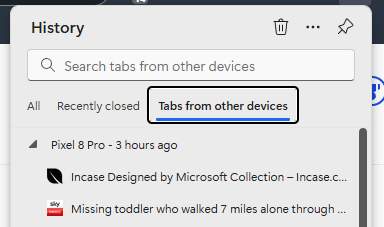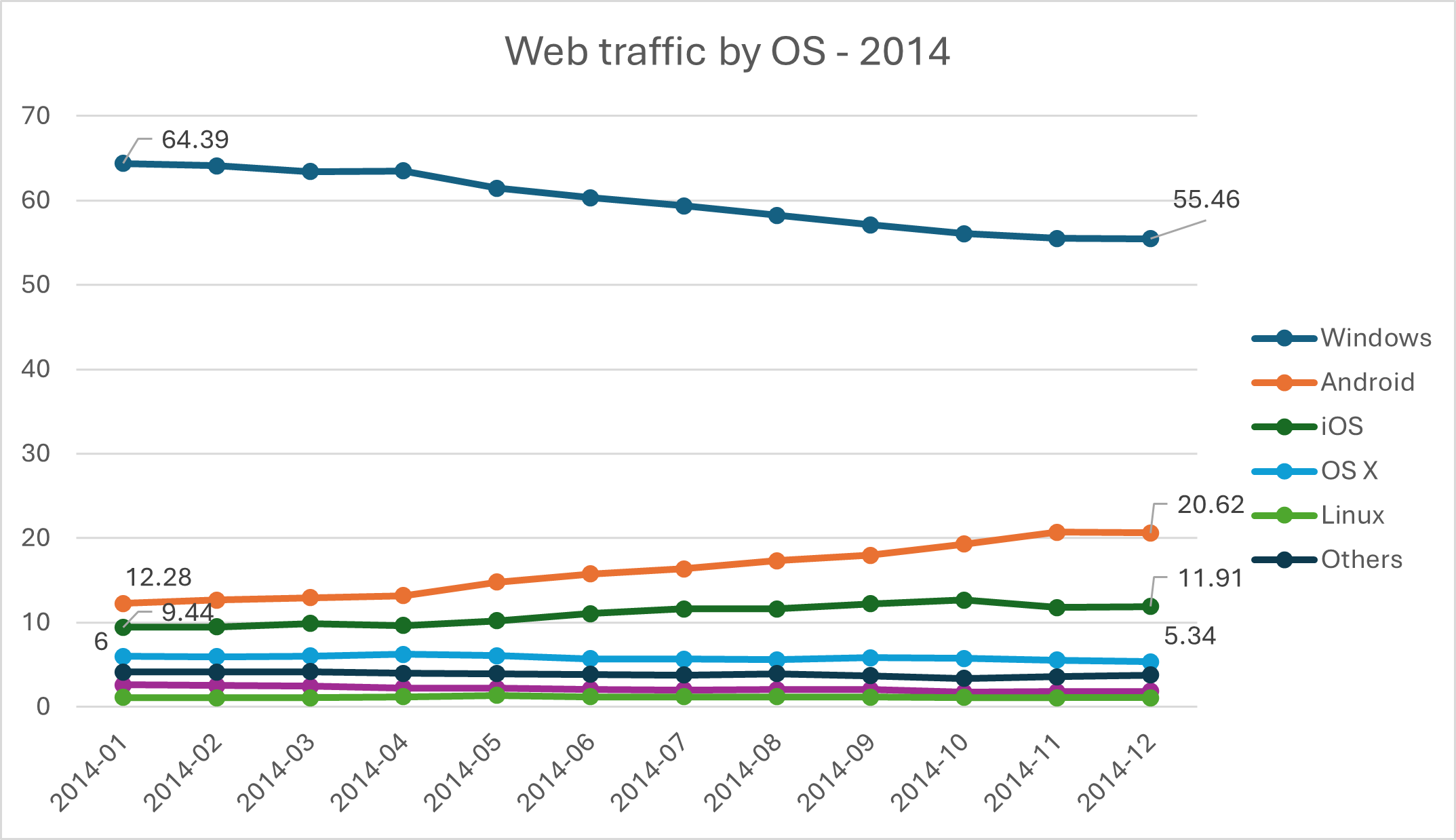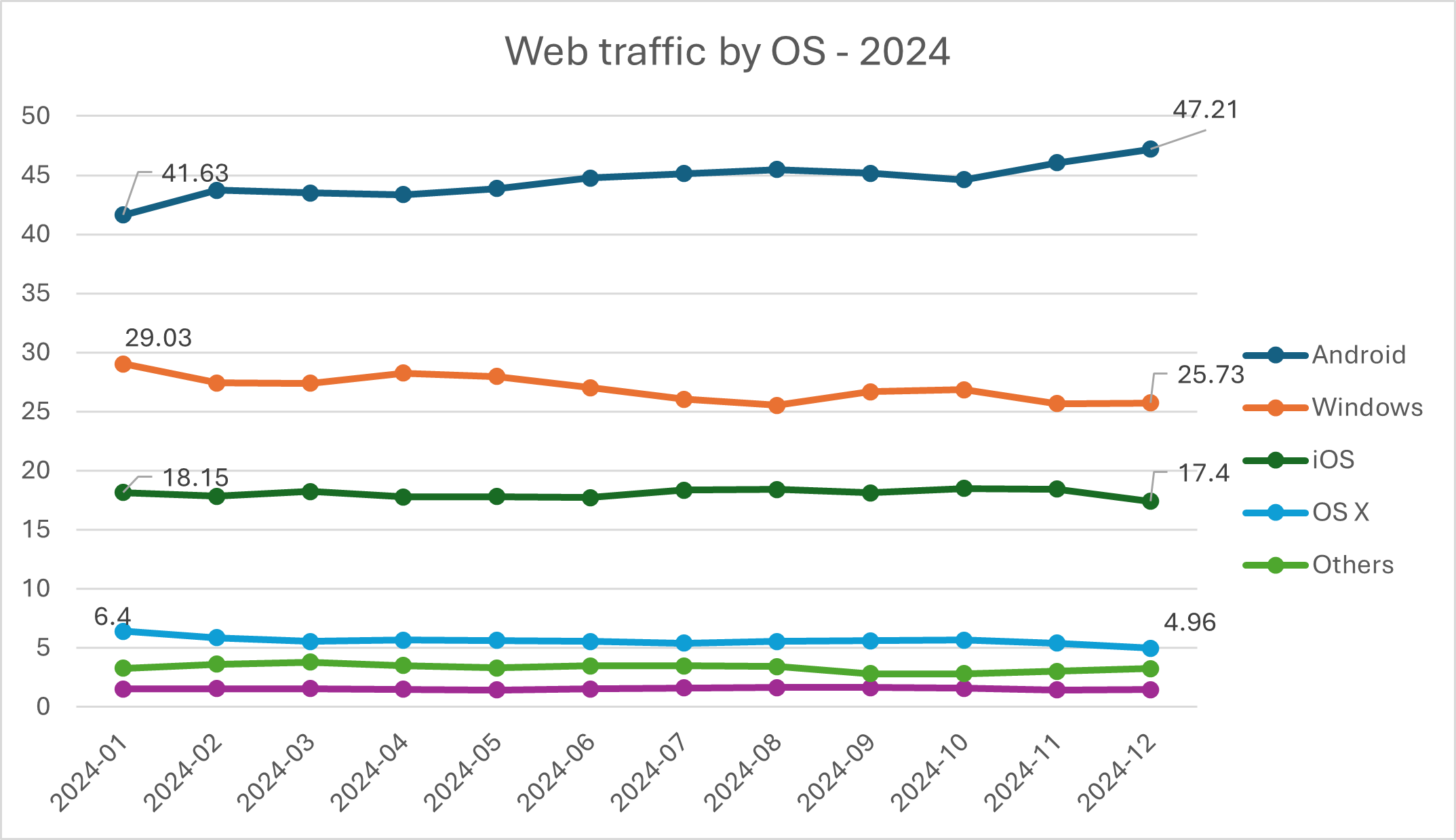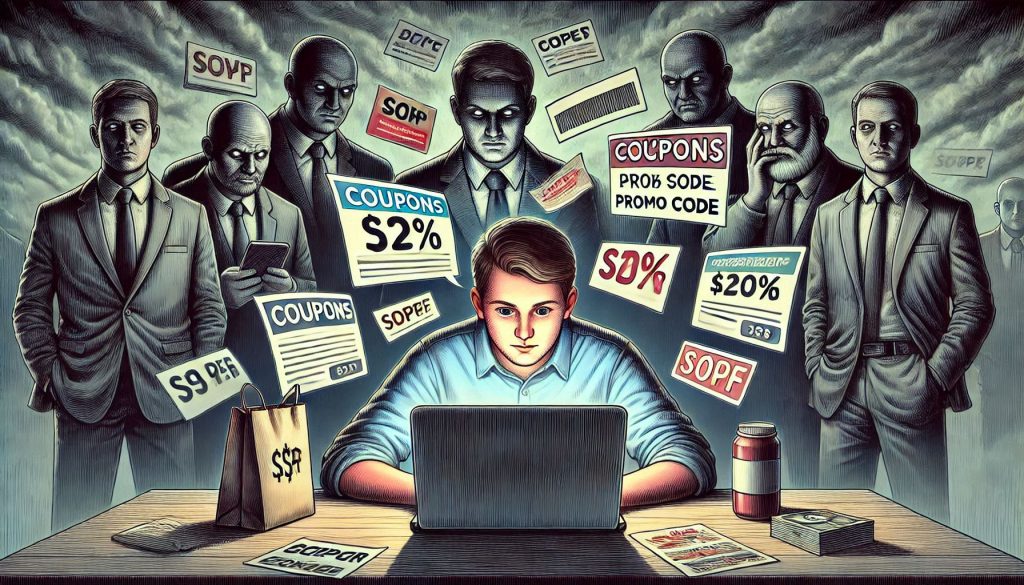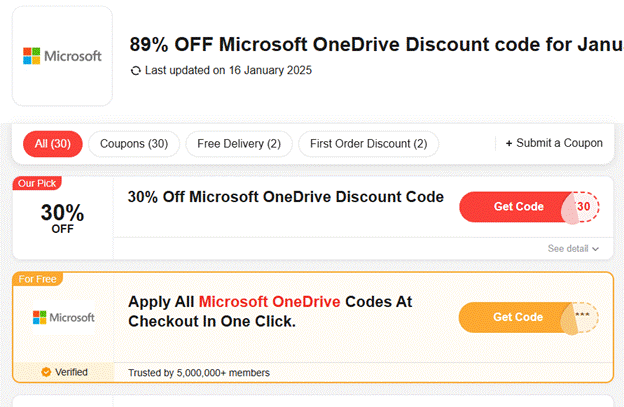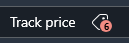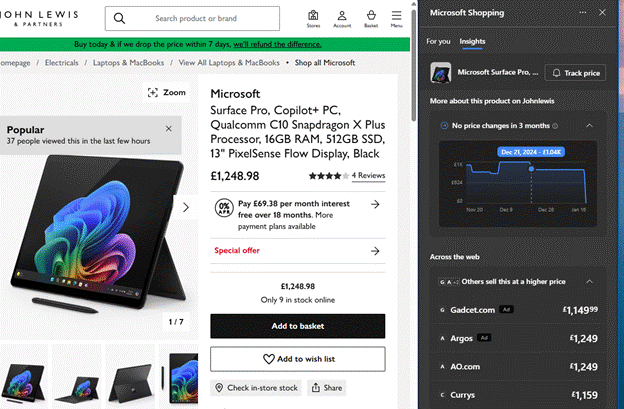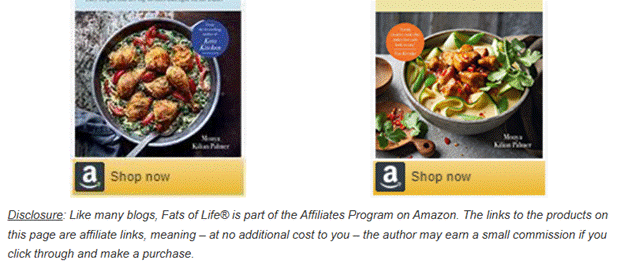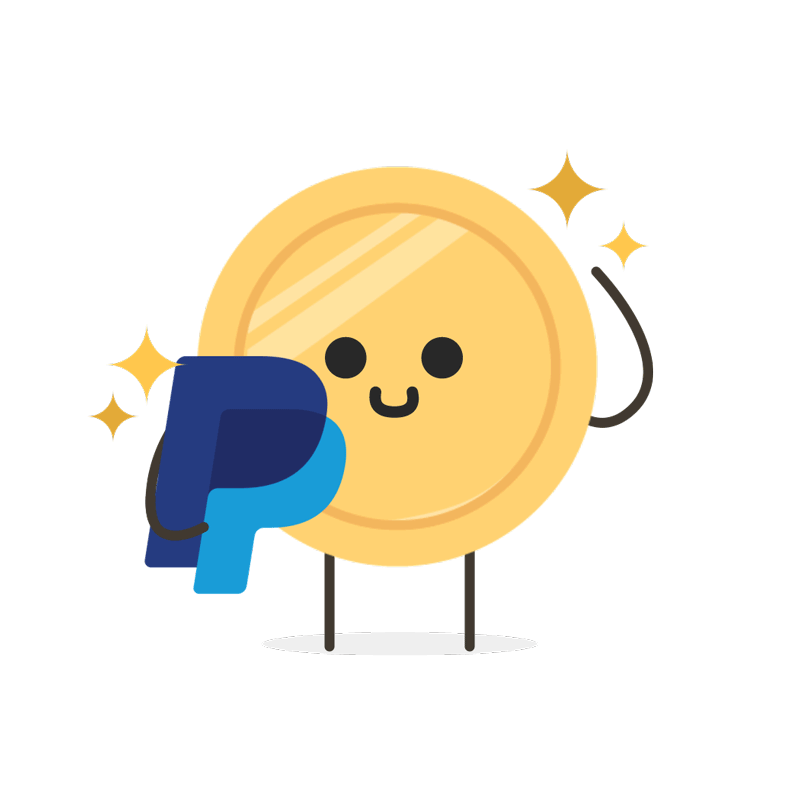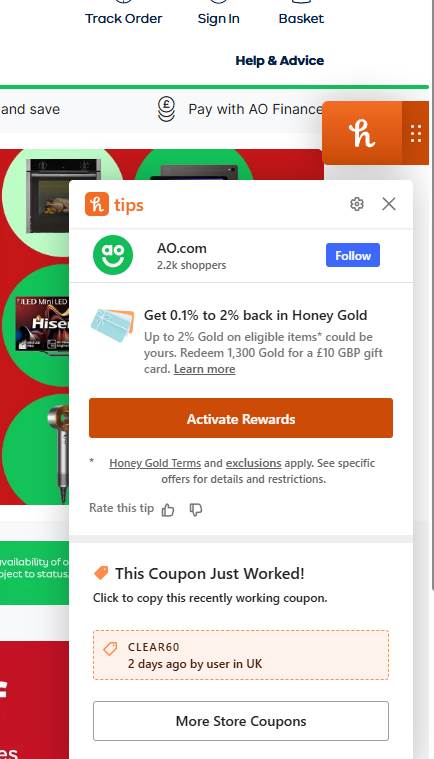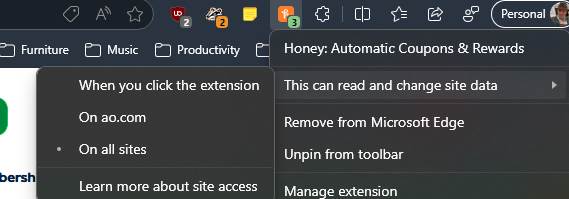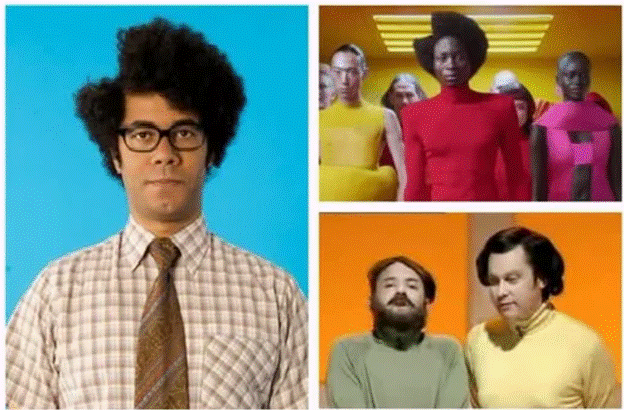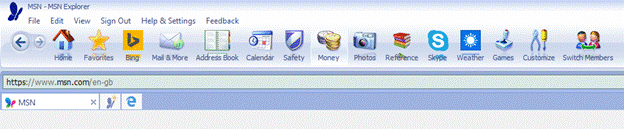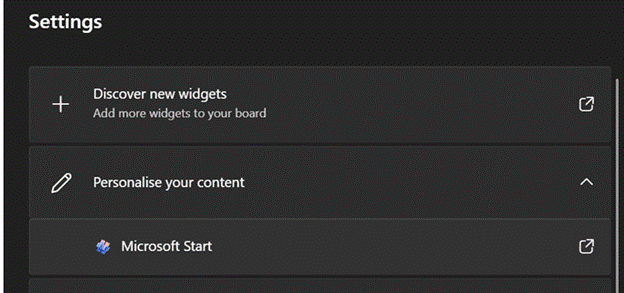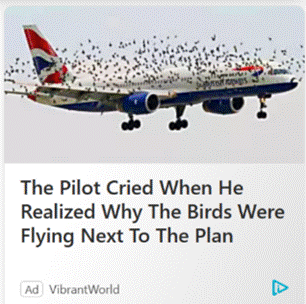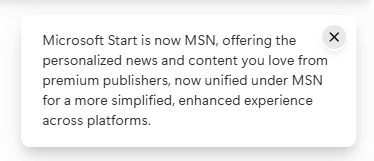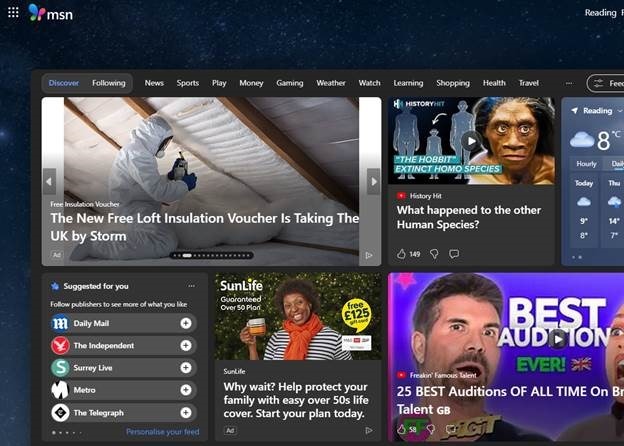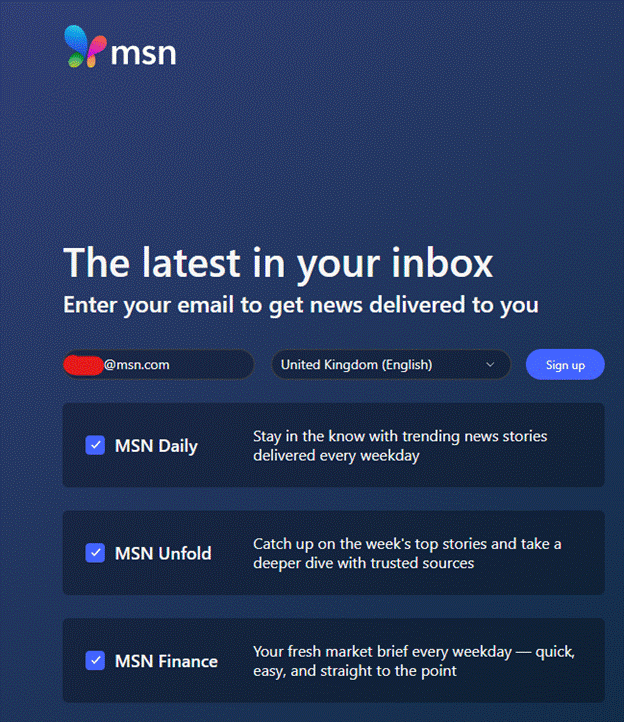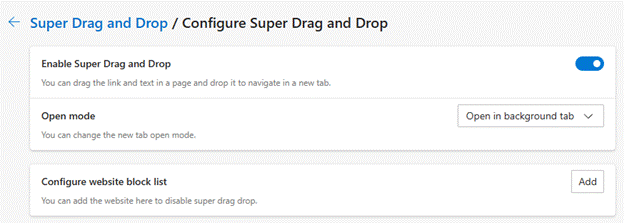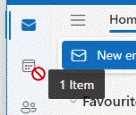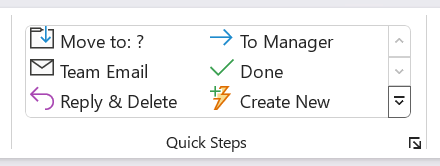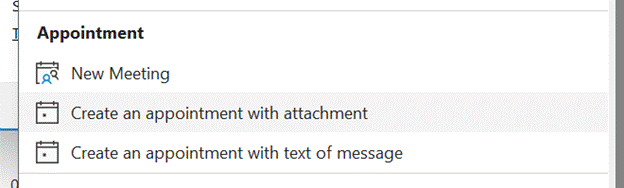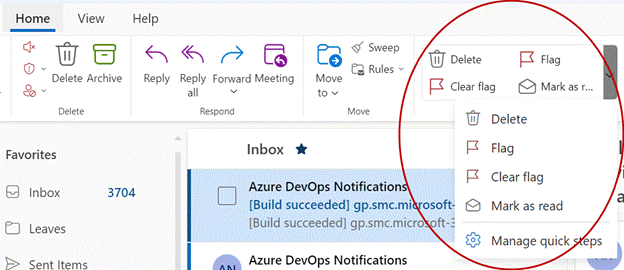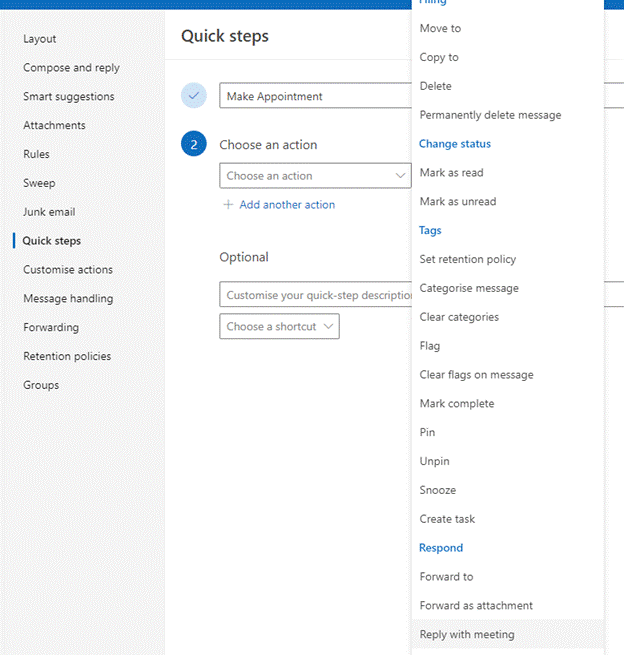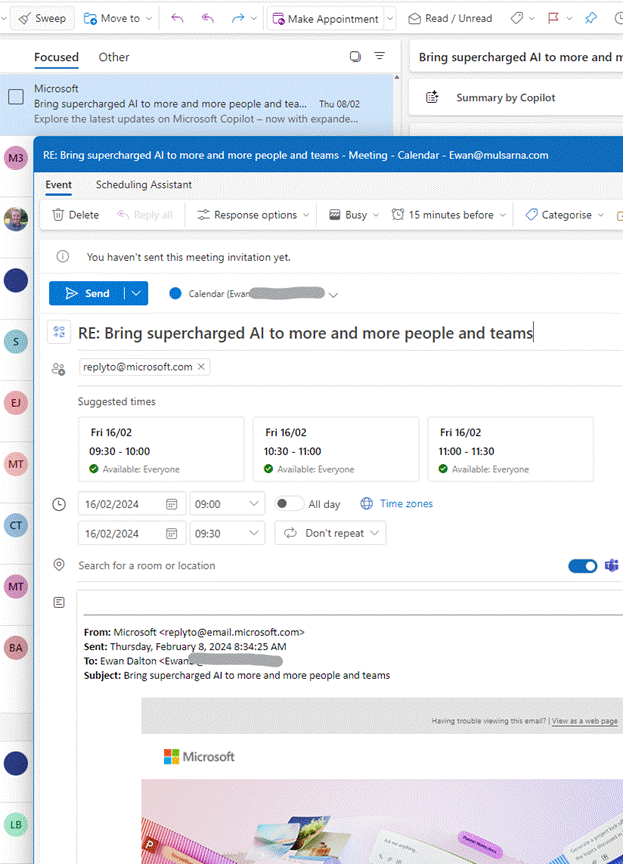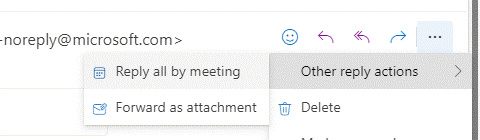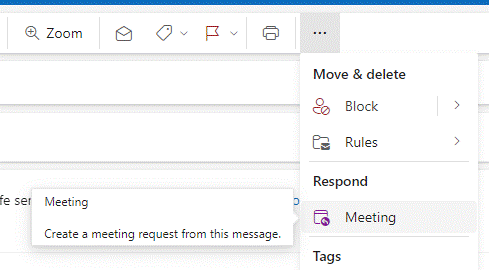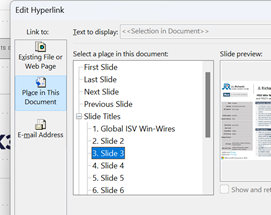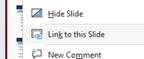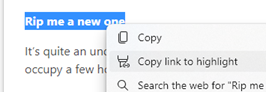Following last week’s vaguely Viz-themed missive on Tabs, we’ll expand a bit on the organization of browser tabs.
Edging ahead
Microsoft decided to sunset the ageing Internet Explorer browser with a new one for Windows 10, built on more modern core technologies and codenamed “Project Spartan” (when naming things after Halo characters was all the rage). This new “Edge” browser had some very nice functionality ideas, and the hope was that it would usher in a new era of performance, stability and security, at least compared to IE. In truth, it was slow, resource intensive and a bit flaky. Not all websites worked with it either, since developers would test their sites with browser versions which people actually used already.
A few years later, when Microsoft decided to ditch its in-house rendering engine efforts and move Edge onto the same core as Chrome, that meant that Edge could be every bit as compatible as Chrome but potentially differentiate with features the Google browser didn’t offer. Edge has arguably better tab arrangement and privacy controls, but Chrome has 10x the user base: let’s not get bogged down with which is better and why. There are plenty articles out there to offer their opinions.
Collections
One of those spangly new features that was part of the pre-Chromium Edge was the ability to “set aside” tabs; a step up from adding that site to Favo(u)rites, where you’d see a thumbnail of the tab when viewing the ones you’d decided to come back to later. This still sits, 7 years later, with a variety of other pretty neat features (like annotations) which have yet to make it across to the new Chromium version, or at least not to the same fidelity.
The nearest Edge/Chromium has to this tab set-aside feature is Collections.
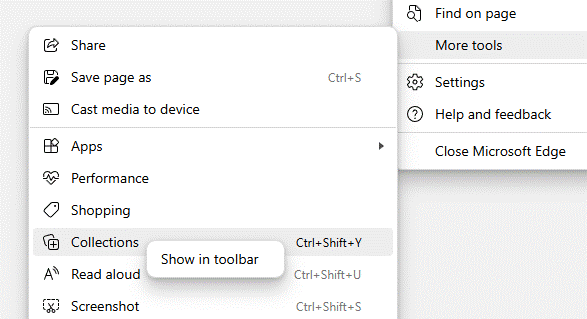
You may see the icon of a Plus sign on your browser toolbar; if not, delve into Settings or possibly even look under More tools to either access it or pin it to the toolbar by right-clicking on the menu option.
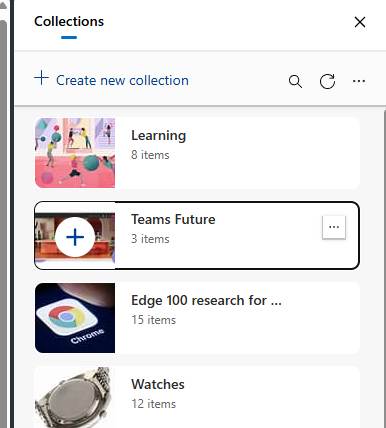
Collections let you group sites/tabs together by topic, add notes to individual tiles or the whole collection, and they sync across multiple PCs using your Microsoft Account or work/school account (aka Entra ID). They even sync to the mobile versions of Edge for iOS and Android, if you’re committed enough to be using that too.
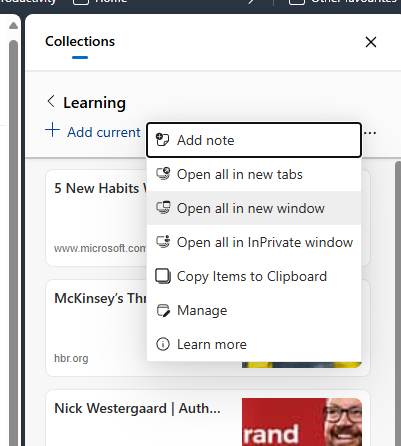
As well as providing a nice way of grouping sites and giving you pinned notes to serve as a personal aide-mémoire, Collections lets you quickly open the tabs in one action, so if you like to keep together several property searches, financial reports, product research pages etc, then it’s easy. You can share the tabs (including your notes) by copying them all to the clipboard as text and links, ready for sending on.
Working together
So far, we have Tab Groups that can be named and more-or-less persisted; there’s Collections which does much the same thing but with a bit more organisation. Collections is specific to Edge, whereas Tab Groups kind-of comes with the Chromium package so is common with other browsers too.
Now, the latest Edge-specific way of grouping tabs is Workspaces.
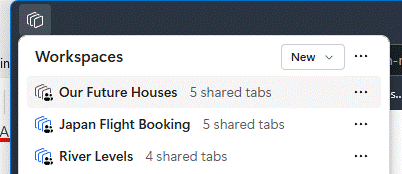
The idea here is to group tabs that you’re using or working with, and share them with other people – again, using Microsoft Account or work/school ID, so they can collaborate too. Like Collections, Workspaces will sync across different PCs using the same login, but they are not yet supported on mobile versions of Edge.
In practice, when you click a Workspace to open it up, a new browser window will appear with all the tabs open. Any changes you make – adding new tabs, moving to a different part of the site, closing a tab altogether – will be saved and reflected to everyone else also using the Workspace.
You do need to be mindful when using Workspaces that everything is shared, so don’t go opening tabs in that window which you don’t want other people to see. Also, when finished, close the whole Workspace window rather than closing each tab, otherwise you’ll remove the tabs for everyone else too. It’s worth having a play to see how useful this might be in sharing stuff between your family or your co-workers.
Alas, like everything else in the split-brain-identity Microsoft has with it’s MSA and Entra IDs, if you choose to invite someone’s Entra/work/school account ID, they must be in the same tenant as you. The UI will let you invite externals but when they click the link to join, they just get an unhelpful error message.
Plus ça change, Microsoft?