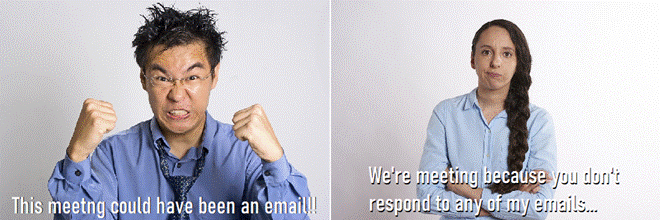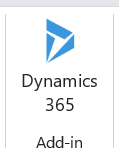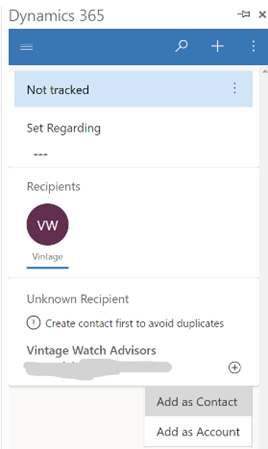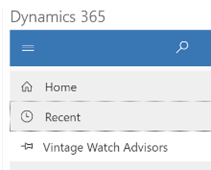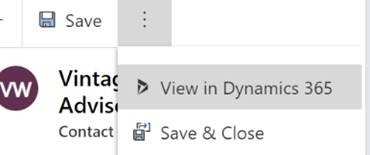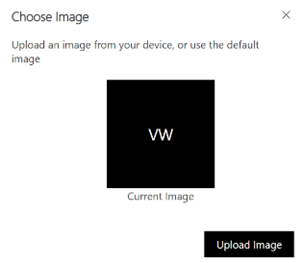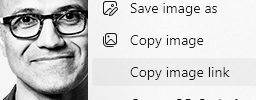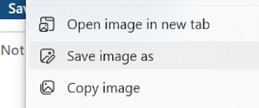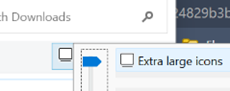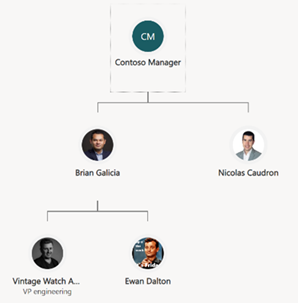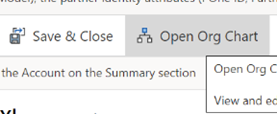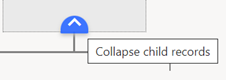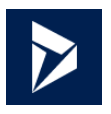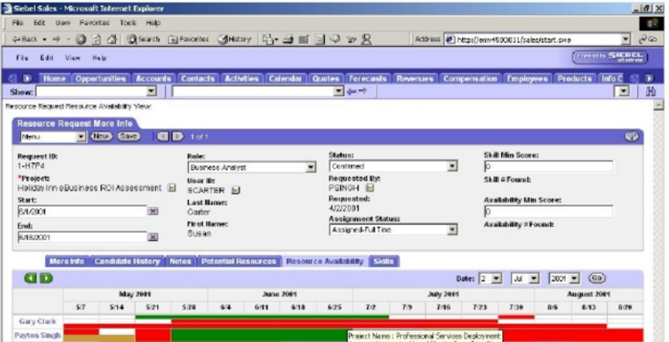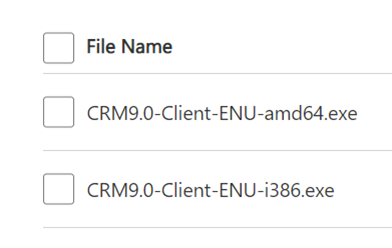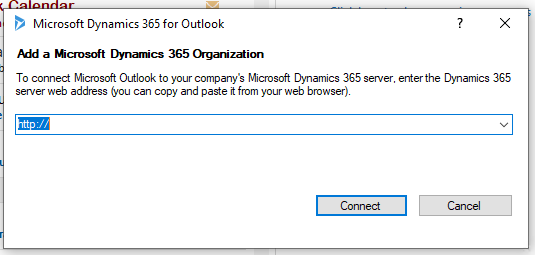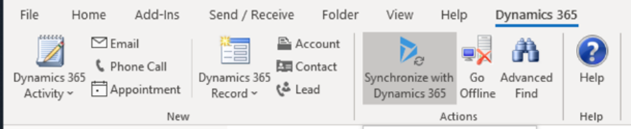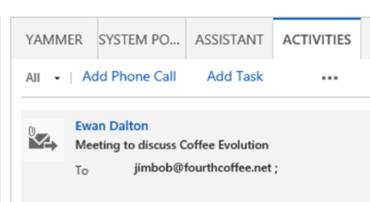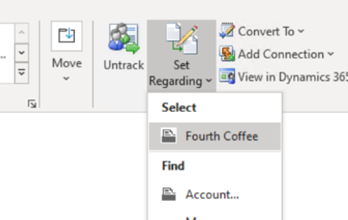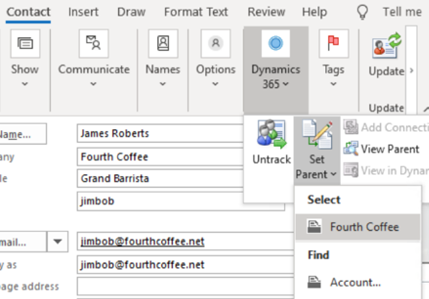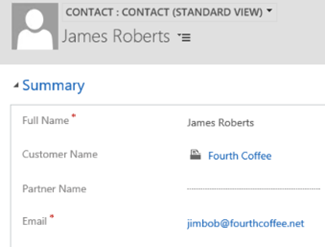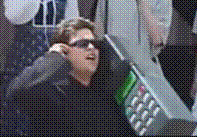 UK telly viewers in the early noughties may recall the surreal comedy show, Trigger Happy TV, with recurring characters like the aggressive squirrels or the guy with the massive phone (and that Nokia ring tone).
UK telly viewers in the early noughties may recall the surreal comedy show, Trigger Happy TV, with recurring characters like the aggressive squirrels or the guy with the massive phone (and that Nokia ring tone).
It was also known for some great soundtracks, like the fantastically titled Grandaddy song “He’s Simple, He’s Dumb, He’s the Pilot” (also used elsewhere). Tech news over recent weeks tells us that the pilot – or Copilot – is anything but dumb, even if it can be simple.
 For Microsoft watchers, “Copilot” is a growing set of capabilities which are being built to add OpenAI functionality to other applications. With all the hoo-hah about ChatGPT and the generative AI that is now integrated into Bing (and available for everyone who wants it, not just early adopters), it’s easy to get different strands mixed up.
For Microsoft watchers, “Copilot” is a growing set of capabilities which are being built to add OpenAI functionality to other applications. With all the hoo-hah about ChatGPT and the generative AI that is now integrated into Bing (and available for everyone who wants it, not just early adopters), it’s easy to get different strands mixed up.
GPT-3 and now GPT-4 are the core language models which could underpin any number of applications’ use of what looks like artificial intelligence. ChatGPT is one web app built to hone some of the parameters of GPT-3 and put a chatbot front end to it. The new Bing and all the other stuff announced over the last few weeks is not using ChatGPT, but they do share some of the same technology underneath. Capisce?
There have been AI features aimed at making developers’ lives easier, such as Github Copilot (available since 2021), which uses another OpenAI tool called Codex, itself built to harness GPT-3. For developers on Power Platform, there have been AI functions for years too, though some capability has been recently added.
Everyday users of Dynamics 365 and Office applications will soon get Copilot capabilities to help automate boring tasks, like “work”. Do bear in mind that announcing something and making something available – in limited preview form or generally – are different activities. Copilot for Office apps like Outlook might be a few weeks or months away for most of us, but who can’t wait for AI to automatically read and reply to all their emails?
The future with our robot overlords never looked so appealing.
For a growing summary of Copilot announcements, see the hugely popular LinkedIn post from Jack Rowbotham.