|
In 1998, when anti-trust hearings were perhaps more spiky and combative and certainly not delivered by a flaky Zoom connection, Microsoft was arguing that the free Internet Explorer web browser was so intrinsic to Windows that it could not be removed. Ever since Windows 98, Internet Explorer 4 was built-in to Windows, though versions of IE were available for the Mac (Steve Jobs chose to use it!), Unix and even OS/2, through the mid 2000s, before it settled on being a PC-only thing. If IE4 was installed on other versions of Windows, it was basically not possible to remove it and revert back to an earlier version, without reinstalling the operating system. Since 2014, when Microsoft announced Windows 10, it was clear that IE would not evolve beyond the latest release, version 11. IE11 is still included in Windows 10, and will continue to be so until the end of days – or the end of the support lifecycle, whichever comes sooner.
If you want to remind yourself what it’s like to drive without a seatbelt, or go to the shops without wearing PPE, try using IE to browse the web for an hour. It was announced recently that – even if the IE11 browser is still included in Windows 10 and will still be technically supported for another while – “support” for using it will start to be removed from Microsoft 365 services from November 2020. Just as friends don’t let friends do crazy things – like virus scan the M: drive – it’s time to stop them using IE11 as their daily and default browser. All paths lead to the new Edge browser, built on Chromium for added compatibility – though somewhat ironically, issues have cropped up when using Google as the default search engine, all since fixed. Additionally, some angry-from-Manchester types have complained you can’t uninstall Edge if it arrives via Windows Update or pre-installed. Tried uninstalling Safari on your iPhone or your Mac? There’s been a subtle change in nomenclature, too – “Edge” is the new Edge, or Chromium Edge, or ChrEdge or whatever you want to call it. The old Edge – the one which shipped with Windows 10 as the successor to IE and as a whole new web experience – is now Microsoft Edge Legacy. LegEdge is not even visible on latest versions of Windows, but if you need it and are the type who likes to live dangerously, you can re-enable it by hacking around in the registry. |
Tag: Chrome
519 – Browser battles revisited
|
Still, Edge’s recent release using the Chromium rendering engine – designed to make it comparable with Chrome from a compatibility point of view, yet allowing Microsoft developers to remove Google-services-specific stuff (and replace them, sometimes, with Microsoft-services-specific stuff, many of which will be checked in to the Chromium open-source project. The Edge browser built on Chromium was released in January, and updates are flowing through to add more functionality – which, exactly, depending on whether you’re running the normal release or you’re on one of several preview or developer (“canary”) versions. Some features are things that were ideally intended to make it to the public release – like synchronizing extensions installed across multiple PCs. The Edge update won’t be forced out to existing non-Chromium-Edge users (hello, out there!) – or at least there will be a way of stopping it from being pushed out, if you’re an enterprise IT controller who’d rather not have to manage change and things like that. One of the benefits of Edge being on Chromium is that the extensions which third parties build for the browser should be compatible – and since Google has 2/3rd of the total market, there are more of them than for other browsers. There’s an Edge “addons” page which shows a curated list of extensions known to work well with the new Edge, but if you want, you can install anything that’s listed on the Google site. If you enable the ability to install Chrome extensions into Edge, then refresh/browse to the Chrome store again, you’ll be met with scary warnings, however… Google has started alerting of a security issue – namely, if the extension is somehow added to the Chrome store and subsequently found to be of dubious intent and posing a security risk, then Google can remotely knobble it on installed machines. They are now warning that if you happen to use a Chromium but-not-Chrome browser – like Edge – then they won’t do this. It seems the extension security scare banner isn’t the only one to try to make Edge users install and switch to Chrome. Also, the Edge browsers published for Android and iOS are receiving updates to make them work more seamlessly with desktop Edge. (See more for Android & iOS) |
Tip o’ the Week 480 – Installing Apps in New Edge
|
Tip o’ the Week 470 – Chrome Activities on Time
|
In short, the browser application will be rewired to use the open-source Chromium rendering engine, meaning that Edge will be every bit as compatible as Chrome is in displaying web pages and apps. It doesn’t mean that Edge will look and feel the same as Chrome, though – if the latter is a skin on the Chromium engine that provides a load of additional functionality, so Edge will be a different skin but will look and act much the same as it does today. For now, at least, there are a lot of Chrome users on Windows 10 and various teams at Microsoft have gone to some lengths to build Chrome extensions to support other services or software, maybe in the same way they work on Edge or even beyond. See here for a list of Chrome extensions published by Microsoft.
It’s a fantastic way of searching not just browser history, but other activities – like Office docs or many Windows apps.
So, if you’re currently using Chrome under sufferance but would like to keep most of your browsing in Edge, having browsed in Chrome and gone back to the Timeline, it will give you the option of using your default – Edge – or using the other one, er, Edge… |
Tip o’ the Week 458 – Grabbing pictures from websites
|
Legitimate examples might include things like downloading a company logo from its website so you can include it in a PowerPoint slide; try going to just about any major company site and you’ll probably find it’s not straightforward to save the image file. Ditto all sorts of clever pages that might stop you simply saving the picture to your PC.
If you want to grab the actual URL for an image on a web page, the The Inspect Element funciton in browsers is designed to help web page debugging; it’ll let a user or designer jump straight to the section of a web page’s source, and inspect or even modify the code behind the page.
Look for the src= part, double-click on it and you’ll see the URL of the image in an editable text box, meaning you can easily copy that to the clipboard and get ready to paste it wherever you need it Using a search engine Of course, there may be easier ways to get an image – using Bing or Google search, for example. Bing is actually quite a bit better in this regard. When you click on an image in the results from Bing’s Image search, you’ll see a larger preview of the picture along with a few actions you can take – like jump to the originating page; search for other sizes of the same image; use Visual Search to run a query on just some selectable portion of the image; or simply just view it in the browser, thereby opening just that image and showing you the direct URL to it. In the case of both Google and Bing, if you click on “Share”, then you’ll get a link to the search result of that image rather than the picture itself – so if your plan is to embed the image in another web page or upload it to some other place, then you’ll be frustrated.
Simply choose Upload picture, paste in the URL of the logo you want to use and you’re off to the races. Figuratively speaking, anyway. You might have to jigger about with the proportions of the image by downloading it first and editing it elsewhere, as the image will need to be more-or-less square. Built-in icons in Teams appear to be 240×240 pixels in size so you could try to target that if you’re resizing. |
Tip o’ the Week 455 – Pin your PMAs
|
Microsoft published a bunch of 3rd party PWA apps directly into the Microsoft Store (eg start with SkyScanner then click on “Microsoft Store” when opened with the Store app itself rather than the web UI), though there haven’t been any new ones for a while. Google is also throwing its weight behind PWAs – so much so, that version 70 of the Chrome browser has support for PWAs that can be installed to look like a desktop app on Windows, so when the PWA is running it hides the browser UI and is launched from either within Chrome directly, or from the traditional Windows app UI.
To look for dedicated PWA resources, check out this list, or look here, here or here. |

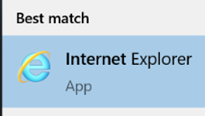
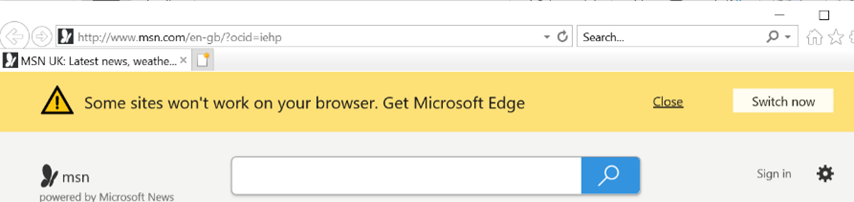




![clip_image002[4] clip_image002[4]](https://tipoweek.azurewebsites.net/wp-content/uploads/2019/05/clip_image0024_thumb.gif)
![clip_image004[4] clip_image004[4]](https://tipoweek.azurewebsites.net/wp-content/uploads/2019/05/clip_image0044_thumb.gif)
![clip_image006[4] clip_image006[4]](https://tipoweek.azurewebsites.net/wp-content/uploads/2019/05/clip_image0064_thumb.gif)
















