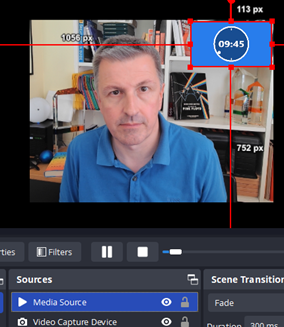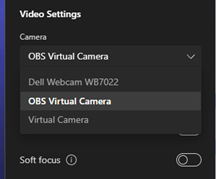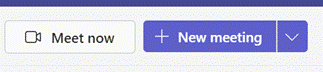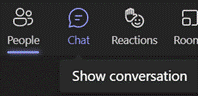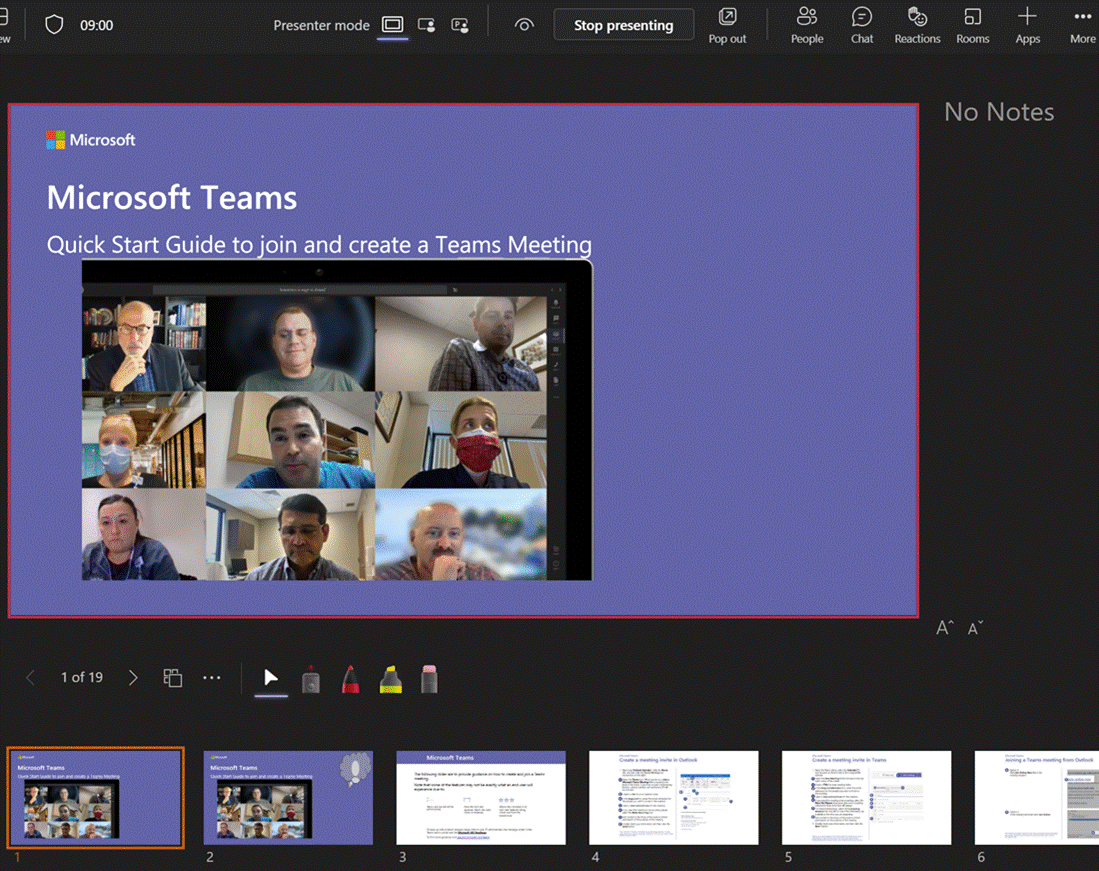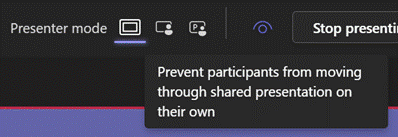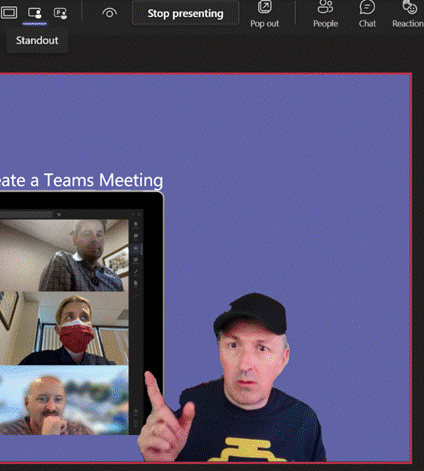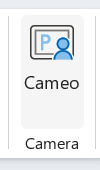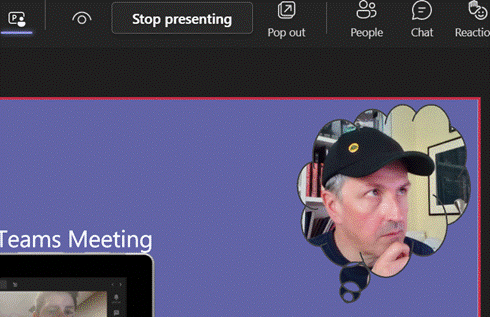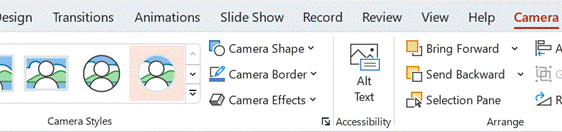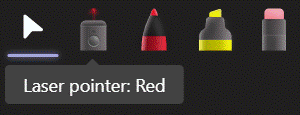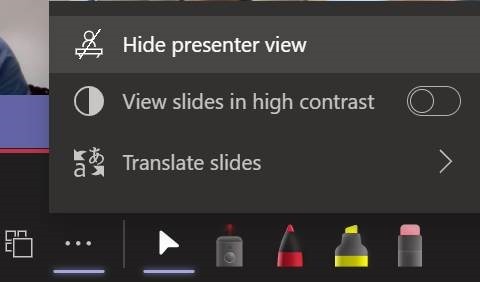|
Back in April 2021, ToW #574 talked about sharing a countdown timer in Teams, if you want to make it clear in a meeting that it’s about to get underway. That was by sharing the application window of a countdown clock, meaning that it would replace any other desktop sharing/slides etc being shown. Also, the timer will loom very large on the screen of everyone watching, which could well be effective though maybe lacking some of the subtlety you’d prefer.
Depending on how you do it, the timer could disappear altogether when it has finished, and you’d carry on with the video as before. You might even want to replace your own camera feed with a backdrop and timer until you’re ready to go and show your face. One recommended way to achieve this effect is to use OBS Studio, open source software which started life as a kind of video manipulation tool aimed at recording or streaming, and has grown to offer a host of features and plugins to modify and manipulate video in real time. It can look a bit scary to start with, but the basics can be picked up quickly. OBS Studio can apply a series of effects to one or more video sources – could be the real-time recording of windows showing a live demo or a physical camera, with some other stuff like a video file, overlaid on top. You can go down a rabbit-hole of effects (like put a real-life green screen behind you, then chroma key a backdrop or video onto your own video feed – see Scott Hanselman’s tutorial for inspiration).
A simple trick could be to add only a countdown video to OBS and then choose the OBS Virtual Camera in Teams; it will display the video instead of your camera feed, and then when you’re ready to get going, just change the video settings in Teams to go back to your own webcam.
There are plenty of sources online for free countdown videos – here or here for example; download the file, add it to OBS as a Media Source and you’re off. If you’d like to take it up a level, here’s a more in-depth tutorial, and you can even script your own custom ones if you like to delver deeper into OBS features. |
Tag: Camera
624 – Present in Teams, like a Boss
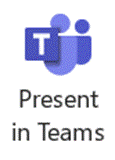 Even after 2 years of mostly enforced remote meetings, it’s still amazing how many people have yet to master some of the basics of online meetings – like management of the mute button and general audio interference, positioning of screen/camera so you’re not looking up their nose or side of their face, professing to having bandwidth issues as the reason for not enabling video, and many more. One “room for improvement” function is that of presenting PowerPoint slides and not looking like an idiot. Even after 2 years of mostly enforced remote meetings, it’s still amazing how many people have yet to master some of the basics of online meetings – like management of the mute button and general audio interference, positioning of screen/camera so you’re not looking up their nose or side of their face, professing to having bandwidth issues as the reason for not enabling video, and many more. One “room for improvement” function is that of presenting PowerPoint slides and not looking like an idiot.
Don’t share your screen to present slides in Power Choosing this opens up a Presenter View akin to the one in PowerPoint, which is the default if you have multiple monitors and you start a Slide Show. This view lets you see Speaker Notes, jump quickly to specific slides rather than paging through them, and be more interactive with the meeting than you could ever be if you were simply sharing a screen showing a PowerPoint slide on your computer.
Next to that icon, there are some others which define the presenter mode – Content Only on the left, shows just the slide you want. Next to that is Standout, which takes your video and overlays it onto the slide rather than having it appear as one of the surrounding gallery A downside of the Standout mode is that you don’t get to control where your image goes on screen, or how big it is – so you might well obliterate some part of the content you’re presenting. This new feature gives you a way to solve that. In PowerPoint, go to the Insert tab and on each slide add a Cameo (or a Camera as the object it creates is described in some controls), then place and size it as you want. If you select the new object, the Camera tab will give you more customization options.
You will need to add a Cameo to every slide you want to show up on – potentially useful if you want to only appear for intros and Q&A but perhaps leave the content on its own for other parts.
Using Pop Out might help if you have a larger second screen connected, though chances are you’ll be using the camera on a laptop so ideally want to be looking at that display. Since nobody really uses Speaker Notes anyway, you could try Hide presenter view, which means you’ll lose the slide thumbnails and speaker notes, but still keep the other controls. Go to the View control on the top left of the window and choose Full Screen to increase it even more. For more details on using the new Cameo feature, see here – it is in preview which is rolling out through Office Insiders first so you may not see it right away. If you are presenting using simple app or desktop sharing rather than the PowerPoint Live model described above, there are some other options in how you appear alongside your content. As well as launching the PowerPoint Live sharing from within PPT itself, you can choose to share recent presentations while in Teams – just scroll down past the various “share screen / app” options and you’ll see more. This topic was covered previously on ToW #576. |