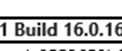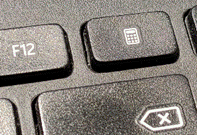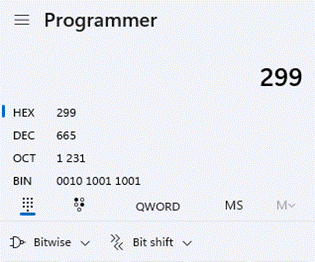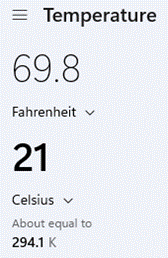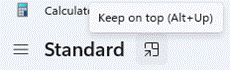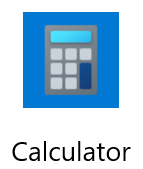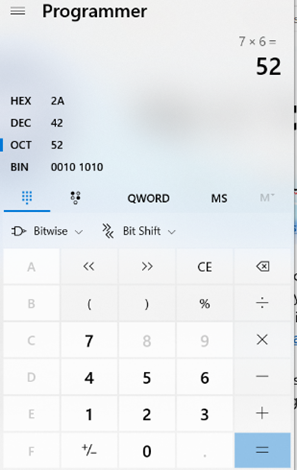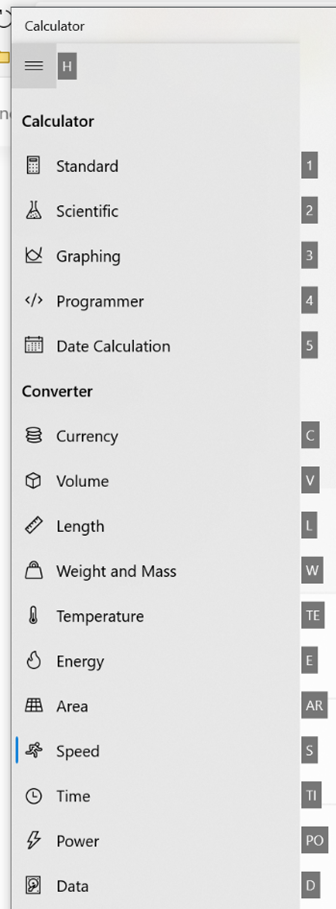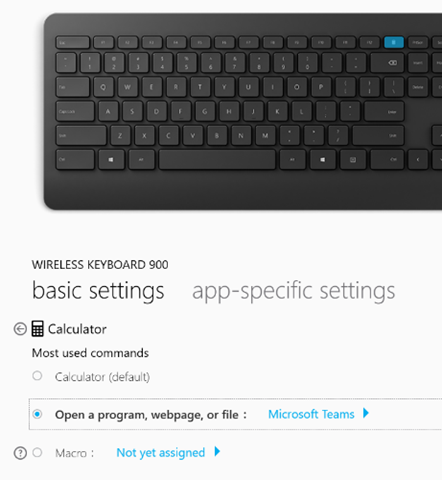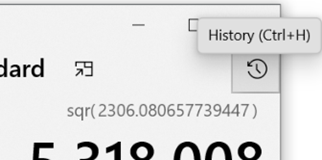|
Last week’s ToW was the six-hund Other numbers attract a certain amount of superstition – some tall buildings don’t have a thirteenth floor, for example, and even big companies like Microsoft have been known to
But look at the hamburger menu on the top left and you’ll see so much more – from Programmer functions to convert numbers from There’s a neat date calculator too, so you don’t need to resort to using an Excel formula to count how many days there are between two dates. Back in Standard mode, you’ll see the history of your calculations on the right side, and you can use the Memory functions to store multiple numbers for future use; much better than the old one-and-done M- If you have a full-sized keyboard, you’ll also probably have a NumLock key – that turns the numerical keypad on the right side on and off. In the early days of the PC, smaller keyboards didn’t have separate cursor keys, so these were sited on the keypad. In order to use these cursor functions – and the others, often doubled-up PgUp / PgDn etc – you’d switch NumLock off. And then swear when you went to use the numerical pad to quickly enter a number into some DOS application, only to find you’ve moved the blinking cursor around instead. *convert each of the 8-bit binary numbers in the t-shirt to decimal; assuming the decimal number is the ASCII code corresponding to a letter, open a new blank doc in Word, and holding down the ALT key, enter the decimal number on your numeric keypad. Oh, if you’ve only got a laptop with no separate Numlock/keypad, bad luck. |
Tag: Calcuator
545 – Calculator Short Cuts
|
For what most people would think of as a simple application, Windows Calculator has had a reasonable chunk of attention on ToW over the years – back in 2012, #90 uncovered some of the groovy updates that were coming in the then-soon-to-be-forthcoming Windows 7. Did anyone actually go to a Launch Party?
Calculator was reimagined as a Modern App, and has added numerous extra features accessed via the hamburger menu – such as Date Calculators that will show the time difference between two dates – or numerous converters, some static (eg. length, weight – measures that don’t tend to change) and others dynamic, like currency conversion rates. A visual refresh arrived with a colourful new icon and some other graphical tweaks. There are some neat shortcut keys as well – if you press ALT+H, the hamburger menu will show; to jump to another option, press ALT and another letter or number than corresponds to the appropriate option. To find out what the options are, just press ALT and the letters/numbers will be displayed. Once you know, though, you could press ALT+H and holding ALT, press C for currency. Whichever mode you’re in, pressing ALT+1 will take you back to Standard calculator. If you have a recent Microsoft keyboard there may even be a dedicated calculator key that will launch the calculator app (also available via START+R | CALC | Enter) but if you’d rather use that button for a more commonly needed app – Teams maybe – then you can install the Mouse & Keyboard Center software, to re-map the hardware button to run a different application.
One final calculator tip – each of your calculations are preserved – just click the icon or press CTRL+H to |