|
50 years ago, as the countdown timer clicked zero and the biggest rocket that was ever made (and still is) was fired to the moon, one of the few bits of technology onboard that wasn’t specifically made for the program was the Swiss watch around each astronaut’s wrist. Despite all the computing power available to them, they used the stopwatch function to time critical parts of their mission. NASA went to some lengths to choose the right watch for the purpose, and when the ill-fated Apollo 13 needed to be guided home, Jack Swigert timed the corrective burn on his Omega Speedmaster. Back on earth and presently, on Windows 10, a single-click on the clock in the taskbar will show you the current time in multiple time zones (if you have it set up that way), as well as the date in a calendar that you can move around without worrying the PC’s own date setting. The Calendar app can sync your agenda and display that in the same view, and is a great way of quickly checking future commitments for a given date. Many people now rely on phones or computers to tell the time, either a casual glance to see if they need to wrap up yet, or to be reminded that some activity needs to be completed. The Alarms & Clock app in Windows is a nice way of looking at the time across the world, of being reminded at a particular time, or just using a countdown timer or stopwatch to time the duration of something. What is time? Existentially, time is relative. If you ever find that your Windows PC isn’t keeping time accurately, you may want to check that you have it set to get its time automatically (check Settings -> Time & Language – > Date & time), or go into the old-fashioned Control Panel, search for time and look at the settings in there, especially under the “Internet Time” tab to see where it’s syncing the time from: time.windows.com is probably the default. Windows Time is also a thing – the number of milliseconds since the machine was started up, and also the name of the service that controls the time synchronisation. Unix time is also a concept, measuring the number of elapsed seconds since 1st January 1970, and may present another millennium bug style problem in 18 years, if anyone is still using 32-bit *nix by then. Back to simple relativity, though – what is the actual, real “time”? If you have multiple clocks, watches, phones & PCs, it’s a fair bet that they’ll all be divergent, unless they’re all being synchronised by some external device (your broadband router, maybe). If you’d like to find out exactly what the time is and don’t have access to an atomic clock or similar, there are a few online resources that might help… and you could even try asking Cortana, as she knows about time zones and stuff. But the best time site is http://time.is. Try it from any device and you’ll get the time right now; some allowances need to be made for network latency but the operators have tried For an illustration of what latency (as ultimately governed by the speed of light) means when accessing nearby vs far away websites, check out www.azurespeed.com, which measures the time to connect to storage services at Azure datacenters. Some variance could be explained by performance spikes and so on, but the main impact is network latency due to distance travelled. The results can sometimes be surprising. |
Tip o’ the Week 488 – Time Zone Travelling
|
When moving between countries, one of the tricks the traveller needs to decide is how to handle the switch of time zone. Do you set your watch to the destination time as soon as you board the plane, or only when the pilot announces, in his or her ever-so distincive pilot tone, what the local time is on arrival? If pilots all sound the same, what about air-traffic controllers? Also, do you wait for your phone to pick up the destination time zone automatically, or do you set it manually? If you have a Fitbit or other wearable, do you want it to pick up the time from your phone or do you force it on departure? Decisions, decisions… Frequent travellers tend to have pearls of wisdom on how to deal with jet lag – like get your mind in the destination time zone and keep it there (ie. If you’re out having dinner after arrival, do not keep saying that it’s really 4am; it’s 8pm now and you can’t go to bed for at least another two hours), or get the sun – or even a bright light – on the back of your knees. It’s a lot easier to handle the differing time zones using your PC…
If you’re booking a load of appointments in another time zone – eg. you’re working in another country for a few days and creating appointments with people in that locale – then it’s even worth switching the TZ of your PC whilst you do the diary-work, to save a lot of clicking around in setting the appropriate time zone specific to each meeting. The best way to do this would be to show your second time zone in the Outlook calendar – in the main Outlook window, go to File | Options | Calendar and select the second one to show; when you’re ready to switch between your local TZ and the remote one, just click the Swap Time Zones button to switch the PC (and Outlook) between the different zones.
If you’re going to use the time zone swapping in Outlook as per above, switching time zones before you actually travel, then it’s worth disabling the automatic mode as Windows can get itself properly confused; the default time zone will change, and Outlook will end up showing the same time zone for both primary and secondary.
The Alarms & Clock app in Windows 10 shows a map of the world with your choice of locations, and the moving daylight line so you can see what’s happening around the globe. A good alternative to that exec boardroom display nonsense, that you might expect to see gracing the wall of your average corporate hot shot. |
Tip o’ the Week 487 – Who are you? Who, who?
|
Tip o’ the Week 486 – Cloud Storage Bonanza
|
several “are you sure you don’t want Office 365 instead?” type dialogs. The best way to get An even better solution would be to fork out an extra $30 / £20 per annum to get up to 6 accounts; even if you don’t plan on sharing O365 with your extended family, you could set up separate accounts for different purposes – eg if you want to backup all your movie files from a home NAS, that could be a separate login to your primary one, or if you store RAW format images you could keep them in one OneDrive login while enjoying your processed photos in your regular account.
If you really need more than 1TB per login, Office 365 will soon let you buy addon storage, so for $2 per month more, you can add storage in 200GB blocks, all the way up to an additional 1TB for an extra $9.99 per month. Online commenters have already pointed out that you could buy 2TB of storage outright from Google for $10/month without first needing to have an Office 365 subscription, but let’s get distracted by that. |
Tip o’ the Week 485 – Excel and the Web
|
A recent tweet from @msexcel showed a simple video on how to grab data from a website – highlighting a capability that’s been in Excel for years but has been refreshed and made a lot easier to use.
Once you’ve tagged the source data, clicking on the icon to the left of the data point will show a pop up with the background detail, or you can reference the fields within formulae to display or manipulate the data values.
See more detail on using the Stock quotes functionality, here. |
Tip o’ the Week 484 – Saving Office 365 profile pics
|
There’s supposedly a lot that your choice of profile picture says about you. There’s a tabloid version (akin to the “What Your Horoscope Says About Your Pet” style nonsense more often to be found on the Edge browser homepage). There are some more scientific resources with views on what people think when they see your picture, and some hints on how to choose the right one. Some fun examples of what not to do could be illuminating. Facing left-to-right is supposedly best – maybe it makes you look more powerful, or simply, when your photo is on the left side of a load of content (like the details of your LinkedIn profile), then it’s better to be looking toward it rather than away to the left… Similarly, good advice is to stick to a head-and-shoulders shot, or at least waist-up – if your profile pic is your visible brand on LinkedIn and Office 365, then there’s no point in using a photo that shows your face as too small for anyone to recognise you. How to save photos from Office 365 This tip will probably become obsolete at some future update on O365, such is the march of innovation, but it deals with how you can get to the profile photo that someone else in your organisation has published. The inspiration came from a departmental admin who was trying to build a nice org chart, and had to repeatedly nag members of the team to share a photo of themselves. It can also prove handy when someone has posted a photo of themselves that’s too small to see – if you can open the photo up in a browser, it can show you the original full-resolution image, and you can always use the browser to zoom in, too.
An even quicker way might be to go to https://www.office.com/search/people?auth=2&q=<name> and follow the q= with the name you want to search for. When you have the results of the search, hover over the thumbnail of the person’s profile pic, and in the pop-up that appears, right-click on the slightly larger image. If you’re using classic Edge, then you’ll be able to save the image locally, but if you’re on Chrome or the new Edge Dev browser, then you’ll easily be able to copy a link to it – paste that into a new browser tab, and you’ll get the full-size version of the profile pic so you can zoom in, save it, draw moustaches on it with your Surface Pen and so on. |
Tip o’ the Week 483 – mobile OCR and Office
|
Near OCR functionality is also pervading the slew of freely available Office apps for Android tablets, phones and even Chromebooks, and similar versions for iPad and iPhone. A recent addition to the iOS version of Excel is the ability to scan a table of printed data and use OCR plus a bit of tweaking, to import the data into the spreadsheet. See more here. The same functionality was first made available on Android a couple of months earlier …
Then the OCR goes to work and tries to lay out the data as closely as possible to its source – obviously, your accuracy will be improved by having a well-lit and clear original document, and you’ll get to tweak the contents in context of seeing the OCR’d data and the scan at the same time, before committing to insert it. |
Tip o’ the Week 482 – Paste History
|
Tip o’ the Week 481 – Lost in Translation
|
In the not-too distant future, we may have the ability, babel fish-like, to automatically hear in our own language, regardless of what is spoken. Institutions like the EU have thousands of translators and interpreters, who provide written, spoken and signed interpretation between different languages. There are rigorous checks in place when trying to get work in these areas (though not everywhere), as we all know what can happen when wrong grammar is used, the words are unsuitable, or punctuation is in the incorrect place.
There are plenty of mobile apps and websites like Bing Translator, and the cloud-powered translation service is built-into Word (just right-click and Translate on any text). Microsoft Research Asia recently won a competition for the best machine translation between a host of languages, and the growing fidelity of AI models is helping to improve the quality – a year previously, the Chinese-English translation was adjudged to be at human conversation level already, so it might not be too long before machine translation gets good enough that it’s hard to tell the difference between that and humans. A practical tip for users of the new Chromium-based “Edge Dev” browser; you can enable on-the-fly
Legacy Edge users can install the Translator extension. As they say in translation circles, Yandelvayasna grldenwi stravenka! |
Tip o’ the Week 480 – Installing Apps in New Edge
|

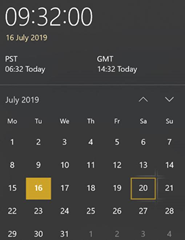
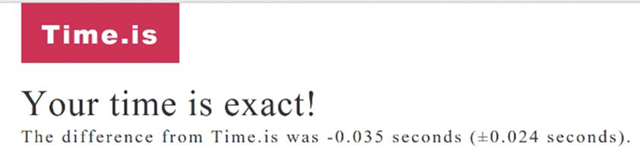
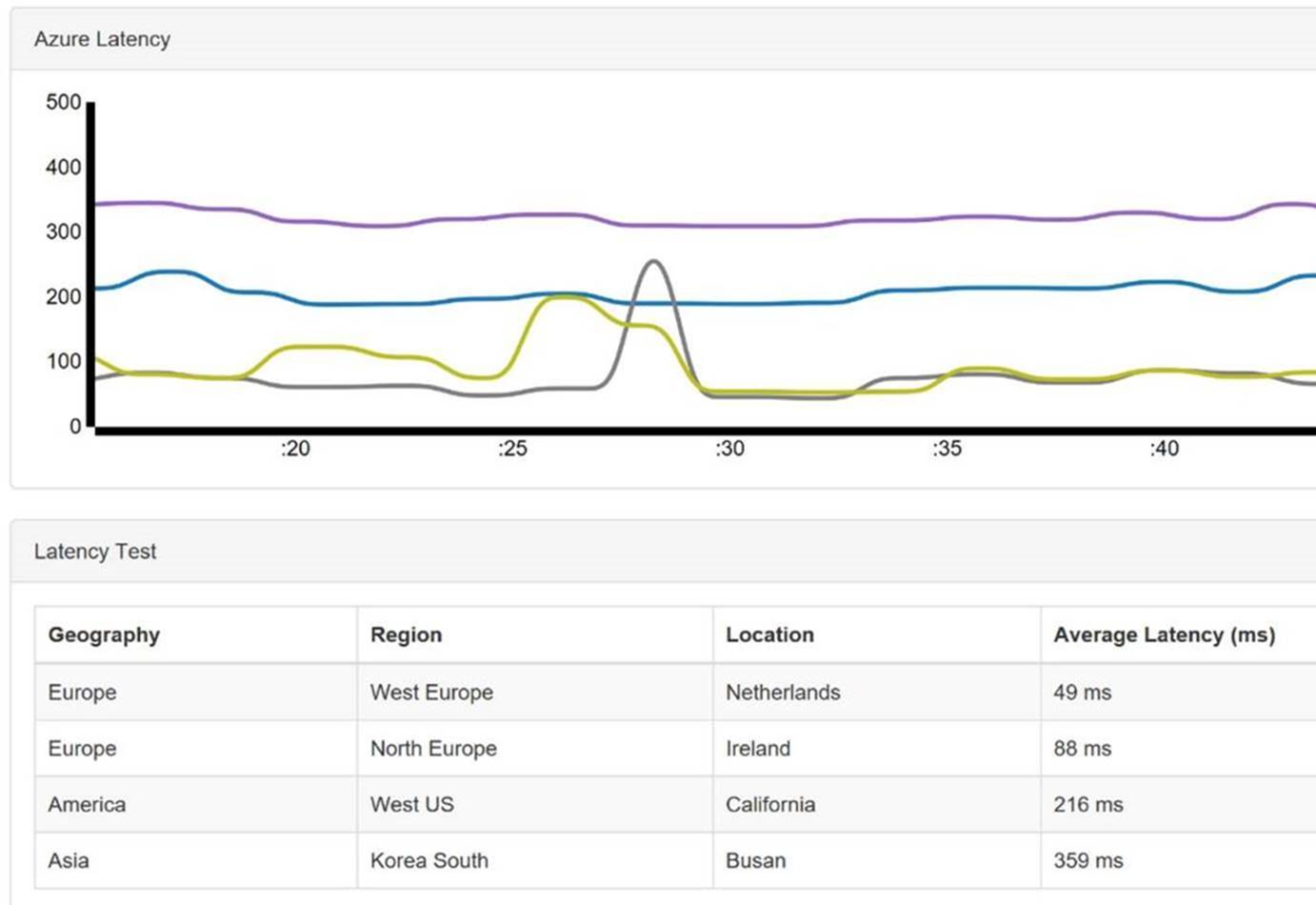







![clip_image002[4] clip_image002[4]](https://tipoweek.azurewebsites.net/wp-content/uploads/2019/07/clip_image0024_thumb.jpg)
![clip_image004[4] clip_image004[4]](https://tipoweek.azurewebsites.net/wp-content/uploads/2019/07/clip_image0044_thumb.gif)
![clip_image006[4] clip_image006[4]](https://tipoweek.azurewebsites.net/wp-content/uploads/2019/07/clip_image0064_thumb.gif)
![clip_image008[4] clip_image008[4]](https://tipoweek.azurewebsites.net/wp-content/uploads/2019/07/clip_image0084_thumb.gif)
![clip_image010[4] clip_image010[4]](https://tipoweek.azurewebsites.net/wp-content/uploads/2019/07/clip_image0104_thumb.gif)



















![clip_image002[4] clip_image002[4]](https://tipoweek.azurewebsites.net/wp-content/uploads/2019/05/clip_image0024_thumb-1.gif)
![clip_image004[4] clip_image004[4]](https://tipoweek.azurewebsites.net/wp-content/uploads/2019/05/clip_image0044_thumb.jpg)
![clip_image006[4] clip_image006[4]](https://tipoweek.azurewebsites.net/wp-content/uploads/2019/05/clip_image0064_thumb-1.gif)
![clip_image008[4] clip_image008[4]](https://tipoweek.azurewebsites.net/wp-content/uploads/2019/05/clip_image0084_thumb.gif)




![clip_image002[4] clip_image002[4]](https://tipoweek.azurewebsites.net/wp-content/uploads/2019/05/clip_image0024_thumb.gif)
![clip_image004[4] clip_image004[4]](https://tipoweek.azurewebsites.net/wp-content/uploads/2019/05/clip_image0044_thumb.gif)
![clip_image006[4] clip_image006[4]](https://tipoweek.azurewebsites.net/wp-content/uploads/2019/05/clip_image0064_thumb.gif)