|
Fast forward 30+ years and it seems every app and OS is running away from black text / white backgrounds, and heading for monochrome graphics and oppressive white text on a black background again. Using Dark Mode, either in apps or in the operating system on your computer or phone, promises a variety of benefits – less noticeable flickering, reducing eye strain, avoiding bright lights in a dark environment, perhaps better readability and therefore productivity, and even lower energy costs. Dark Mode has existed in Windows for a while – but ultimately, apps need to support the theme, too, and more and more are doing so – like new Edge browser, or Office apps (where you can set the Office Theme). Microsoft recently put out a groovy video to highlight Dark Mode across a variety of apps and device types, and some commentary about why and when. It’s even come to Outlook.com as well. The announcement on Microsoft 365 functionality adds for August 2019 highlighted additional Dark Mode support coming to Outlook mobile apps and Outlook.com, saying, “Dark Mode is not only easier on the eyes and may extend battery life, it also enables you to comfortably continue using your device in places where the default bright mode isn’t appropriate, like darkened airplanes and movie theaters.”
So kids, next time you want to go and watch a movie & catch up on your email, make sure you’ve Dark Mode on! |
Category: Outlook
Tip o’ the Week 488 – Time Zone Travelling
|
When moving between countries, one of the tricks the traveller needs to decide is how to handle the switch of time zone. Do you set your watch to the destination time as soon as you board the plane, or only when the pilot announces, in his or her ever-so distincive pilot tone, what the local time is on arrival? If pilots all sound the same, what about air-traffic controllers? Also, do you wait for your phone to pick up the destination time zone automatically, or do you set it manually? If you have a Fitbit or other wearable, do you want it to pick up the time from your phone or do you force it on departure? Decisions, decisions… Frequent travellers tend to have pearls of wisdom on how to deal with jet lag – like get your mind in the destination time zone and keep it there (ie. If you’re out having dinner after arrival, do not keep saying that it’s really 4am; it’s 8pm now and you can’t go to bed for at least another two hours), or get the sun – or even a bright light – on the back of your knees. It’s a lot easier to handle the differing time zones using your PC…
If you’re booking a load of appointments in another time zone – eg. you’re working in another country for a few days and creating appointments with people in that locale – then it’s even worth switching the TZ of your PC whilst you do the diary-work, to save a lot of clicking around in setting the appropriate time zone specific to each meeting. The best way to do this would be to show your second time zone in the Outlook calendar – in the main Outlook window, go to File | Options | Calendar and select the second one to show; when you’re ready to switch between your local TZ and the remote one, just click the Swap Time Zones button to switch the PC (and Outlook) between the different zones.
If you’re going to use the time zone swapping in Outlook as per above, switching time zones before you actually travel, then it’s worth disabling the automatic mode as Windows can get itself properly confused; the default time zone will change, and Outlook will end up showing the same time zone for both primary and secondary.
The Alarms & Clock app in Windows 10 shows a map of the world with your choice of locations, and the moving daylight line so you can see what’s happening around the globe. A good alternative to that exec boardroom display nonsense, that you might expect to see gracing the wall of your average corporate hot shot. |
Tip o’ the Week 478 – O365 and Windows’ Mail and Calendar
|
The genesis of Outlook on the phone as we know it today, is perhaps the acquisition of a company called Accompli 5 years ago, and a great deal of refinement and effort since.
e.g. Hit WindowsKey+R then enter outlookcal: and you’ll jump straight into the Calendar app. Both have come a very long way – at first release, they were pretty basic, but they’re now so well featured that most people could use them as their primary email and calendar apps, most of the time.
Go into the settings on the Calendar app, then Manage accounts, then + Add account… or just Win+R then outlookaccounts: and you’ll be able to add your Office 365 account onto both Mail and Calendar. If you have multiple calendars connected – like home Office 365, Gmail or Outllook.com accounts as well as your corporate one – you could selectively enable them for display in the app, and the set of calendars that are shown will also appear in the agenda if you click on the clock / date on your taskbar. You can also see your upcoming appointments in a live tile on the Start menu, if you still use such things. You’ll also see your next appointment on the Windows Lock Screen if you have it enabled under Lock screen settings. You may want to go into the Notifications & actions settings page (just press Start and begin typing notif…) and turning off Calendar notifications, or you’ll get a blizzard of reminders from desktop Outlook and the Calendar app. |
Tip o’ the Week 473 – Teams Shortcuts
|
As world+dog moves from internal corporate email to Teams, Slack etc, it’s handy to know how to get the best out of the new messaging environment. Before abandoning Outlook already, here’s a reminder of some especially useful shortcut keys:
And there are lots and lots more. When it comes to using Teams, one of the most useful shortcut tips is essentially the same as the Outlook set above – CTRL-number takes you to one of the nodes on the side-bar that corresponds to the number from the top – eg CTRL-4 will jump to Meetings, which is handy if you have Teams calls in you
Click the “Join Teams Meeting” icon on the Ribbon in Outlook instead, and you’ll skip this. If you’re super-skilful then you can jump straight to that command without lifting your fingers from the keyboard – just press the ALT key and you’ll see There are many other shortcuts in Teams, with varying degrees of usefulness. Customising the UI is still a bit clunky (eg you can’t add shortcuts straight to the sidebar or move items on it up and down) but you may be able to find a quick way of doing the things you need most. To see a summary of shortcut keys whilst in teams, just press CTRL-. (ie CTRL and full stop/period ‘.’). |
Tip o’ the Week 454 – Time Zone Tumult Ahead
|
Many Southern Hemisphere nations have already moved into “summer time”, though a few will make the transition on 4th November. Europe, most of Mexico and parts of the Middle East will move out of DST this weekend, but most of the North America and the Caribbean will “fall back” the week after. See the list of places that currently observes DST and when they transition. This can play havoc with people’s electronic calendars; systems these days generally take notice of time zone changes pretty well and that means the relative times of meetings are preserved, though what this does mean is that a 9am meeting organised in Seattle (and therefore hosted in Pacific Time) will be 5pm for attendees in London this week, but it would be 4pm GMT the week after, then back to 5pm after that, as the US moves clocks back. This topic was covered 3 years ago in ToW #301, and most of the tips contained therein are still valid today. Maybe future generations will stop the winter/summer time flip-flop effect altogether (Californians get to vote on whether to join their neighbours in Arizona, by staying on the same time zone all year, and the EU may stop the practice of changing clocks too). In the meantime, for a few weeks a year, those of us who deal cross-border may need to think a bit more about what the time is in our neighbour’s locale.
One further innovation since the last time this topic was aired, is that Outlook now lets you show a third time zone in calendar if you so desire. |
Tip o’ the Week 453 – Outlook Quick Steps
|
Put simply, Quick Steps make some repetitive tasks easy with a single click or even a shortcut key combo – start by selecting a message you’d like to apply some action to (such as moving or categorizing it), or if you’d like to start some new item based on the contents of the message – like create a task or an appointment, including the body of the original mail.
If you haven’t played much with Quick Steps before, have a go – they’re fab-u-lous! |
Tip o’ the Week 450 – blur: team life?
|
Back in the OCS days, it was assumed you had a server on-premises (style note – the opposite of “in the cloud” is “on-premises”, ie in or on the premises you have, possibly abbreviated to “on-prem”. It is definitely not, ever, “on-premise”. If you are on-premise, that means you’re in agreement with a point of view, not that you still run your own datacent(re|er)…), not an assumption that you’d make today, with flexible working and Wi-Fi everywhere.
Anyway, as well as having on-prem kit that’s quite possibly connected to a physical phone system, Lync/S4B largely assumed your client (wired to a LAN) connected to a local server. That communicated to other clients and servers in the same environment (mostly) and, maybe via a gateway, to the outside world for the POTS. How cool it was to click a link in the communicator client, and next thing your desk phone was calling that number! As Teams imminently starts to replace Skype for Office 365 customers, we’re seeing lots of best practice guides and other resources for successful adoption. Further Teams ToWs will follow as well – in fact, if you have one you’d like to share, please write it up and send it over. This week’s tip focuses – or rather doesn’t – on a very cool trick when using Teams for video calling: the ability to blur your background, so as to remove distractions for other parties in the call. There’s a great short video ad illustrating the feature, here. See it in action here.
Blur background was made generally available to coincide with Ignite – as were a bunch of other updates. |
Tip o’ the Week 448 – Sometimes, size does matter
|
Nowadays, with 50 or 100GB mailbox quotas being the norm, most Outlook users don’t need to worry about reducing the size of their mailbox other than to keep it from being too hard to use – a tidy mind and all that. But if you have massive mailboxes, the storage and organisation of all your content may put an unnecessary strain on your PC, so it’s worth taking a few steps to check and clean up if you can. In Outlook 2016, go to the File menu and l … and marvel at a dialog box that hasn’t changed since the earliest days of Outlook, evidenced by the fact it measures size in KB rather than MB or even GB… Limits to be aware of There are some recommended limits that have been given to Exchange/Outlook users over the years – not just about the overall size of the mailbox, but the number of items in certain folders and even the number of folders themselves. See a 2005 post on the Exchange blog here, for example, which advises keeping the item count low on certain folders (< 1,000 items in the Inbox, Calendar and Contacts folder was the recommendation then – also on the Exchange Blog, check out some of the examples in this post for early pioneers of huge mailboxes). In more recent versions of Outlook, though, there are some guidelines to avoid performance problems:
Now, you’re probably not going to have too many folders with more than 100k items though it might be worth checking Sent Items and Deleted Items. Unfortunately, the mailbox size tool above shows you the total size of each folder, rather than the number of items – and if you want to know how many folder you have, you’d need to manually count them in the scrolling list box: not an easy task if you have lots of them. It’s quite possible if you’ve had your mailbox for a while, and you’re a very diligent filer (especially if you use a methodology like GTD or tools like ClearContext), you could inadvertently have more than 500 folders – and if you use AutoArchive, then you could find a lot of them are empty, since the archive process moves the items out into another location but leaves the folder structure behind.
FolderCount to the rescue Here’s an interesting little hobby project – a macro-enabled Excel sheet which cycles through all the folders in your mailbox, tells you how many items are in each one and offers to get rid of the empty ones for you. It can be run in:
Use with caution; though anything that is successfully “deleted” will be moved to Deleted Items first, therefore you’ll need to run it again to actually do the damage (or just empty your Deleted Items… a thought that fills some people with dread). To run it, click on the link above, save the file locally, open it up in Excel and you’ll need to Once you’ve done that, click on the appropriate button to let it run. I’d suggest starting with the top one until you feel brave… *The Thread Compressor tool was made available externally after a time, but the domain disappeared… the actual Outlook Addin is again available here, but you’re a bit on your own as far as installing and using it is concerned… |
Tip o’ the Week 443 – Starting modern apps
Apps pinned to taskbar The taskbar in Windows obviously shows you what’s currently running, but can also be used to pin frequently accessed apps or – by default at least – those that Windows thinks should be frequent (Edge, Store, etc – right-click on them to unpin if you disagree). You’ll see a highlight line under the apps that are running, so those without the line are simply pinned there. If you start typing the name of a favourite app at the Start menu, If you drag the pinned apps around, they’ll stay in that position relative to each other, and new apps will always start to the right (or underneath, if you use a vertical taskbar, as you really should). Now, if you press WindowsKey+number, you’ll jump to the app that is n along the line, and if that app isn’t running, then Windows will start it. So in the picture above, pressing WindowsKey+2 would start Edge, or WindowsKey+3 would bring Outlook to the fore. Shortcut to desktop
Assuming your Start menu isn’t full screen then you’ll be able to drag icons or tiles from the menu to the Desktop, and if you right-click the shortcut and look at Properties, you’ll see a Shortcut key: This method differs from the taskbar one above, because each press of the shortcut you set might start a new instance of the app (if it supports that) – which may or may not be desirable. If you end up with several windows of OneNote, for example, you could cycle through them by repeatedly pressing the appropriate WindowsKey+n as above. Keep on Running There’s no better mark of being a real PC deity than by launching your apps through running the executable name… you know the drill? WindowsKey+R to get the Run dialog (it’s so much faster than pressing Start), then enter the app’s real name and you’re off to the races. winword, excel, calc, notepad… they’re for novices. The genuine hardcases might even dive into the (old fashioned, obvs) Control Panel applets like ncpa.cpl rather than navigating umpteen clicks. Looking at the shortcut to OneNote’s modern app above, though, it’s clear there isn’t a simple executable to run – onenote will launch the on-life-support OneNote 2016 version. Many modern apps do, however, let you launch them from the Run dialog by entering a name with “:” at the end… Examples include:
|
Tip o’ the Week 434 – To Do: update To-Do
|
Well, the seemingly unloved Microsoft To-Do app has been updated recently, with a few new The Windows Weekly video from MJF and Paul Thurrott talked a little about To-Do recently, too. See here for more details on the updates. List sharing sounds a lot like the existing Wunderlist capability, to collaborate on tasks with someone you work or live with; for now at least it’s most likely one or the other. You can share a list with someone else only within the same organisation, if you’re signed in with Office 365 credentials – so you can’t share with parties outside of your own O365 org. if you choose to mix work and home, then you’d need to sign in with your Microsoft Account to be able to share tasks with your SO, unless they also happen to be a co-worker.
There are so many time management tools and techniques out there; like diets, maybe one day we’ll find a single one that can’t be improved on, and put an end to the industry peddling new ideas. Some people love to work on task management, some people just don’t do it. We think we work one way, but when stressed, do it the other… Before you do any more thinking on Time Management, go and watch the lecture by the late Randy Pausch – a brilliant professor and speaker, had terminal pancreatic cancer when he delivered “The Last Lecture” and then, later (wha?), gave an extremely practical session on time management: someone with hardly any time left (he died 8 months later) knows more about managing time than any corporate productivity jockey. If you haven’t watched both of these, go and carve out 3 hours of your life, and do so. You won’t regret it. Srsly. |




































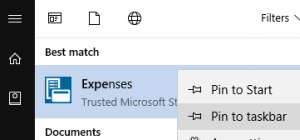 then right-click on it in the list, you can choose to pin it. So far, so good.
then right-click on it in the list, you can choose to pin it. So far, so good.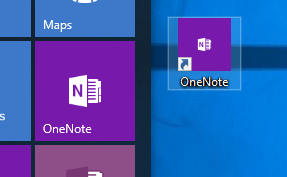 You could try an old-
You could try an old-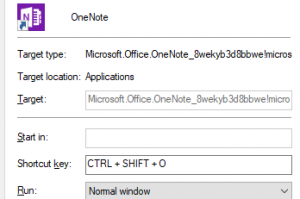 option… just press some key sequence that makes sense to you and press OK to save.
option… just press some key sequence that makes sense to you and press OK to save.

