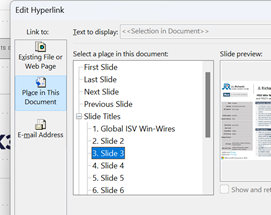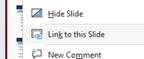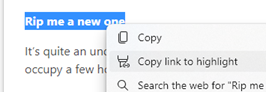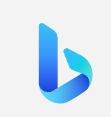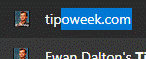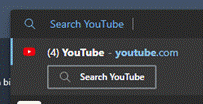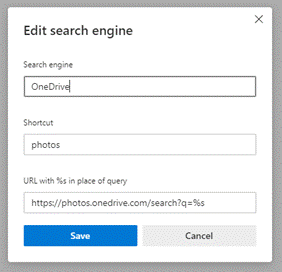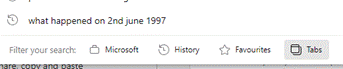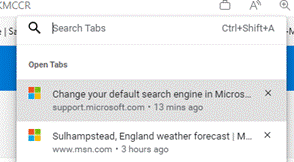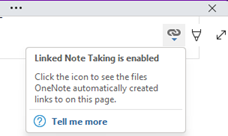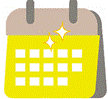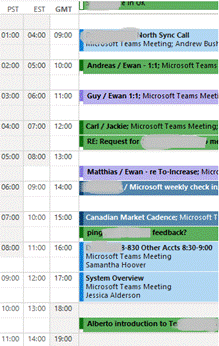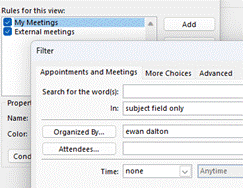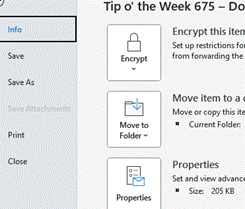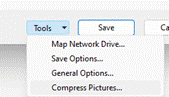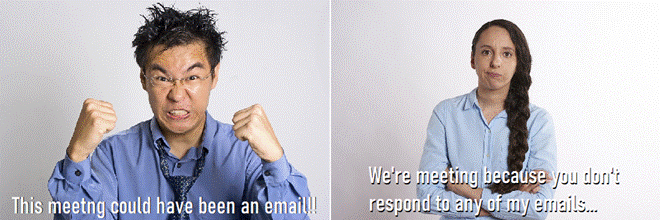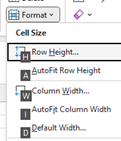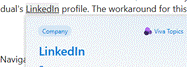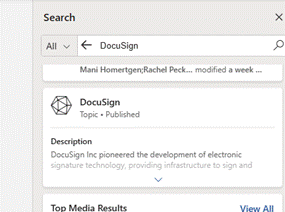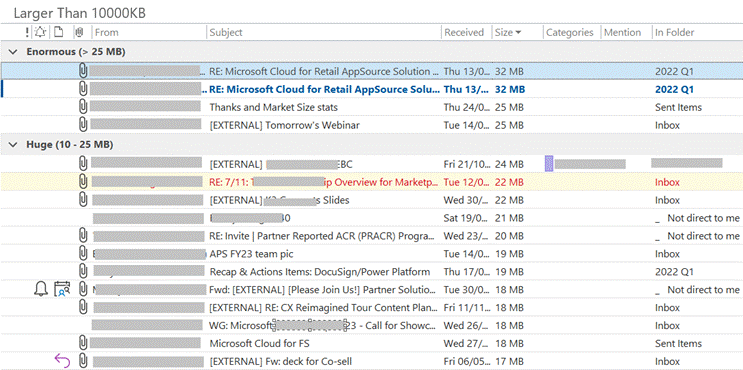|
True hypertext documents or applications don’t just link pages to each other, but specific contents – it could be a fly-out or a pop-up with a definition of what a specific term was, or it might be a link that jumps into a particular part of a longer document. Many web pages have bookmarks defined within – eg Wikipedia typically has links on the left side which jump to parts later in the document, and the bookmark is added to the end of the URL – like https://en.wikipedia.org/wiki/Hyperlink#HTML Office docs offer similar things – Word and Outlook have Bookmarks, PowerPoint can have hyperlinks inside slides that jump to a different slide etc. If you look at documents stored on OneDrive or SharePoint, it’s often possible to create a link directly from within the full fat Office application, to a part of that document – eg When dealing with web pages, there are some other tricks you can do to jump straight to a part in the page, even if that page itself has not defined the bookmarks for you to reference like the Wikipedia one above. The WWW Consortium fairly recently defined a standard for handling “Text Fragments”, which means you could link to a specific phrase on a page. Clicking the link will navigate to that point on the page and highlight the text. This is done with a strange looking tag at the end of the URL: #:~:text=whatever.
Example: one of the most-visited articles in the TipoWeek archive, Killing me Softly, part I (a wistful post looking back at some of the Microsoft tech which has ceased to be) has a part which deals with the audio file format, Windows Media Audio – see it on https://tipoweekwp.azurewebsites.net/2016/10/21/tip-o-the-week-350-killing-me-softly-part-i/#:~:text=Windows%20Media%20Audio.
|
Category: Office
685 – Browser searching
|
If you’re using Edge and have Bing as the default search experience – other search engines are available – then you may see the prominent search box in your new tab page, but it’s worth remembering that the address bar at the top of the browser is also a search box. You can jump to the address bar in Edge or Chrome by pressing ALT+D, which also selects the current site’s URL (if there is one) so you can edit it or just replace by typing something else.
Entering a site name and pressing CTRL+ENTER will add the https://www. and .com bits so you don’t need to; therefore, to go to the BBC website, you could press ALT+D bbc CTRL+ENTER and you’d go there directly. Although the address bar will ultimately use your default search engine to query a word or phrase that doesn’t appear to be a web site address, you can force it by starting to type ? in the address bar, then enter your search term after the question mark.
Click Add to include one of your own, using the appropriate site URL while replacing the bit where the search term is specified with %s – eg searching the OneDrive photos section for “dogs” would give a URL of https://photos.onedrive.com/search?q=dogs. Give the Search Engine a shortcut name you want to use and then paste the modified URL and hit save. Now, in this example, typing photos | TAB | cats | ENTER would seach OneDrive for cat pictures. If you are a Microsoft 365 user then you might be able – if it’s been enabled for your tenant – to search internal work documents and Sharepoint sites, just by typing work | TAB | etc. It’s on by default, but admins could also give you custom keywords / shortcut words too.
To quickly jump to that tab, use the up and down keys to select the one you want, and press Enter. |
683 – OneNote Docking
 Since the OneNote desktop app is getting a reprieve from its previously-announced retirement, and the anointed successor UWP app is itself being put on notice, maybe it’s worth looking at a few tweaks which can make the old app a bit more useful. There were a load of updates announced about a year ago, and further improvements to the OneNote family are on the way too.
Since the OneNote desktop app is getting a reprieve from its previously-announced retirement, and the anointed successor UWP app is itself being put on notice, maybe it’s worth looking at a few tweaks which can make the old app a bit more useful. There were a load of updates announced about a year ago, and further improvements to the OneNote family are on the way too.
If you use OneNote to take meeting notes – especially if you’re meeting virtually and want to have your notes alongside the Teams/Zoom/Chime app – then it makes sense to arrange the windows side by side. Students of ToW past will know that in Windows 11, pressing WindowsKey+ ← or → will snap the current window to the sides of your display, and there are other ways to control window placement if you have especially complex desktop arrangements.
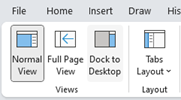
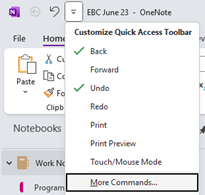 There is an old feature in OneNote which is worth revisiting; Dock to Desktop. Invoke it at any time by pressing CTRL+ALT+D or go to the View tab to select it.
There is an old feature in OneNote which is worth revisiting; Dock to Desktop. Invoke it at any time by pressing CTRL+ALT+D or go to the View tab to select it.
You could also try pinning it to the Quick Access Toolbar on the very top left of the OneNote window. The QAT in Office apps was covered way back in ToW #321, from March 2016.
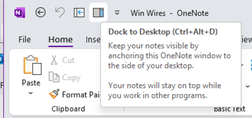 Docking has the effect of minimizing the UI for OneNote and sending it to a (horizontally resizable) section of your screen, on right-hand-side.
Docking has the effect of minimizing the UI for OneNote and sending it to a (horizontally resizable) section of your screen, on right-hand-side.
Usefully, it also means other apps respect that space, so even if you maximize another window, it will only grow to appear alongside your docked OneNote.
If you don’t like the position of the docked window, drag it using the “…” at the top of the pane, and position it on the top, bottom or the left side of the screen instead. If you press CTRL+ALT+D again while docked, it will fill the entire screen – maybe useful if you have a 2nd monitor.
The rest of the minimal UI lets you access the pen menu, restore back to the full UI or you can use a somewhat obscure feature called Linked Notes. This will add a link back to another 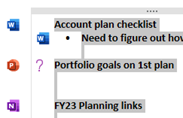 document that you could also be working on; you’ll see an icon showing the source document when you select text that has been linked.
document that you could also be working on; you’ll see an icon showing the source document when you select text that has been linked.
Hover over the icon and you can get a summary or thumbnail of the document, and left-click the icon to open the document.
The original intent with Linked Notes was that you could use it across Office apps and also when browsing the web; how useful to be able to make notes on a specific web page and then jump back to the source when revisiting the notes you took! Sadly, the feature was integrated only to the dearly departed Internet Explorer, and it is not available in modern browsers. The topic of Edge support has been raised in online forums but thus far, responses have been less than forthcoming.
Even the Help page on Linked Notes talks about how it works with Word 2013, PowerPoint 2013 and other OneNote 2013 pages… no mention of Excel either.
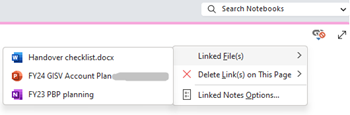 If you do find yourself going back in time and using Linked Notes, you’ll see an additional icon (when un-docked and back in full OneNote mode) in the top right of any page where you have links, allowing you to go straight to the source docs or to manage the links themselves.
If you do find yourself going back in time and using Linked Notes, you’ll see an additional icon (when un-docked and back in full OneNote mode) in the top right of any page where you have links, allowing you to go straight to the source docs or to manage the links themselves.
682 – Lens scanning
Continual advances in the quality of smartphone cameras mean that most people don’t use a physical camera any more; unless you are really demanding when it comes to control over digital imagery, phone cameras are good enough for most people, most of the time.
Compact cameras have evolved too, providing phone-beating snaps through better sensors and lenses than could possibly fit in the body of a handheld communicator. More light hitting a larger sensor through a bigger, higher quality lens gives you a better starting position to get a decent picture, though smartphones have powerful software and – increasingly – cloud services available to help improve the photo after it’s been captured. Higher-end cameras are changing, too – even Hasselblad (famed for moon shots but also for the most famous photo of the world) is ditching the DSLR model and going mirrorless. The horror!
 Marrying high-resolution imaging with powerful software in the palm of your hand does give you access to new capabilities that a generation ago would be almost unimaginable science fiction.
Marrying high-resolution imaging with powerful software in the palm of your hand does give you access to new capabilities that a generation ago would be almost unimaginable science fiction.
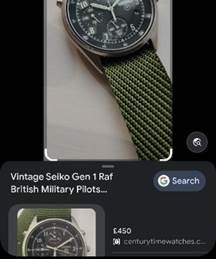 Check out Plant Viewer to identify which is weed and which is flower, or Google Lens to capture information from the camera or even just to try to identify whatever you’re pointing it at.
Check out Plant Viewer to identify which is weed and which is flower, or Google Lens to capture information from the camera or even just to try to identify whatever you’re pointing it at.
As the world has discovered with ChatGPT and Google’s Bard, responses from AI powered services are not always quite correct, even if they appear convincing.
As any fule kno, this item in question is in fact a Seiko RAF Gen 2 (not a Gen 1), even though Google successfully found one for sale, that looks identical.
Google Lens is available on iPhone and iPad too, and depending on the Camera app you use on Android, it might also be launched 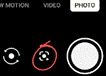 from there (and most Android devices will launch the Camera app if you double-tap on the power button, so it’s a quick way of getting to Camera, even if the device is locked).
from there (and most Android devices will launch the Camera app if you double-tap on the power button, so it’s a quick way of getting to Camera, even if the device is locked).
Microsoft Lens is one of the best “Lens” or scanning apps in either mobile store (Fruity | Googly). Formerly “Office Lens”, at one point also available as a Windows app (but now discontinued) and since rebranded somewhat by its listing in the mobile app stores as Microsoft Lens: PDF Scanner, though it can do lots more.
The premise of Microsoft Lens is that 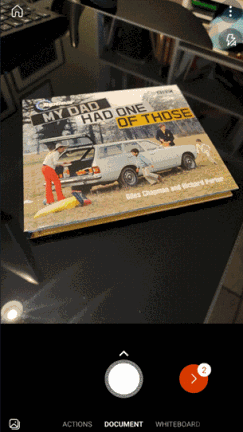 you can point the camera at something and scan it, by taking a high-resolution photo of the thing and then using the software to manipulate, crop and adjust the image. The most obvious use case is scanning a Document; start the Lens app, lay the doc out as clearly as you can and then step through grabbing each page in turn.
you can point the camera at something and scan it, by taking a high-resolution photo of the thing and then using the software to manipulate, crop and adjust the image. The most obvious use case is scanning a Document; start the Lens app, lay the doc out as clearly as you can and then step through grabbing each page in turn.
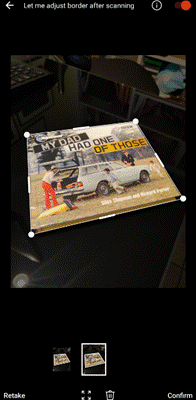 The red > icon in the lower right shows how many pages have been captured so far. In earlier versions of the Lens app, you’d try to frame the page at the point of capture but now you just grab the images one-by-one (using the big white button) and do the tidying up later.
The red > icon in the lower right shows how many pages have been captured so far. In earlier versions of the Lens app, you’d try to frame the page at the point of capture but now you just grab the images one-by-one (using the big white button) and do the tidying up later.
Press that red button and you’ll go to the UI where Lens tries to identify the corners of each page, and lets you tweak them by dragging the points. You could retake that individual image or delete it from the set of captures.
Press the confirm button on the lower right and you’ll jump to a review of the captured images, giving the option of rotating or adjusting each one, cropping, applying filters to brighten and sharpen them and so on. Once you’re happy that you have the best-looking images, tap on Done to save your work.
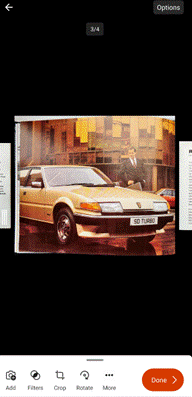 You could send all the pictures into a Word or PowerPoint doc, drop them all into OneNote or OneDrive as individual files, or combine all the “pages” into a single PDF and save to your device or to OneDrive.
You could send all the pictures into a Word or PowerPoint doc, drop them all into OneNote or OneDrive as individual files, or combine all the “pages” into a single PDF and save to your device or to OneDrive.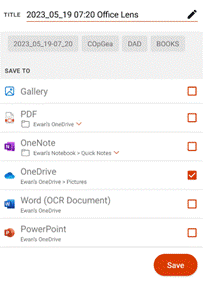
There are other tools on the primary screen of the Lens app, too, if you swipe left to right. The Whiteboard feature lets you grab the contents off the wall and applies a filter to try to flatten the image and make the colours more vibrant.
There’s a Business Card scanner which will use OCR to recognize the text and will drop the image of the card and a standard .VCF contact attachment into OneNote, ready to be added to Outlook or other contact management tool.
The Actions option on the home screen gives access to a set of tools for capturing text and copying it to other applications or reading it out. There’s also a QR code and barcode scanner too.
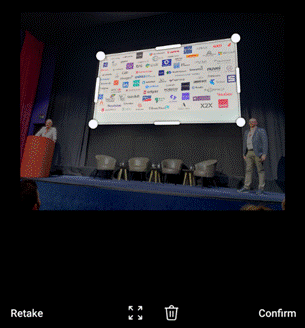 One somewhat hidden feature of Lens could be particularly useful if you’re sitting in a presentation and want to capture the slides for your notes.
One somewhat hidden feature of Lens could be particularly useful if you’re sitting in a presentation and want to capture the slides for your notes.
![]() Start the Lens app, and instead of using the camera to grab the contents and then faff around trimming them, tap the small icon in the bottom left to pick images from your camera roll. This way, you could just snap the slides quickly using the normal camera app and do the assembling and tweaking inside the Lens app, later.
Start the Lens app, and instead of using the camera to grab the contents and then faff around trimming them, tap the small icon in the bottom left to pick images from your camera roll. This way, you could just snap the slides quickly using the normal camera app and do the assembling and tweaking inside the Lens app, later.
This photo was taken on a 4-year-old Android phone, 3 rows back from the stage at an event using the Camera app with no tweaks or adjustments. It was then opened in Lens, which automatically detected the borders of the screen and extracted just that part of the image into a single, flat picture.
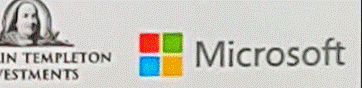 That logo on the top right looks familiar…
That logo on the top right looks familiar…
For more info on Lens, check out the Android and iOS support pages. Oh, and it’s completely free.
676 – Calendar spring cleaning
As spring continues to emerge from its wintry slumber in the northern hemisphere, it could be worth spending a little time tidying up your Outlook calendar as well as spring cleaning your nest. The following applies to Outlook on the PC, though similar colour-coding concepts exist for Outlook Web App and on other platforms.
You could start by looking for “Ghost meetings” – those are ones where you’re the organizer, but none of the invited attendees have accepted your invitation. A good example is a 1:1 meeting when the other party is on holiday – they might have declined a meeting but you left it in your calendar.
![]() To quickly view Ghost (or maybe Zombie?) meetings in your calendar:
To quickly view Ghost (or maybe Zombie?) meetings in your calendar:
- Download this ZIP file and open the downloads folder where it is saved.
- Right-click the ZIP and choose Extract All then right-click the resulting file and Unblock it, so Excel will let you run the macro within (don’t worry, it’s perfectly safe).
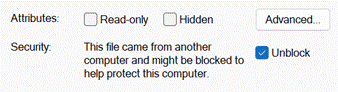
- Now open the file in Excel. If asked, tell it you want to edit the file and allow macros to run, then hit the Scan Calendar button. You’ll now get a list of meetings to go and delete, or possibly to nag the invitees to respond.
Another trick is to colour-code your appointments, either by setting categories on them individually or by using rules. This way you could quickly differentiate an appointment (ie something you put in your calendar to block out time) from a meeting (ie an appointment which you invited others, or to which you have been invited).
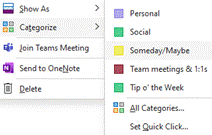 Setting a colour category is a quick exercise once you have the categories defined – right-click on an entry in the calendar to pick a category, or you can set it from Categorize option on the Ribbon while creating or editing an appointment or meeting.
Setting a colour category is a quick exercise once you have the categories defined – right-click on an entry in the calendar to pick a category, or you can set it from Categorize option on the Ribbon while creating or editing an appointment or meeting.
Rules are set by creating instructions that apply to the view you’re using; go to the View menu on the ribbon and choose the View Settings menu item.
This presents a somewhat old-fashioned looking 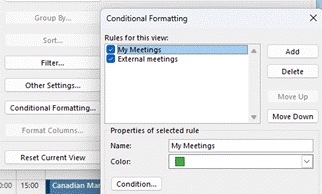 dialog box which lets you change the view, including using Conditional Formatting, where you define rules that will mean the select colour applies.
dialog box which lets you change the view, including using Conditional Formatting, where you define rules that will mean the select colour applies.
In “My Meetings”, if your name is the organizer, then the meeting shows as green.
Explore the conditions dialog a little and you’ll see all kinds of things you can filter by. It includes a powerful advanced mode that will let you set a condition on any property of the meeting or appointment (so you could have different colours for meetings whose locations were in different buildings etc).
The “External meetings” condition above does require further hoops to be jumped through to get it set up, but it’s a one-and-done exercise. It involves adding a custom form to Outlook, which in turn exposes a new property called “Sender 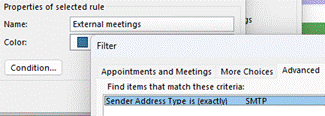 Address Type” – if the value is SMTP, that means the message – or calendar meeting request in this case – came from outside, so you’ve been invited to a meeting organized by a 3rd party. The same field could be used to colour code your inbox so as to prioritize emails differently too.
Address Type” – if the value is SMTP, that means the message – or calendar meeting request in this case – came from outside, so you’ve been invited to a meeting organized by a 3rd party. The same field could be used to colour code your inbox so as to prioritize emails differently too.
To see how you could use the Sender Address Type to alter how your inbox is displayed, and for the instructions on how to install the form so that field becomes visible to Outlook, crank up the time machine and head back to Tip o’ the Week #275 – Prioritising External Email – Ewan Dalton’s Tip o’ the Week (tipoweek.com). Great Scot!
675 – Does size matter?
When disk size was measured in Megabytes and network bandwidth even less, size of files really mattered. When non-floppy floppy disks were sized in 1.something MB, IOMega Zip drives promised 100x as much storage for only a few times the outlay.
The dramatic growth in capacity and drop in cost of storage has radically outpaced Moore’s law, where a gigabyte of disk storage might have cost $100 in 1997 and only $10 by the year 2000. Nowadays, if you bought your gigs on a spinny platter, they’d cost you less than $0.01 each. For most end users, solid state storage has largely replaced the traditional hard disk and even with 10x performance, the price is still only a few cents per GB.
That said, storing data in the cloud costs money over the long term, and has a potentially negative environmental impact – a Stanford report from a few years ago estimated that saving and storing 100GB in the cloud for a year costs the equivalent of 0.2 tonnes of CO2, or about the same as a one-way flight from Seattle to San Francisco. So reducing unnecessary cloud storage can be worthwhile.
If you’re writing an email in Outlook, you can see the current size from the File | Info menu.
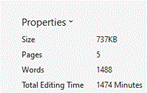 In Word, Excel and PowerPoint, you can see the document size and other useful info in the same place (varying details depending on which application).
In Word, Excel and PowerPoint, you can see the document size and other useful info in the same place (varying details depending on which application).
A previous Tip dealt with the scourge of bloating PowerPoint files, where it’s not uncommon to have unnecessary large images lurking within the template you’re using, but there’s a simple trick that’s common across all Office apps – compressing picture size.
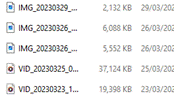 Especially if you’re embedding photos from a phone or even screen-grabs from a high-res display, individual files can be in the multi-megabyte* category. In many cases, you might resize your image so doesn’t take up such a huge part of your document, but the app will still be storing the full resolution of the image – including any bits you’ve cropped out – behind the scenes.
Especially if you’re embedding photos from a phone or even screen-grabs from a high-res display, individual files can be in the multi-megabyte* category. In many cases, you might resize your image so doesn’t take up such a huge part of your document, but the app will still be storing the full resolution of the image – including any bits you’ve cropped out – behind the scenes.
To compress pictures in your document – and let’s use PowerPoint as an example given that it’s the chief culprit – 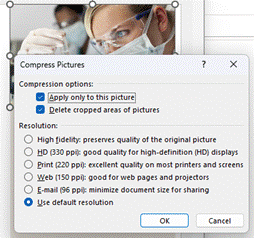 simply select an image and in the Picture Format menu which appears, choose the Compress Pictures option.
simply select an image and in the Picture Format menu which appears, choose the Compress Pictures option.
This will let you determine the level of detail to keep for this image – if it’s a simple presentation, then it probably doesn’t need a very high definition picture. You also select whether to keep or discard any cropped areas, and importantly, whether to apply to just this one or by clearing the top option, applying to all images in the file.
Try taking any large PowerPoint file, delete cropped areas and apply Web or Print resolution to all images, and you might see it drop to 10% of its previous size.
The Compress Pictures option is also available from the folder picker in the old File | Save As dialog, and there are other options to change the default resolution available from within the File | Options menu.
|
*Remember kiddos, there are 1000 MB in one GB; smart alecs might believe that a kilobyte would be 210 bytes – 1024 – but for 25 years international standards have defined that as a kibibyte or KiB, trying to assert with less ambiguity that a kilobyte is actually 1000 bytes, therefore a Gigabyte is 1,000 x 1,000 x 1,000 = 1,000,000,000 bytes, whereas a Gibibyte – srsly – is 1,0243, or 1,073,741,824 bytes). |
674 – Here’s the (co)pilot
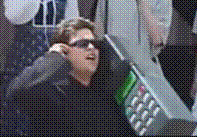 UK telly viewers in the early noughties may recall the surreal comedy show, Trigger Happy TV, with recurring characters like the aggressive squirrels or the guy with the massive phone (and that Nokia ring tone).
UK telly viewers in the early noughties may recall the surreal comedy show, Trigger Happy TV, with recurring characters like the aggressive squirrels or the guy with the massive phone (and that Nokia ring tone).
It was also known for some great soundtracks, like the fantastically titled Grandaddy song “He’s Simple, He’s Dumb, He’s the Pilot” (also used elsewhere). Tech news over recent weeks tells us that the pilot – or Copilot – is anything but dumb, even if it can be simple.
 For Microsoft watchers, “Copilot” is a growing set of capabilities which are being built to add OpenAI functionality to other applications. With all the hoo-hah about ChatGPT and the generative AI that is now integrated into Bing (and available for everyone who wants it, not just early adopters), it’s easy to get different strands mixed up.
For Microsoft watchers, “Copilot” is a growing set of capabilities which are being built to add OpenAI functionality to other applications. With all the hoo-hah about ChatGPT and the generative AI that is now integrated into Bing (and available for everyone who wants it, not just early adopters), it’s easy to get different strands mixed up.
GPT-3 and now GPT-4 are the core language models which could underpin any number of applications’ use of what looks like artificial intelligence. ChatGPT is one web app built to hone some of the parameters of GPT-3 and put a chatbot front end to it. The new Bing and all the other stuff announced over the last few weeks is not using ChatGPT, but they do share some of the same technology underneath. Capisce?
There have been AI features aimed at making developers’ lives easier, such as Github Copilot (available since 2021), which uses another OpenAI tool called Codex, itself built to harness GPT-3. For developers on Power Platform, there have been AI functions for years too, though some capability has been recently added.
Everyday users of Dynamics 365 and Office applications will soon get Copilot capabilities to help automate boring tasks, like “work”. Do bear in mind that announcing something and making something available – in limited preview form or generally – are different activities. Copilot for Office apps like Outlook might be a few weeks or months away for most of us, but who can’t wait for AI to automatically read and reply to all their emails?
The future with our robot overlords never looked so appealing.
For a growing summary of Copilot announcements, see the hugely popular LinkedIn post from Jack Rowbotham.
671 – Excel-lent
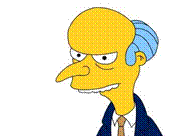 Even old dogs like Excel have some new tricks up their sleeves. The spreadsheet application category was defined by VisiCalc in the late 1970s, and was a driving force behind the success of personal computers; accountants and finance managers and the like could quickly do their own sums instead of waiting for a report from the Data Processing department which fed and watered the big iron. When the PC came out, Lotus 1-2-3 was king of the hill and Microsoft’s Multiplan was an also-ran, until Windows arrived and the new Excel program moved from underdog to top enchilada.
Even old dogs like Excel have some new tricks up their sleeves. The spreadsheet application category was defined by VisiCalc in the late 1970s, and was a driving force behind the success of personal computers; accountants and finance managers and the like could quickly do their own sums instead of waiting for a report from the Data Processing department which fed and watered the big iron. When the PC came out, Lotus 1-2-3 was king of the hill and Microsoft’s Multiplan was an also-ran, until Windows arrived and the new Excel program moved from underdog to top enchilada.
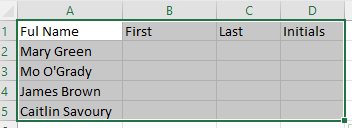 First off, if you’re going to use Excel to create a table of some sort, start by Formatting as Table. It makes it so much easier to manage the data later – sorting, filtering, formatting are straightforward.
First off, if you’re going to use Excel to create a table of some sort, start by Formatting as Table. It makes it so much easier to manage the data later – sorting, filtering, formatting are straightforward.
If 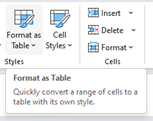 you choose that your table has headers, the name of the top row will also be marked with an arrow to filter the list, and also appears in any formulae you might develop.
you choose that your table has headers, the name of the top row will also be marked with an arrow to filter the list, and also appears in any formulae you might develop.
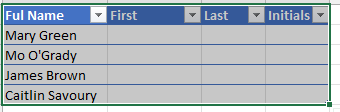 Rather than referencing cells in a formula by A2 etc, you could put the cursor onto the field you want to reference, and the name of the column will be used, and when you enter that f
Rather than referencing cells in a formula by A2 etc, you could put the cursor onto the field you want to reference, and the name of the column will be used, and when you enter that f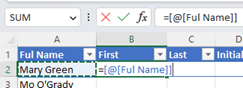 ormula, it can be easily copied to every row.
ormula, it can be easily copied to every row.
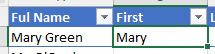 Excel has other smarts, though – let’s forget about formulae in this case, and just type the First name in column B; dragging the bottom right corner of that cell all the way to the bottom of the table, will fill every cell with “Mary” but a little Auto-Fill Settings prompt will appear at the bottom. Click that and you can change it to Flash Fill.
Excel has other smarts, though – let’s forget about formulae in this case, and just type the First name in column B; dragging the bottom right corner of that cell all the way to the bottom of the table, will fill every cell with “Mary” but a little Auto-Fill Settings prompt will appear at the bottom. Click that and you can change it to Flash Fill.
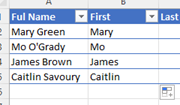 Et voila! Excel has figured out the relationship between the text and applied the same
Et voila! Excel has figured out the relationship between the text and applied the same 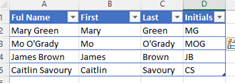 pattern to all the other rows in the table. Repeat the exercise in this case by filling Green in the Last name and MG in initials. A quicker way of applying auto-fill is to put the cursor in column C and press CTRL-E, then repeat on column D.
pattern to all the other rows in the table. Repeat the exercise in this case by filling Green in the Last name and MG in initials. A quicker way of applying auto-fill is to put the cursor in column C and press CTRL-E, then repeat on column D.
If you find yourself working with tables and the columns aren’t wide enough to show the data fully, you can 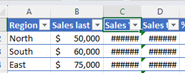 quickly widen one column by double-clicking on the bar to the side of the column heading; select several colums at the same time and double-click on one of the width adjustors and they’ll all be resized to fit. The same trick works on rows, by double-clicking on the height adjustor on the far left of the row.
quickly widen one column by double-clicking on the bar to the side of the column heading; select several colums at the same time and double-click on one of the width adjustors and they’ll all be resized to fit. The same trick works on rows, by double-clicking on the height adjustor on the far left of the row.
If you want to select all the table, put the cursor in the very top left corner of cell A1 and you should see it change shape to a diagonal pointing arrow; click once to select the whole table. Another way would be to put your cursor in the table and press CTRL-A; that selects the entire data portion. Press CTRL-A again if you want to include the header row too.
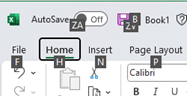 If you have the table selected, press ALT and release it – you’ll see a load of letters appear over the menus, which jump to specific functions. Press and release H to go to the Home tab, then O to jump to the Format menu, then I for auto-width or A for auto-height.
If you have the table selected, press ALT and release it – you’ll see a load of letters appear over the menus, which jump to specific functions. Press and release H to go to the Home tab, then O to jump to the Format menu, then I for auto-width or A for auto-height.
The final magic Excel trick for today is autocomplete.
If you start typing a text value in a cell, Excel might  look at others in the rows above and offer you an autocomplete option – just
look at others in the rows above and offer you an autocomplete option – just 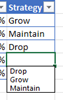 press tab or downarrow and it will fill in that value for you. Another option is to press ALT and and down arrow ↓ when you first enter or select the cell; it will show a drop-down list of all the previous values, and you can either use mouse or up/down/enter keys to select the one you want. Excellent!
press tab or downarrow and it will fill in that value for you. Another option is to press ALT and and down arrow ↓ when you first enter or select the cell; it will show a drop-down list of all the previous values, and you can either use mouse or up/down/enter keys to select the one you want. Excellent!
669 – Hazelnut in every bite
 What has a hazlenut in every bite? That’s right, a Topic from the British sweetie shop of yesteryear, and nothing at all to do with what’s near Tufty’s nest. Sadly discontinued last year, due to falling demand, there’s no accounting for taste.
What has a hazlenut in every bite? That’s right, a Topic from the British sweetie shop of yesteryear, and nothing at all to do with what’s near Tufty’s nest. Sadly discontinued last year, due to falling demand, there’s no accounting for taste.
Topics are still available today to users of Microsoft 365, as a way of curating certain scraps of knowledge that they can share with other users within the same organization. The very first version of Microsoft SharePoint (codenamed “Tahoe”) had a capability that aimed to do much the same thing – “Best Bets” were a way for an administrator to guide the search experience so that if someone ran a query for a term, rather than returning hundreds of old PowerPoint files that contain that word, it would take the searcher to a more official site.
 Viva Topics – because everything is getting Vivafied just as in the days of Tahoe, every other product had Live and/or .NET in its name – is part of a growing family of “employee experience” offerings; it’s an addon to even the top flight
Viva Topics – because everything is getting Vivafied just as in the days of Tahoe, every other product had Live and/or .NET in its name – is part of a growing family of “employee experience” offerings; it’s an addon to even the top flight Office Microsoft 365 subscription, but adds AI-powered discovery as well as the means to manually curate things.
After deploying Topics and assigning licenses to the appropriate users, topic pages can be automatically created based on the documents that exist already – the Search and underlying Graph services can identify subjects that look like are active, with people contributing to them through documents, conversations and so on. Codenames or location names, for example, could be quickly identified and suggested.
A Knowledge Manager could also be assigned to create or approve new pages; individual users could be empowered to do it themselves, though that might end up in something of a mess. Best practice would be to have some kind of form or email-based request, where a user would ask for a topic page to be created and they would then own the content within.
Discovery is pretty easy – depending on how it’s set up, if the title of a topic is mentioned on a SharePoint site, it can be automatically highlighted on a pop-up card with which will give a summary of the topic, and a link to more the main page which contains furtherinformation.
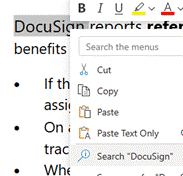 Topic pages themselves can be full of useful info; a search for documents or other pages that the SharePoint environment behind the scenes considers to be related, as well as specifically curated sources of information, contact cards for the people who are managing the project or involved with the customer, links to docs or other websites etc.
Topic pages themselves can be full of useful info; a search for documents or other pages that the SharePoint environment behind the scenes considers to be related, as well as specifically curated sources of information, contact cards for the people who are managing the project or involved with the customer, links to docs or other websites etc.
Within Office apps like Word or Outlook, if the user highlights a word or phrase and chooses to Search for it, a sidebar in Office will run a search online and across internal sites for that word – this is avialable to everyone, with or without Topics deployed.
If Topics has been configured and the searched for term is a topic (or is one of the topic’s synonyms, or is otherwise related), then the user will see it fairly prominently in the search results.
661 – Finding mail and slimming down
Learning how to find stuff in email is crucial, since many of us get so much that we let it accumulate until eventually it becomes a problem. Sifting through the many cc’ed work mails, or finding the order confirmation email in your personal mailbox amongst all the other stuff, we’re more reliant on search than ever.
This is a topic that has been covered numerous times in previous ToWs – 573 – Searching in Outlook and 504 – Searching Outlook for example – but is worthy of a revisit since we may have a chance to pursue the fallacy that is Inbox Zero over the next few weeks. And maybe it’s a time to find and delete the special offer emails and once-in-a-lifetime invitations that may be clogging up our personal mailboxes too.
Work mail
Dealing with desktop Outlook on the PC, there are plenty of tools available to help you find specific messages, in fact there’s a whole toolbar full of them.
As you look to search mail that meets your chosen criteria – it’s from someone in particular, maybe with a keyword in the subject, or that you know has an attached PowerPoint file, you’ll see that clicking the filters and options inserts the actual commands that will drive 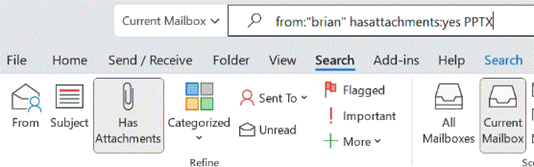 the search, into the Search bar positioned at the window’s top.
the search, into the Search bar positioned at the window’s top.
Remembering a few of these means it’s quick and easy to search for mail from a person (you don’t need the quotes, really, and you could use just a part of their name) by typing straight into the box. ALT+Q (for query?) sends your focus straight onto the search bar, so if you’re a keyboard warrior, you could ALT+TAB to Outlook, ALT+Q and enter a search command, before your 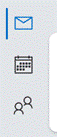 mouse-toting colleagues have even clicked a toolbar. While we’re at it, remember that CTRL+number jumps to the location on the (now vertical) icon bar on the left, so CTRL+1 will normally be mailbox, CTRL+2 is calendar, CTRL+3 contacts, and so on.
mouse-toting colleagues have even clicked a toolbar. While we’re at it, remember that CTRL+number jumps to the location on the (now vertical) icon bar on the left, so CTRL+1 will normally be mailbox, CTRL+2 is calendar, CTRL+3 contacts, and so on.
Commands could also be used to filter on properties of a message that are not so easily visible through the UI – eg from:ewan messagesize:>10mb or from:nico sent:”last week”. See here for more examples of the kind of thing you can type. Look under Recent Searches to re-run ones you’ve typed before.
Reducing Mail Bloat
 Is your mailbox size is starting to look under strain (look under the File menu to see how big your ‘box is and what the limit is)? With an active work mailbox in M365, it shouldn’t be much of a risk unless you genuinely never delete anything, but a quick way of identifying the big rocks and getting rid of them may be needed occasionally.
Is your mailbox size is starting to look under strain (look under the File menu to see how big your ‘box is and what the limit is)? With an active work mailbox in M365, it shouldn’t be much of a risk unless you genuinely never delete anything, but a quick way of identifying the big rocks and getting rid of them may be needed occasionally.
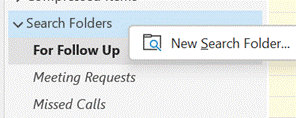
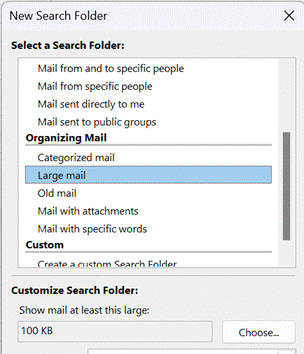 You could run a one-off search for all big mail as per the instructions above, or for extra control try creating a Search Folder. Expand the folder tree on Outlook’s left side, and scroll towards the bottom, to locate the Search Folders hierarchy, right-click on the top of the tree and choose New …
You could run a one-off search for all big mail as per the instructions above, or for extra control try creating a Search Folder. Expand the folder tree on Outlook’s left side, and scroll towards the bottom, to locate the Search Folders hierarchy, right-click on the top of the tree and choose New …
This will bring up a wizard which creates a query across your entire mailbox or other data file, but which looks like a folder; it’s visible only in Outlook desktop (ie not in web or on mobile) but can be a great way to locate stuff that might be filed away in the darker recesses of your mailbox.
You can choose from some set templates or do your own custom thing entirely. The age of this feature is somewhat given away by the default value for “Large mail”… click the Choose button and enter something meaningful (like 10000 for ~10MB).
This should give you a few easily deleted big mails to at least get any short-term capacity problems dealt with.
Right-click on the Search folder and choose Customize… to give it a better name, or to tweak the criteria.
Home email
If you have a Hotmail / Outlook.com etc mailbox, there may be a more pressing size issue, as over a period of years you might have been signed up to a newsletter every time you buy something online, and without realizing it, those could account for gigabytes of data bloat on your mailbox. If every notification from Amazon or eBay is 400K, they soon mount up to a meaningful size.
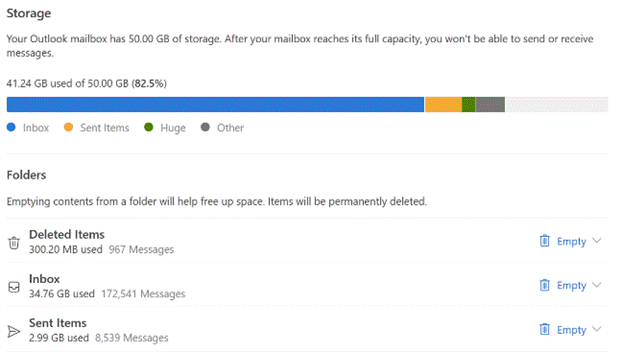 If you have a free Outlook.com account, you should have a 15GB mailbox quota and if you have the account associated to a Microsoft 365 home or work subscription, you’ll get 50GB.
If you have a free Outlook.com account, you should have a 15GB mailbox quota and if you have the account associated to a Microsoft 365 home or work subscription, you’ll get 50GB.
To check, go into Settings and search for Storage.
The UI for Outlook.com is simple and effective, but one thing it doesn’t do a great job of is handling message sizes.
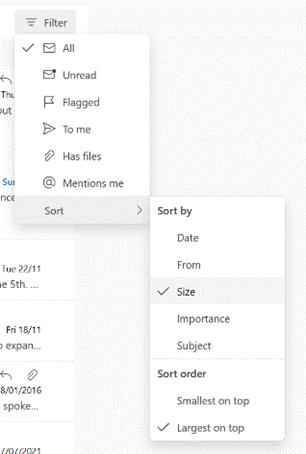 Sort by size and you’ll see a group heading showing which emails are
Sort by size and you’ll see a group heading showing which emails are 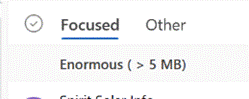 the largest (displayed by default with the biggest on top), but nowhere can you find out what the actual message size is.
the largest (displayed by default with the biggest on top), but nowhere can you find out what the actual message size is.
If you want to do a mass clean-out of your Outlook.com account, then you could try sorting by From, however the UI won’t let you click on the group heading to select all emails from that sender and make it easy to delete them.
The Windows Mail app on Win11 doesn’t offer Size either, not even to sort by.
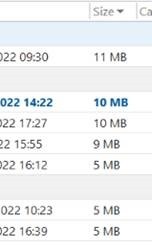 Sometimes, the old ways are the best – you get much more functionality if you add your Outlook.com account to full-fat desktop Outlook, allowing you to change the view, see and sort by message sizes etc. Oh, and yes, you can even set up a Search Folder too. Now, tidy away!
Sometimes, the old ways are the best – you get much more functionality if you add your Outlook.com account to full-fat desktop Outlook, allowing you to change the view, see and sort by message sizes etc. Oh, and yes, you can even set up a Search Folder too. Now, tidy away!
This is the last “regular” Tip o’ the Week until January.
If you’re still here next Friday, look out for next week’s special edition – it’ll be a belter.