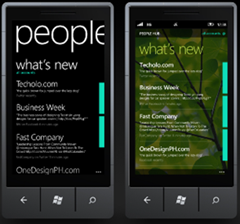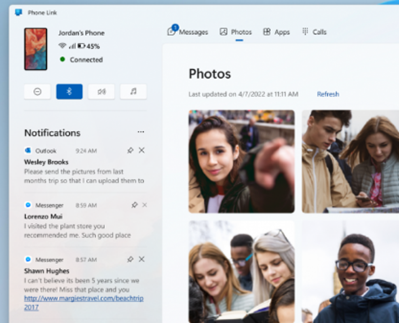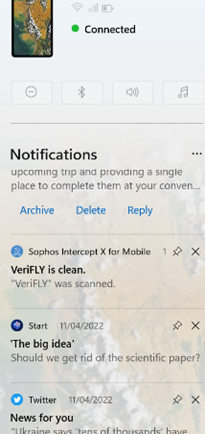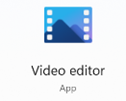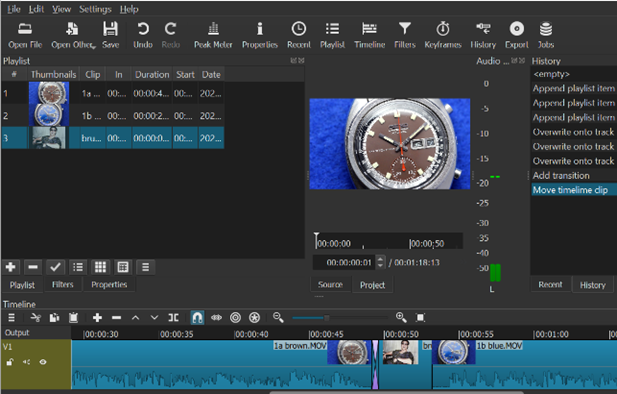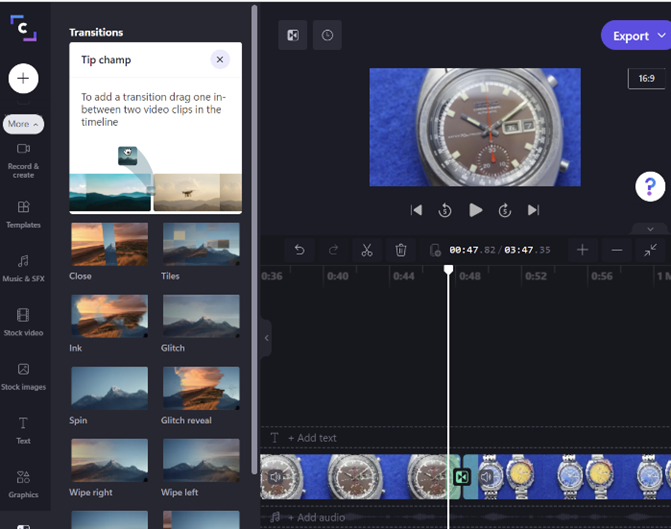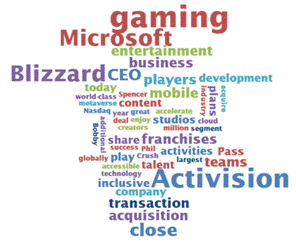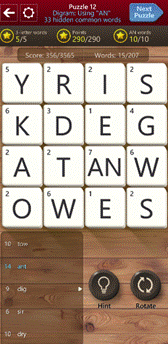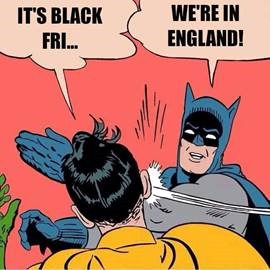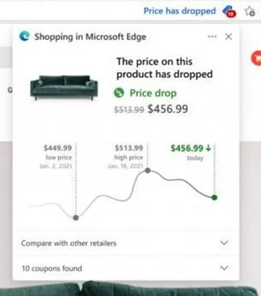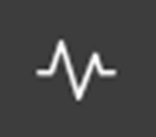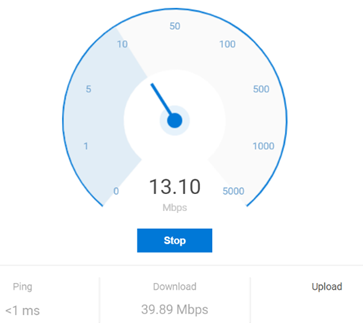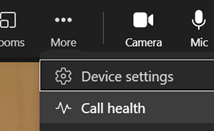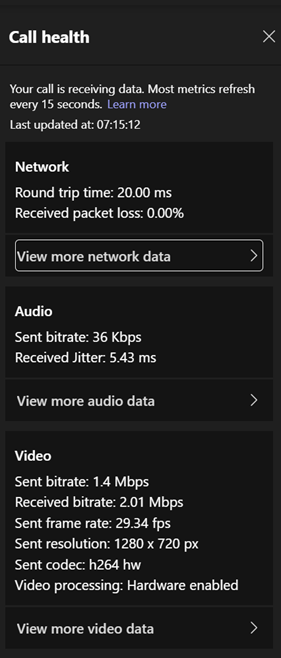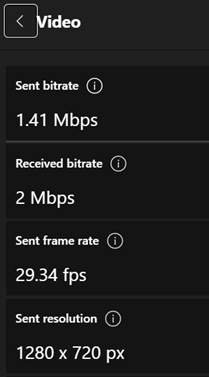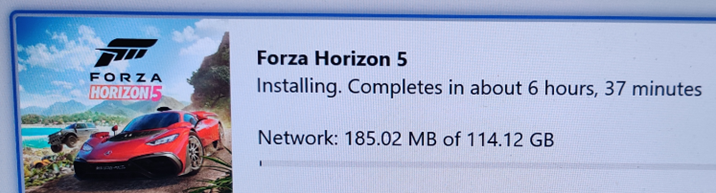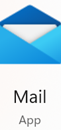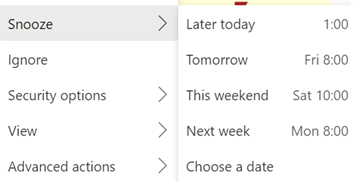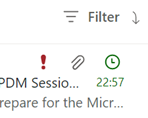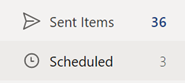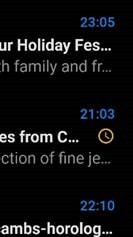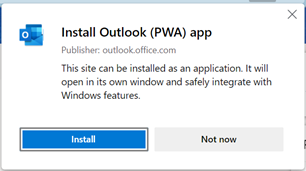“A computer on every desk and in every home”; that original Microsoft motto, all the way back from a time when any sane person would have said it was nuts. Looking back now, though – hands up, who has only the one computer at home?
![clip_image004[4] clip_image004[4]](/wp-content/uploads/2022/08/clip_image0044_thumb-1.gif) The WindowsKey+P shortcut key has been used since Windows 7, for sending your screen output to another device. At one point, this was maybe a meeting room’s projector – hence “+P”. You’d plug it into the VGA port on your laptop, press Win+P and you’re away. These days, does anyone “project”? Or just mirror or extend their desktop to another connected display or monitor?
The WindowsKey+P shortcut key has been used since Windows 7, for sending your screen output to another device. At one point, this was maybe a meeting room’s projector – hence “+P”. You’d plug it into the VGA port on your laptop, press Win+P and you’re away. These days, does anyone “project”? Or just mirror or extend their desktop to another connected display or monitor?
You’ll commonly be able to wirelessly “project” to a large screen on the wall in a meeting room nowadays, rather than having to faff about with ceiling-mounted projectors, with all their bulb issues, noisy fans and the multitude of connectors required.
![clip_image006[4] clip_image006[4]](/wp-content/uploads/2022/08/clip_image0064_thumb-1.gif) Windows 10 and 11 has a nice wireless projection UI, used to “Cast” to a wirelessly-available device, such as a TV which uses the somewhat messy Miracast standard. Either through native support, or by adding a media stick like Roku, Chromecast or FireTV, most TVs can be made to receive the display output of your laptop.
Windows 10 and 11 has a nice wireless projection UI, used to “Cast” to a wirelessly-available device, such as a TV which uses the somewhat messy Miracast standard. Either through native support, or by adding a media stick like Roku, Chromecast or FireTV, most TVs can be made to receive the display output of your laptop.
One somewhat underappreciated feature, though, is the ability to set your PC to be the recipient of wireless projection from another machine. This could be used to show something to a nearby colleague, displaying your desktop on their PC, or to share your PC screen to a room where someone else is currently plugged into the screen / projector, and you can project to their machine rather than unplugging them.
Lesser known is the ability to wirelessly extend your desktop to another PC, effectively using it as a 2nd monitor.
![clip_image008[4] clip_image008[4]](/wp-content/uploads/2022/08/clip_image0084_thumb-1.gif) To kick off proceedings, press Start and type project to find the shortcut to Projection Settings.
To kick off proceedings, press Start and type project to find the shortcut to Projection Settings.
If you haven’t set it up previously, you’ll need to add the Wireless Display optional feature; have a look through the others in the same dialog to see if there’s anything else that takes your fancy.
After adding Wireless Display, ![clip_image010[4] clip_image010[4]](/wp-content/uploads/2022/08/clip_image0104_thumb-1.gif) you’ll be able to set various options about how and when to receive connections. Start the “Connect” app on the destination PC and you can run a source desktop in a window or make it full-screen.
you’ll be able to set various options about how and when to receive connections. Start the “Connect” app on the destination PC and you can run a source desktop in a window or make it full-screen.
![clip_image012[4] clip_image012[4]](/wp-content/uploads/2022/08/clip_image0124_thumb-1.gif) This projection feature can be used to extend the desktop of your main machine onto a second PC.
This projection feature can be used to extend the desktop of your main machine onto a second PC.
If you have a spare laptop or a home desktop PC which has Wi-Fi capability, you could set it up to be the recipient of projection from your main work machine, as long as they’re both on the same wireless network, and without the need to join in domains or have the icy grip of corporate control extended to your own hardware.
Select the option to extend your desktop to the remote machine and you can use it just like an additional monitor.
As many of us are used to having multiple screens in our home office, it could be worth carrying a second laptop if you go into an actual office where decent 2nd screens might not be available.
Having better kit at home than in the office is just one thing to deal with when going back to a workplace
![clip_image002[6] clip_image002[6]](/wp-content/uploads/2022/08/clip_image0026_thumb.jpg)
![clip_image014[4] clip_image014[4]](/wp-content/uploads/2022/08/clip_image0144_thumb.gif)

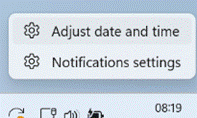
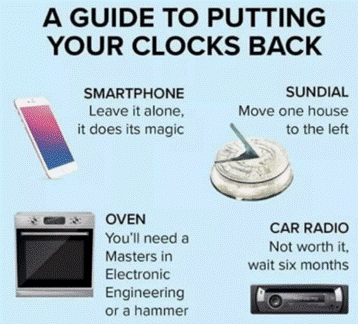
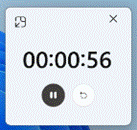

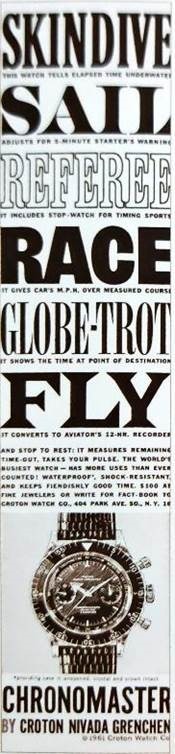

![clip_image002[4] Quick Assist logo](/wp-content/uploads/2022/06/clip_image0024_thumb.gif)
![clip_image004[4] Quick Assist update](/wp-content/uploads/2022/06/clip_image0044_thumb.gif)
![clip_image006[4] Sharing security code](/wp-content/uploads/2022/06/clip_image0064_thumb.gif)
![clip_image002[6] clip_image002[6]](/wp-content/uploads/2022/06/clip_image0026_thumb.gif)