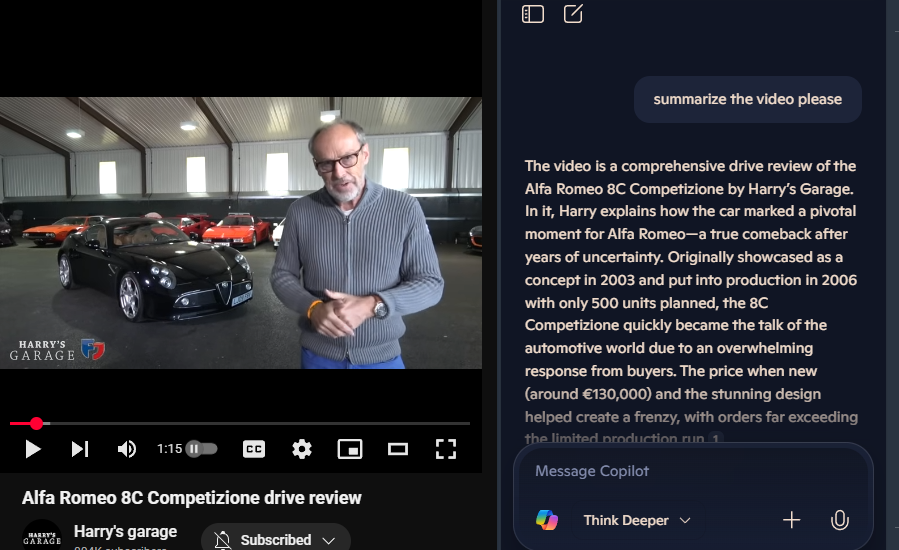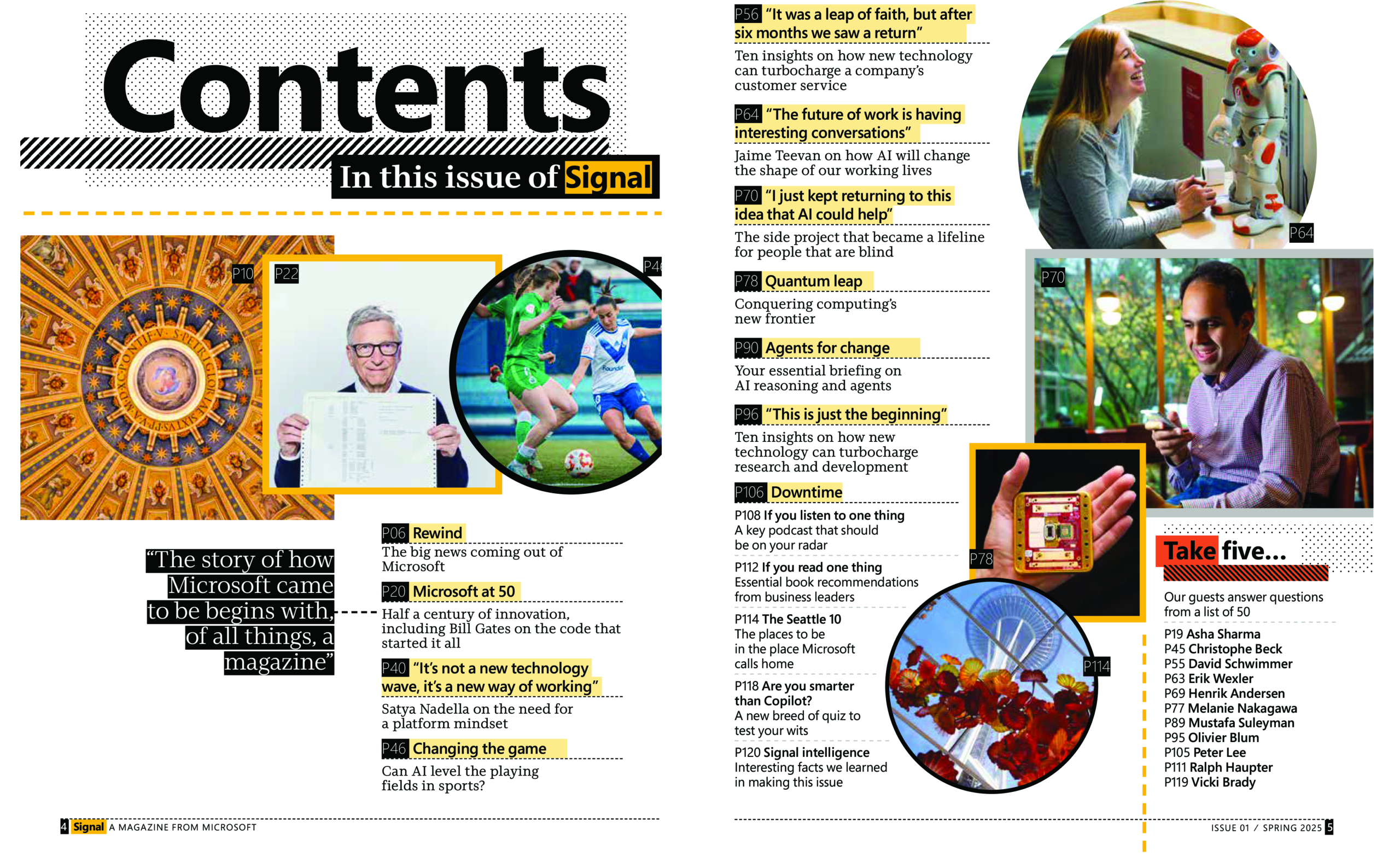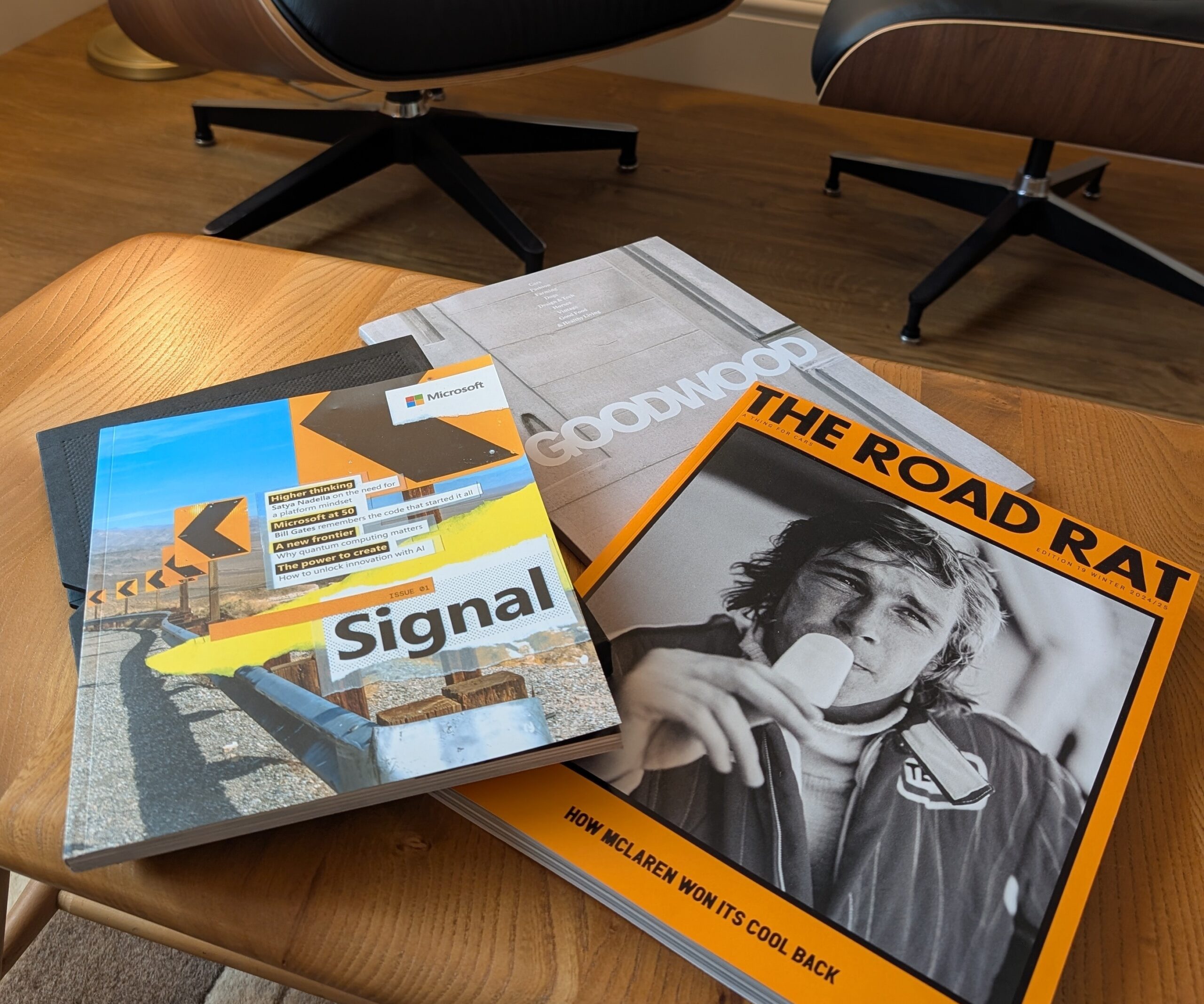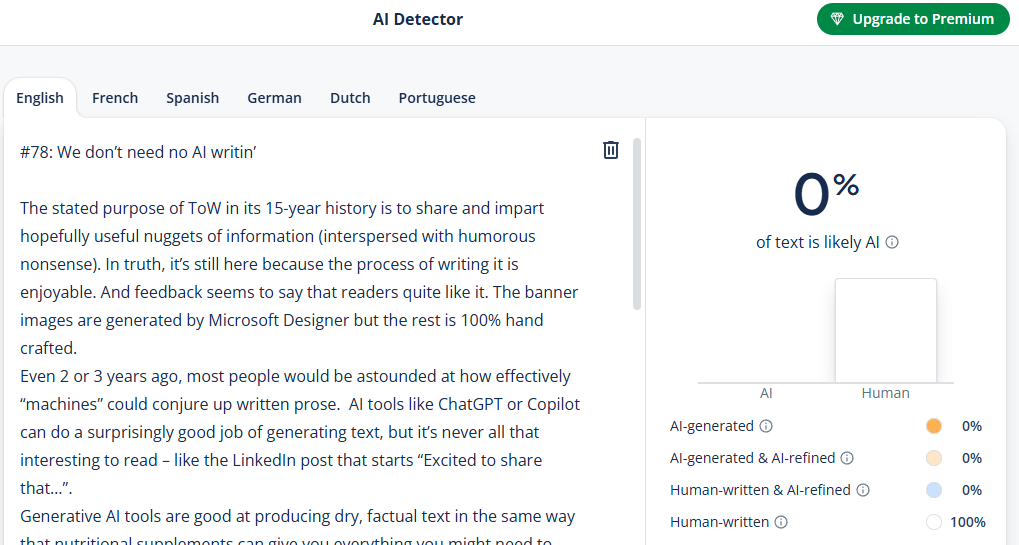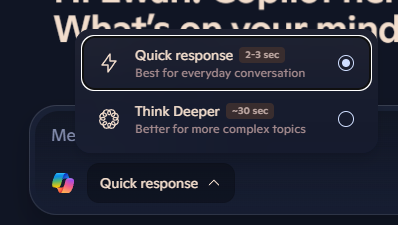The stated purpose of ToW in its 15-year history is to share and impart hopefully useful nuggets of information (interspersed with humorous nonsense). In truth, it’s still here because the process of writing it is enjoyable. And feedback seems to say that readers quite like it. The banner images are generated by Microsoft Designer but the rest is 100% hand crafted.
Even 2 or 3 years ago, most people would be astounded at how effectively “machines” could conjure up written prose. AI tools like ChatGPT or Copilot can do a surprisingly good job of generating text, but it’s never all that interesting to read – like the LinkedIn post that starts “Excited to share that…”.
Generative AI tools are good at producing dry, factual text in the same way that nutritional supplements can give you everything you might need to survive. But Huel is never going to rival a Michelin-starred dining experience.
Generation and Summary
Reading stories like how Satya Nadella manages his day can be part inspirational and part alarming. He has Copilot give him a precis of all his emails, actions and the likes, but also summarizes podcasts rather than have him listen to them. Why bother watching a movie when you can read a review? Why read a book when you can find out what happens on Google? Sometimes the journey is worth even more than getting to the destination.
Copilot lets you summarize web pages and even YouTube videos, if you can’t find the time to watch.
The danger of these kinds of services is that people will stop reading, watching or listening to content as it was originally produced, because it saves them time and effort. Fine, if someone sends you a dull business proposal when all you want is the tl;dr. Given that most corporate documents and emails are tediously written and poorly constructed, that’s fine. Let one person use AI to generate 10 pages of fluff from a few bullet points, only for its reader to reverse the process by feeding into a summarizing machine.
Is it time to re-evaluate how we read and write? The means of acquisition of information really has an impact on how it is understood and on how the recipient decides if it matters. As a reflection of this realisation that the telling of a story is every bit as important as the story itself, Microsoft has recently launched a limited-distribution printed magazine.
The first “Spring 2025” issue of Signal magazine has tips on what to do in the Seattle area, a retrospective look at some of Microsoft’s milestones in its 50th year, book recommendations as well as “5 things” type quickfire interviews with a bunch of business leaders. It’s refreshingly slow and hand-crafted.
Em and En in the spotlight
No, they’re not two extras from The Famous Five, rather em and en are typographical characters who also double up as handy words in a game of Scrabble. The “em” character (“—” ) is traditionally the same width as a capital M, and the “en” dash (“–”) is half the width of em and the same as a capital N. Historically they’re used in a variety of ways, and vary a bit between American English and British English.
Em dashes are often used in place of a colon or––to make a point––in place of parentheses. Though it’s common to not put spaces around an em dash, it is allowable as long as you it consistently. In Word, you can type an em dash by putting two hyphens next to another character, as long as you don’t use spaces.
En dashes are wider than hyphens but sometimes can be used in place of one, or even instead of em dashes (especially in British English writing). When replacing an em dash with an en, do use spaces – and Word generates an en.
The ChatGPT Hyphen
Why are we blathering about ems and ens given the topic is about AI writing? Well…
Using American-oriented genAI tools might give strange-looking phraseology, depending on your own reference point. Some users are saying that the “em” dash is a tell-tale of AI-generated content, and advising people to go through and remove from their text so they don’t look like they’re too lazy to write for themselves. Instafluencers are saying it, so it must be true.
Using, or not using, certain types of punctuation can be an emotive subject. Publishers may specify rules as to when each is acceptable; the UK Gov, for example, rules out using dashes for date or time ranges. The Grauniad says en is the way to go. Tip of the Week agrees: something – en – something is better than something––em—something, so that’s what is used.
Spotting AI content
There are various tools out there – Originality.AI, GPTZero, Quillbot and more – which look for common patterns in AI generated docs so you could spot if something is original or not. Handy for teachers marking homework, or office managers looking to see if their staff are being super-efficient or just cutting corners?
Ah. Refreshingly human.