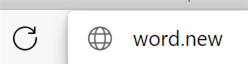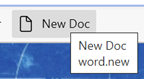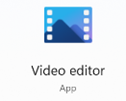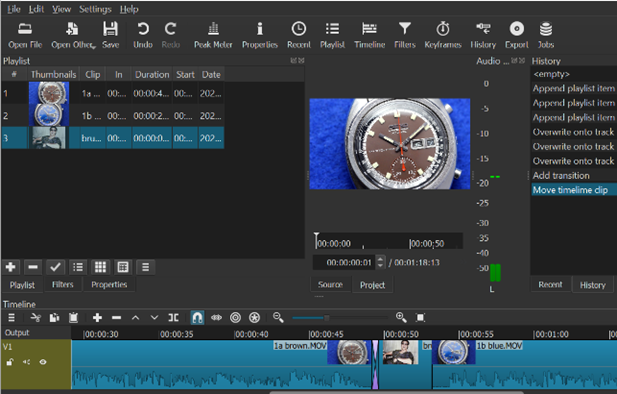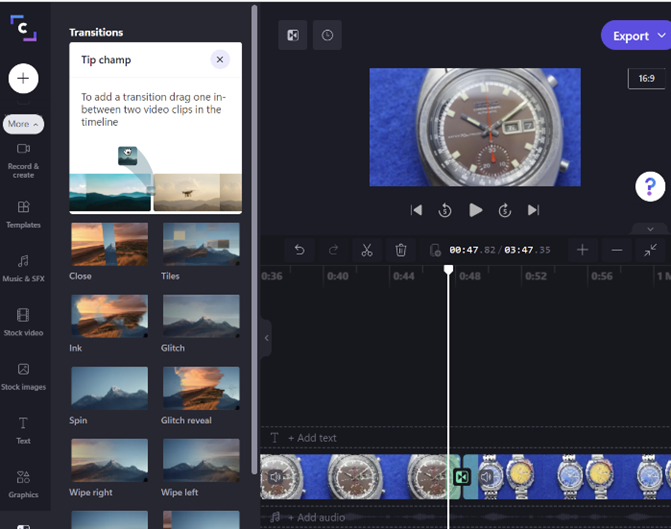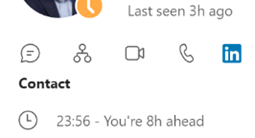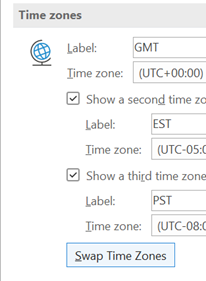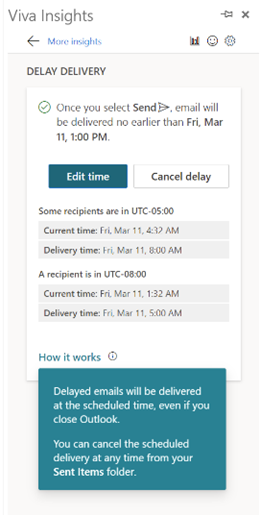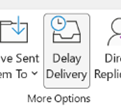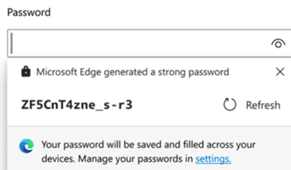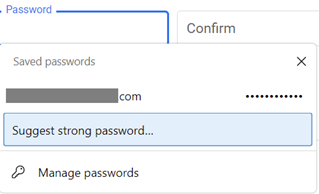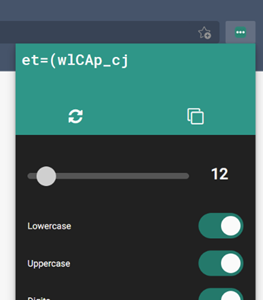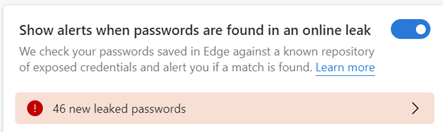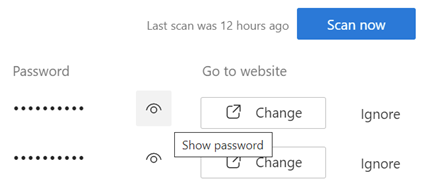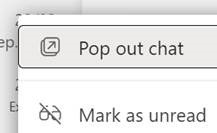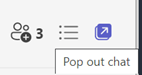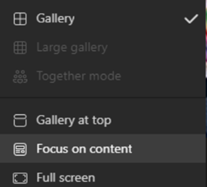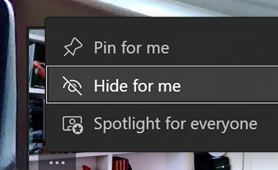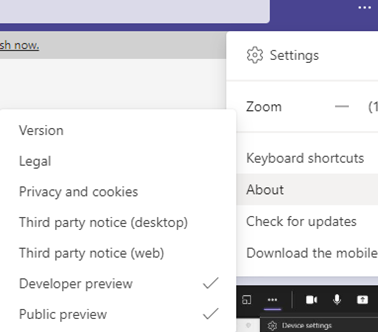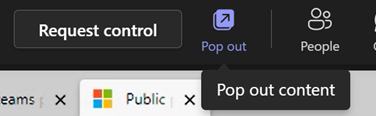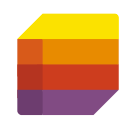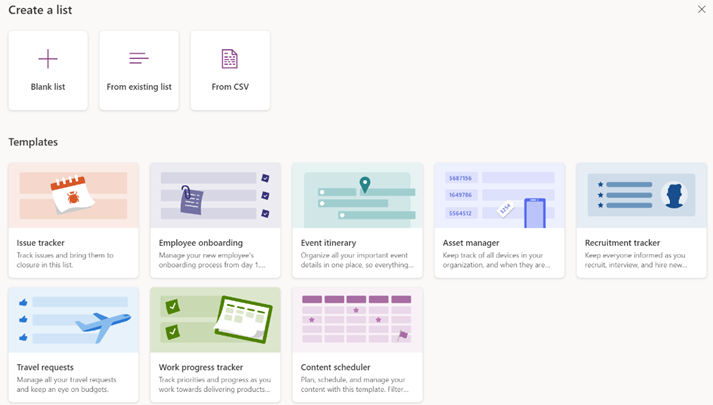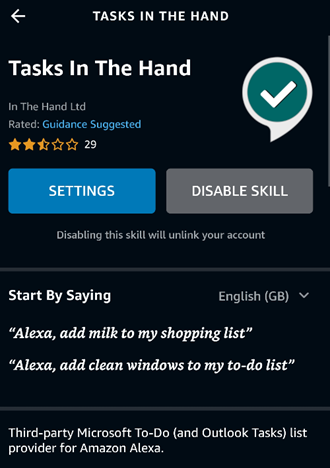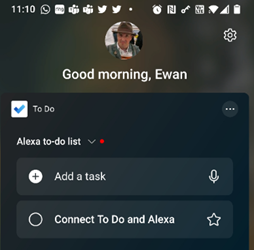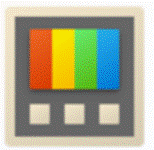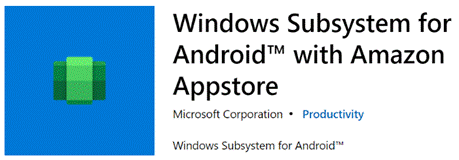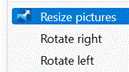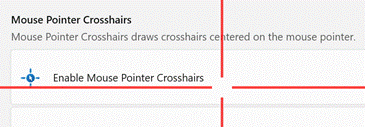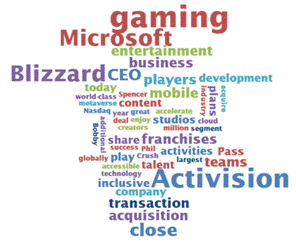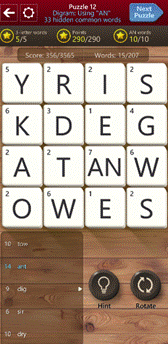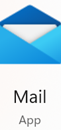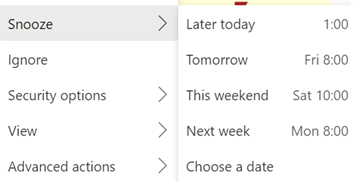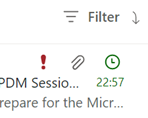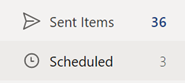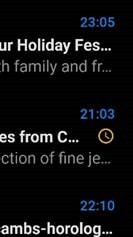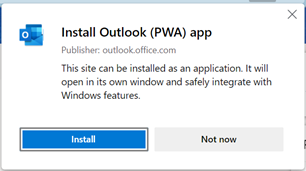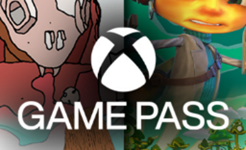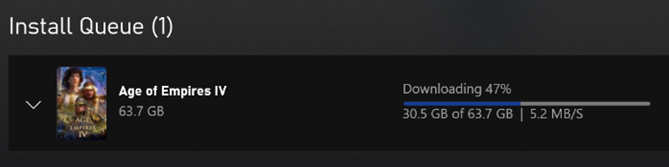|
Having blazed a trail with email in Hotmail and later Outlook Web Access, in 2010 Microsoft launched the first version of the Office web applications, meaning you could run lightweight Word, Excel and PowerPoint in your browser, as a companion or even as an alternative to the full-fat desktop versions. A few years earlier, Google Docs released as an online word processor (and later, other types of productivity apps, rebranding as G Suite and now Google Workspace). There are pros and cons of the browser-only experience; you tend to sacrifice some functionality compared to the desktop applications in favour of ubiquitous availability, though web clients can be updated more easily and sometimes new features appear there first – as ToW #605 covered, with snoozing email. Check out What’s new in Excel for the web or look for the summary covering Visio, Forms, Words and more, here.
If you like being browser based rather than desktop bound
|
Category: Apps
622 – Lights, camera, action!
|
Movie Maker is sadly no longer with us, and if you find something online that purports to be Movie Maker then it very likely isn’t. Bowing out finally in 2017, Windows Live Movie Maker (because everything was Live in the days, just as everything was .NET before that) had been developed to be a freely-downloadable and pretty capable video editing package, offering simple to use features to crop and adjust video, add incidental titles, music and the like. It was replaced with some much more basic video editing There must be a lot of stored up love for Movie Maker, as searching the web for it will give you hundreds of “Movie Maker alternative” downloads, many of which are even published in the Microsoft Store. Be careful of the “Free+” If you’d like a fully-featured, completely free† video editing application and are prepared to put in a bit of work to figure out how to use it, then look no further than Shotcut. It’s open source, cross platform, and has numerous extensions and addins to enable pretty much any kind of effect you may want. † It’s in the Store, too, meaning it’s clean and keeps itself updated too but costs $10 since you no longer need to visit the ad-supported website to get updates, thus supporting the developer. Comme ci, comme ça. Another video editor of interest which manages to do a good job of having lots of powerful features but without being bewildering to use, is Clipchamp. It, too, is in the Store, though it’s actually browser-based so you can just go to the site, sign up for a free account and start playing. The free version is missing functions from the paid-for ones, and also only lets you export video at DVD-quality resolution of 480p. Great if you’re planning to watch your vids on a 1990s CRT television. If you want to use the more 2010 HD-era 1080p (the max res for Clipchamp, unlike the 2020s 4K that Shotcut and every modern smartphone can support), then you need to pay extra; a not-inconsiderable $19 per month, at least. A fact not lost on Brad Sams and Paul Thurrott at First Ring Daily, who commented on the fact that Clipchamp is being included in forthcoming versions of Windows 11 as a built-in app. Maybe pricing will change in time. Yes, Microsoft acquired Clipchamp 6 months back, and hopefully its evolution will mean that in these tough times, it becomes a little less swingeing to use it properly. Find out some more about using Clipchamp, here. Oh, one more thing. Sign into the Clipchamp app with a Microsoft.com email address rather than a Microsoft Account, and you’ll get an activation link sent via mail. Click that and you’ll be in the high-fidelity, first-class-travelling set of Business Platinum, for free. Bonus! |
621 – Working Time Directive
|
There are whole genres of mechanical watches which can display multiple time zones (check out GMT or World Time if horology is your thing), or you could rely on phone or computer-based aides-memoire, such as displaying multiple time zones alongside your calendar in Outlook, using the Windows Clock app with its world clock view, or even showing several clocks on the Windows task bar.
If you have multiple time zones displayed in Outlook, you can switch between them from the settings page – just right-click on the timeline to the side of the calendar and choose Change Time Zone, or go to File | Options | Calendar and look for the settings in there. When you swap them around inside Outlook, it will change the time zone on your PC. In some parts of the world, there’s pressure to prevent “work” from creeping into personal time, meaning emails and other messages should be held back and not If you’re using the right kind of Microsoft 365 subscription, Outlook can offer to delay emails you’re sending to people who are in different time zones – part of the Viva Insights package. Choosing this action has a similar effect to the Delay Delivery The Viva-powered delay option holds the message on the server until the allotted hour, and then delivers it to the recipients – handy if the sender is already outside their working hours by that point… |
620 – Change your P@ssw0rd!
|
Identity protection company SpyCloud reports that more than two-thirds of passwords which have been breached online are still in use and most users still have the same username and password combo across multiple accounts. If you want to keep your own personal identity and data safe, it’s job #1 to make sure you have unique passwords for each website you use, and that the passwords are not made up of guessable words or phrases.
Security software company F-Secure has launched a free online password generator, if you’d prefer to create your secrets that way.
If you install Microsoft Authenticator on your phone and sign in with the same account as you use in your browser, the saved passwords will be available through Authenticator too – so having very complex passwords should be no barrier to usability any more. |
619 – Teams plays Pop
|
It’s also a familiar word used in annoying UX concepts like a pop-up in your browser, or a toast on your desktop. Applications often put out toolbars or separate content in side windows, to help users make the most of their functionality: especially handy when the user has more than one display. In its evolution over the past couple of years of explosive user growth (270M MAU!), Microsoft Teams has started to move away from the one-window-to-rule-them-all idea of having all your chats, activities, documents etc in one place, and started offering to pop things out into their own window. If you’re in a meeting and want to have a side channel going on with a subset of participants, just start a multi-party chat, then
You could therefore dismiss all the other sidebars – like chat, or participants list – make the gallery go away, focus on presented content in full screen and hide your own preview – all in the name of being able to see what someone else is sharing.
Once the preview-enabling policy has been applied by Admin, then individual users will have the option (from the … / About menu) to enrol their machine in the preview; after doing so, signing out & in again, and a “Check for updates” cycle should see them have the latest available preview version. The holy grail for popping out in Teams meetings would be the ability to separate the content being shared so you could have that on one screen, and see a large video gallery of attendees, with chat sidebars etc on another. In the meantime, keep an eye on what’s new in the main branch of Teams, by looking on the Teams blog. |
618 – Listing
|
A while back, Microsoft released a new app for Microsoft 365 users called Lists, which was essentially a front-end to SharePoint, itself a staple of the Office 365/Microsoft 365 offering since the beginning, and providing much more functionality than simply a place to stuff documents. The original SharePoint Portal Server 2001 (codenamed “Tahoe”) is nearly old enough to buy itself a beer in its homeland, and relatively advanced logic and custom data validation & handling has been a major part of its appeal for a lot of that time.
Recently, the Lists experience was made available – in preview – for non-M365 users who could sign in with their Microsoft Account. A “lightweight” version of the app, it’s still pretty functional and pitched at individuals, families or small businesses who need to keep lists of things. Taking a slightly different tack, the To Do application is a good way of making other sorts of lists – that could be Tasks or flagged emails as well as simple tick-lists to mark off what needs to be done. In something of an overlap with Lists, To Do can share its lists with other people – think of To Do as primarily for personal use that you might share, whereas Lists is for managing shared endeavours first and foremost.
|
616 – Feature Power
|
The path to how new features for Windows 11 will be rolled out is changing a little too. Having previously said that there would be only one Feature Update each year, rather than the spring/fall update cadence that has been with Windows 10 for some time, there are going to be intermediate feature experience packs which will deliver some updates, like the forthcoming Android subsystem which will allow Windows 11 users to install and run a subset of Android apps and games on their PC.
If you want some groovy new features for your PC without grubbing around in the command line or waiting for a future update to arrive, do check out the recently-refreshed PowerToys package. The tl;dr history is that PowerToys started as a collection of side projects built during the Windows 95 days, shipped as freebies for power users to play with. The name was dusted down a couple of years ago to collect up similar skunkworks projects for Windows 10 (and now, 11), and has been updated fairly regularly – though the release version is still way off v1.0. The New PowerToys comprises a collection of addons which will Of particular interest (and most recent) are utilities to do with your mouse – how many times have you tried to find the location of your pointer (especially if you have multiple screens) by waggling the mouse or tickling the trackpad? Press CTRL key twice to Find My Mouse and the screens go dark, except for a spotlight that shines on the current pointer location. There’s a Mouse Highlighter which – when activated via a configurable shortcut key – leaves a little short-lived blob on-screen where you clicked the mouse; great if you’re recording a training video or doing a demonstration.
The PowerToys use a lot of different shortcut keys – some configurable – and also have a handy Shortcut Key guide, which displays common Windows shortcuts; none of those used by the PowerToys themselves, though. |
614 – Good Game, good game!
|
“Wordle” became a synonym (or even an anthimeria) for a “word (or tag) cloud” from Other Wordle sites still exist. In late 2021, another Wordle appeared – a play on the name of its creator (Josh Wardle), a simple word game which has taken the internet by storm. It deliberately only had one round per day (so as to not rob the player’s attention like many other games do), and aims to be free to play and commendably ad-less. If you’d prefer to have your attention stolen so you can repeatedly play the game, try clone Wheeldle instead. Of course, many other word games are available as apps and sites – like Wordle, the word-search mobile app which has been around for years, along with a load of clones of the viral 6-line Wordle web app; they may not be free and may not be free of ads. Apple has already weilded the ban hammer to several Wordle rip-offs. If you’ve not been much of a word puzzle gamer previously but you’ve taken to Wordle, try out Wordament – a venerable app available on mobile devices and Windows PCs alike. It’s also available online. However you play it, you will need to put up with some ads on the way. Or just wait until the following day so you can tell Twitter how your Wordle quest went. Aaerm… |
605 – Snooze la differénce
|
One modern incarnation of the multiple-ways principle is electronic mail; despite many attempts to replace email with other means of messaging, persistent chat etc, it’s still a huge deal (especially in business) and it’s still growing. In the days when companies ran their own IT on-premises, there was Exchange, and the companion mail client Outlook arrived shortly after. Web-based consumer services like Hotmail, Yahoo! and Gmail changed the expectations of many users. Home and work email services have been getting closer in form and function since. Microsoft’s current email clients are quite diverged: you can use the full-fat Outlook application to connect to your business email as well as your private The Mail app is pretty good – it can connect to a variety of sources including Office 365, so while it might not be an ideal primary business email application, it can be a good way of connecting to multiple personal email services.
Well, that’s how it works on some combinations. In the browser versions of both Hotmail / Outlook.com and Outlook client and Office 365 – there is no snooze feature. Sorry. Just be more organised. If you snooze an email from another client, it will disappear from Inbox, but when it reappears, it’ll be in the same place as it was before – eg. if you Snooze a 9am email from the web app until 1pm, it will move into the Scheduled folder – but when it moves back into the Inbox, the Outlook and Windows Mail clients will show it down at 9am again so you might as well flag it and be done.
Mobile Outlook and Web clients on Outlook.com or Office 365– Mail disappears and shows up again at the allotted time, right at the top of the mailbox. In the web clients, you’ll see the time stamp of the message as if it has literally just arrived; in the mobile version, though the message is ordered correctly (eg a 9am snooze to reappear at 1pm will show up between 12:30 and 1:15 mails), the displayed time is correct but a little clock icon is shown alongside. Clever. At some point, there is a plan to deliver a single, unified, email client. An Ignite 2020 session talked about the roadmap and further commentary speculated that the One Outlook client may be coming, but isn’t going to be with us for some time yet.
|
604 – Empire and Pass
|
The companion Xbox Live gaming service arrived in 2002, and set the high-bar for online and multi-player gaming services alongside the original console and its online and multi-player-enabled games. The Xbox Live Gold service was threatened with a price increase earlier this year, though that was quickly walked back; commentary at the time was that Microsoft was trying to make XBL Gold less attractive in order to push people to using the newer and more comprehensive (also, more expensive) Xbox Game Pass offering. Game Pass Ultimate is a superset of Xbox Live Gold – and includes access to lots of games as part of the subscription, akin to getting movies through a Netflix subscription rather than buying or renting individual titles. In January 2021, Microsoft said there were 18 million Game Pass subscribers, with the number likely to be a good bit higher now. Different Game Pass levels are aimed at PC games fans or Xbox games, or both – starting at £1 for a month’s trial, up to £10.99 a month for the full kahuna, which includes XBL Gold and both PC & console games. This week sees the launch of the latest edition of one of the biggest PC games from the 1990s; Age of Empires. Originally released in 1997, the civilization-building strategy game was hugely popular and kept growing through community-provided expansion packs and “mods”, despite sporadic attention from Microsoft directly. If you played the original, you’ll probably remember the Priest who could turn an enemy into a friend, or recall losing hours being absorbed in the minutiae of building farms, training soldiers and waging war on your neighbours. Well, the franchise is being rebooted, in a clear signal that the PC is still considered a major gaming platform. Leading the 20-year celebration of Xbox with a flurry of both PC and console game launches, is Age of Empires IV. The new release has a variety of |