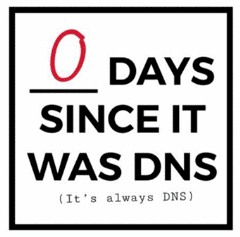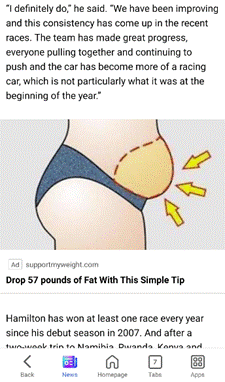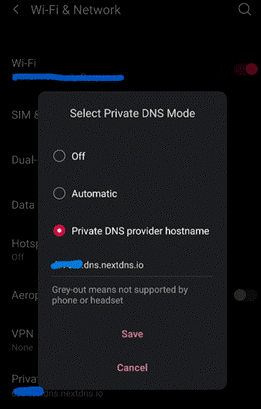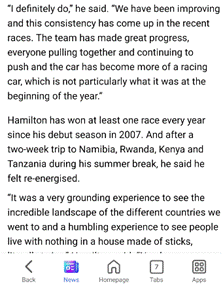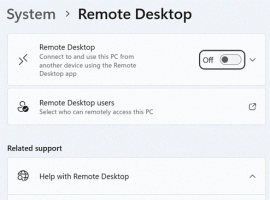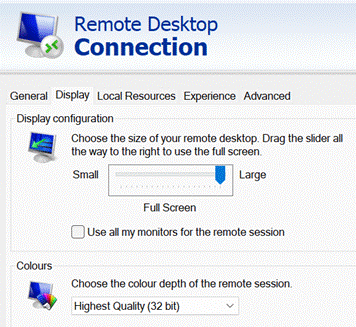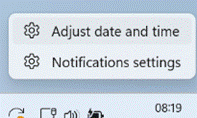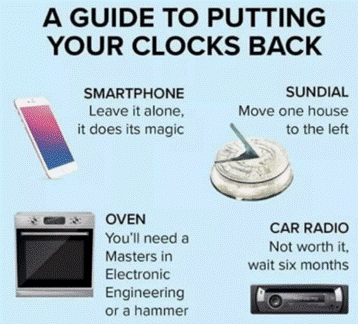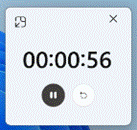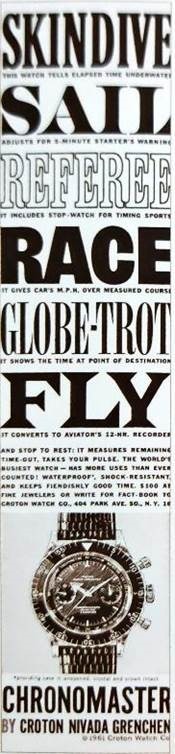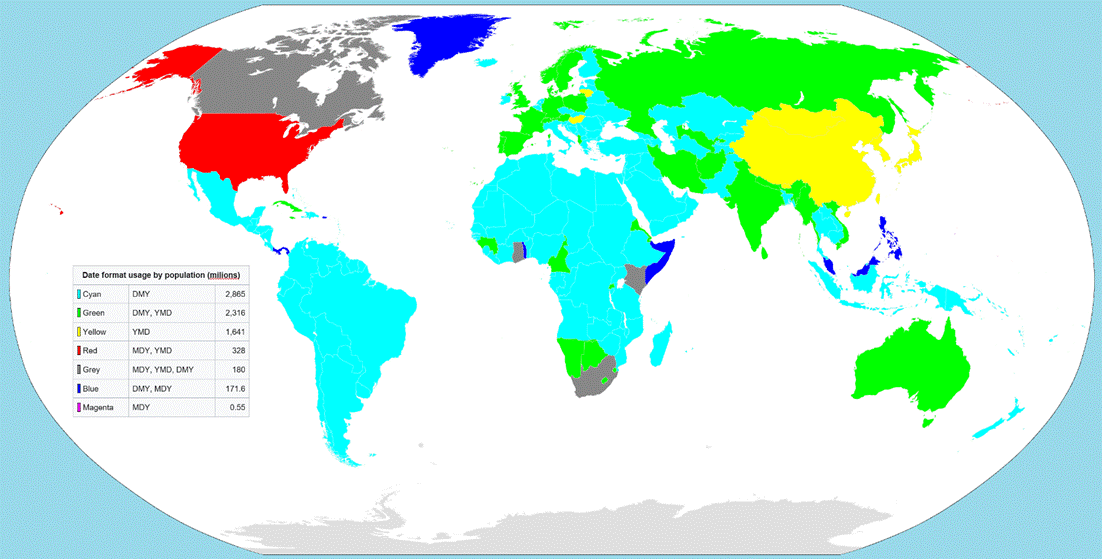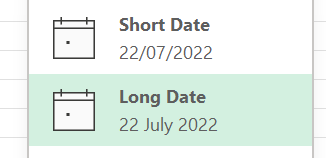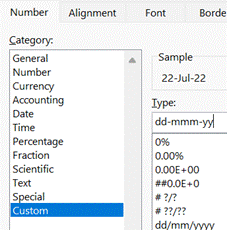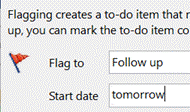When Windows 8 was at the planning stage, a new model was envisaged which could deliver Windows applications consistently through an App Store (rather than needing each app to have its own install/uninstall mechanism). Other benefits would come, too –automatic app scaling of the UI depending on the size and orientation of the screen, improved security and power management… not to mention the same app running on phones, tablets, PCs, Hololens, TVs… such nirvana! And the charms!
Both the the app platform and the Windows Phone had lots of great ideas, but when the Phone went away and the multi-platform app dream then stopped being viable, the ”Modern” app model (which became the Universal Windows Platform, or UWP) was on borrowed time. Perhaps the zenith of UWP app functionality, and still one of its best apps, is/was the OneNote store app, later described as OneNote for Windows 10.
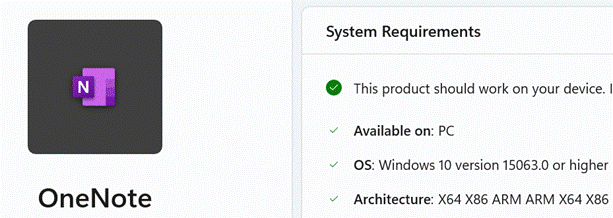 Inevitably, having multiple apps which share the same name yet are fundamentally different can cause confusion. Fortunately, apart from Skype, Teams, Office, Xbox and a few others, Microsoft doesn’t typically have this problem.
Inevitably, having multiple apps which share the same name yet are fundamentally different can cause confusion. Fortunately, apart from Skype, Teams, Office, Xbox and a few others, Microsoft doesn’t typically have this problem.
Previously, if you’d searched in the Microsoft Store for “OneNote”, you would find the Modern / Metro UWP version, listed as just “OneNote” in the Store even though it called itself OneNote for Windows 10 upon installation, assuming it wasn’t there already by dint of being preinstalled. Capiche?
After deciding to reprieve the traditional Win32 OneNote, having hitherto announced it was to be dropped in favour of the shiny new one, the plan is now to port some of the best features of the UWP app back to the Win32 version and instead consolidate on that. The UWP variant will stop being supported in October 2025, at the same time as Windows 10 reaches end of life.
If you search the Microsoft Store for “OneNote” now, you’ll get 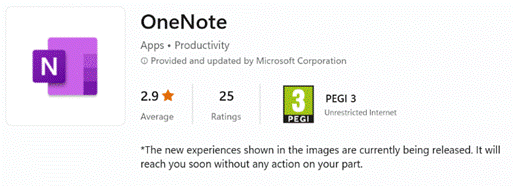 an app with the same name and basically the same icon as the old UWP app, but this one is an updated packaging up of the desktop/Win32 app. The description even points out that some of the pictured features are planned for the future vs available now.
an app with the same name and basically the same icon as the old UWP app, but this one is an updated packaging up of the desktop/Win32 app. The description even points out that some of the pictured features are planned for the future vs available now.
Both versions of Windows OneNote have been able to coexist for years – WindowsKey+R onenote <ENTER> will fire up the desktop application whereas Win+R onenote-cmd: <ENTER> starts the UWP version. Both could even open the same Notebooks so apart from user preference, it didn’t really matter which one was used. The UWP app had a similar look and feel to the web and mobile apps, though they have diverged somewhat in recent months.
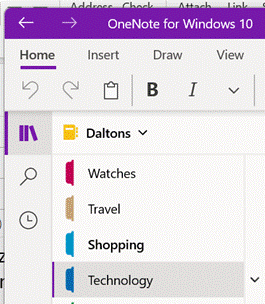
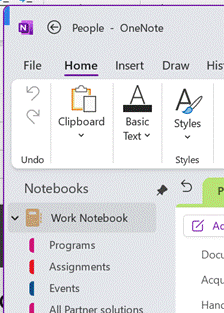 One benefit of keeping both is that it’s a great way of having all your work notes in one and all your home stuff in the other, so when you search for something, it won’t cross over and give you meeting notes when you’re looking for shopping lists.
One benefit of keeping both is that it’s a great way of having all your work notes in one and all your home stuff in the other, so when you search for something, it won’t cross over and give you meeting notes when you’re looking for shopping lists.
If you want to more easily distinguish between the versions, you could change the icon of the full-fat version, and potentially pin them both to Taskbar or Start menu.
If you don’t have “OneNote for Windows 10” installed on your Windows PC, you can still get it if you know the secret – well, it’s not much of a secret, you just need to know the direct link to the Store that lets you find it. Shhhh.
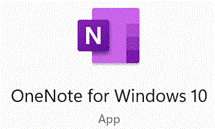

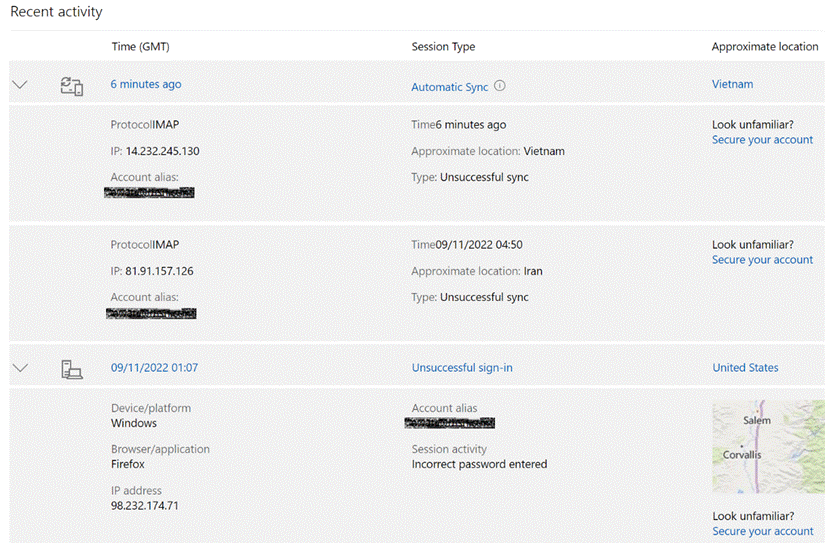
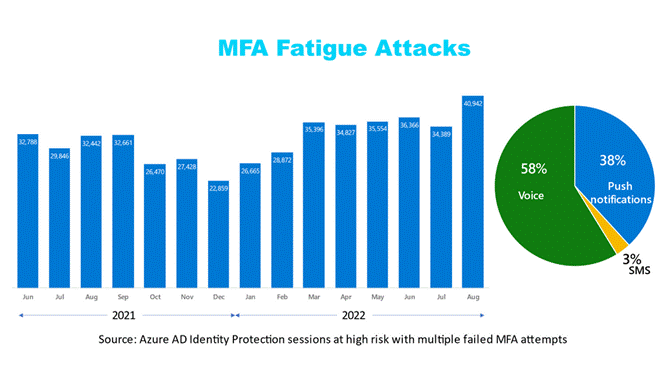

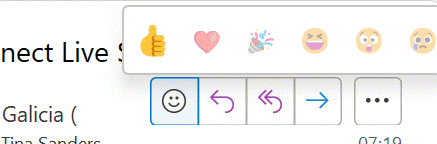
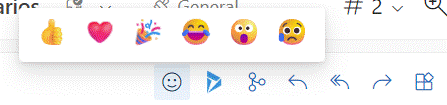
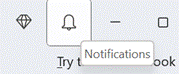
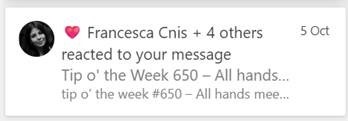
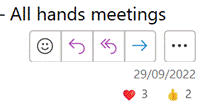
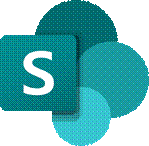
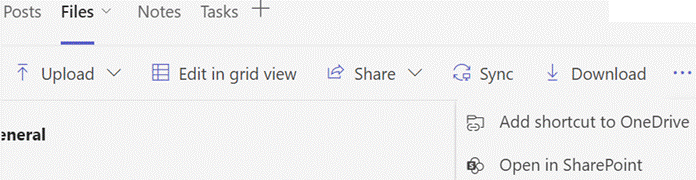
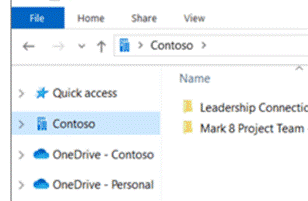
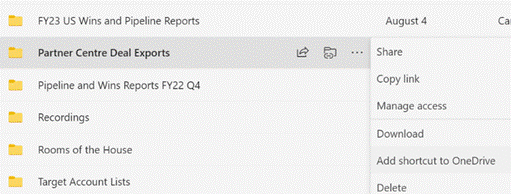
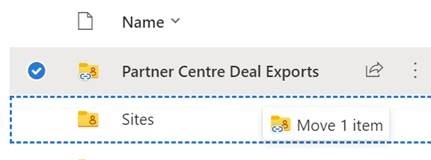

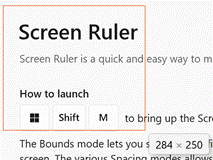
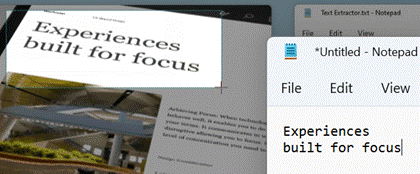
![clip_image002[6] clip_image002[6]](/wp-content/uploads/2022/09/clip_image0026_thumb.png)
![clip_image004[4] clip_image004[4]](/wp-content/uploads/2022/09/clip_image0044_thumb.jpg)
![clip_image006[4] clip_image006[4]](/wp-content/uploads/2022/09/clip_image0064_thumb.png)
![clip_image008[4] clip_image008[4]](/wp-content/uploads/2022/09/clip_image0084_thumb.png)