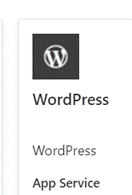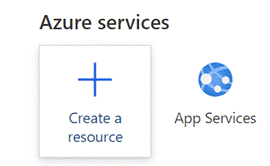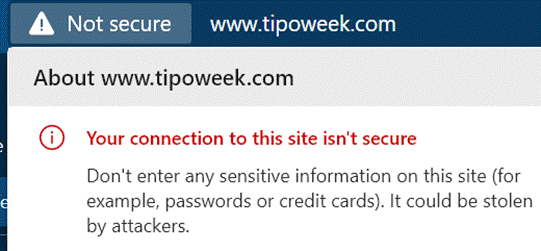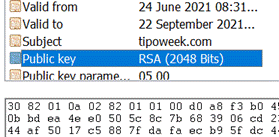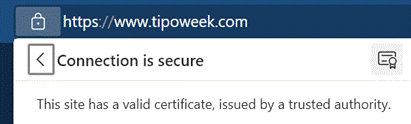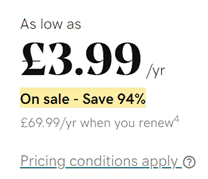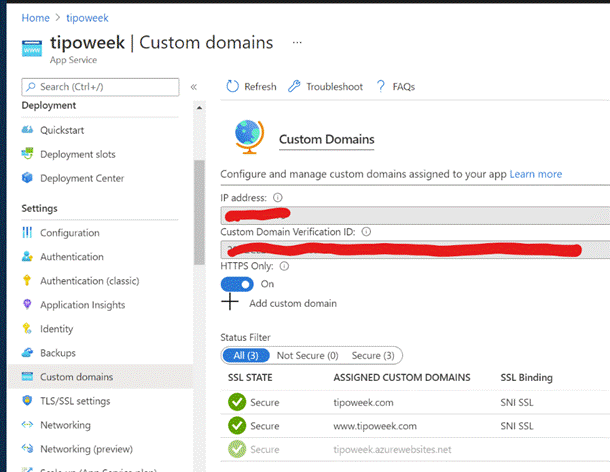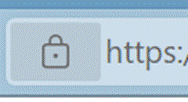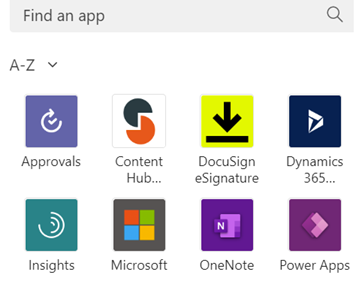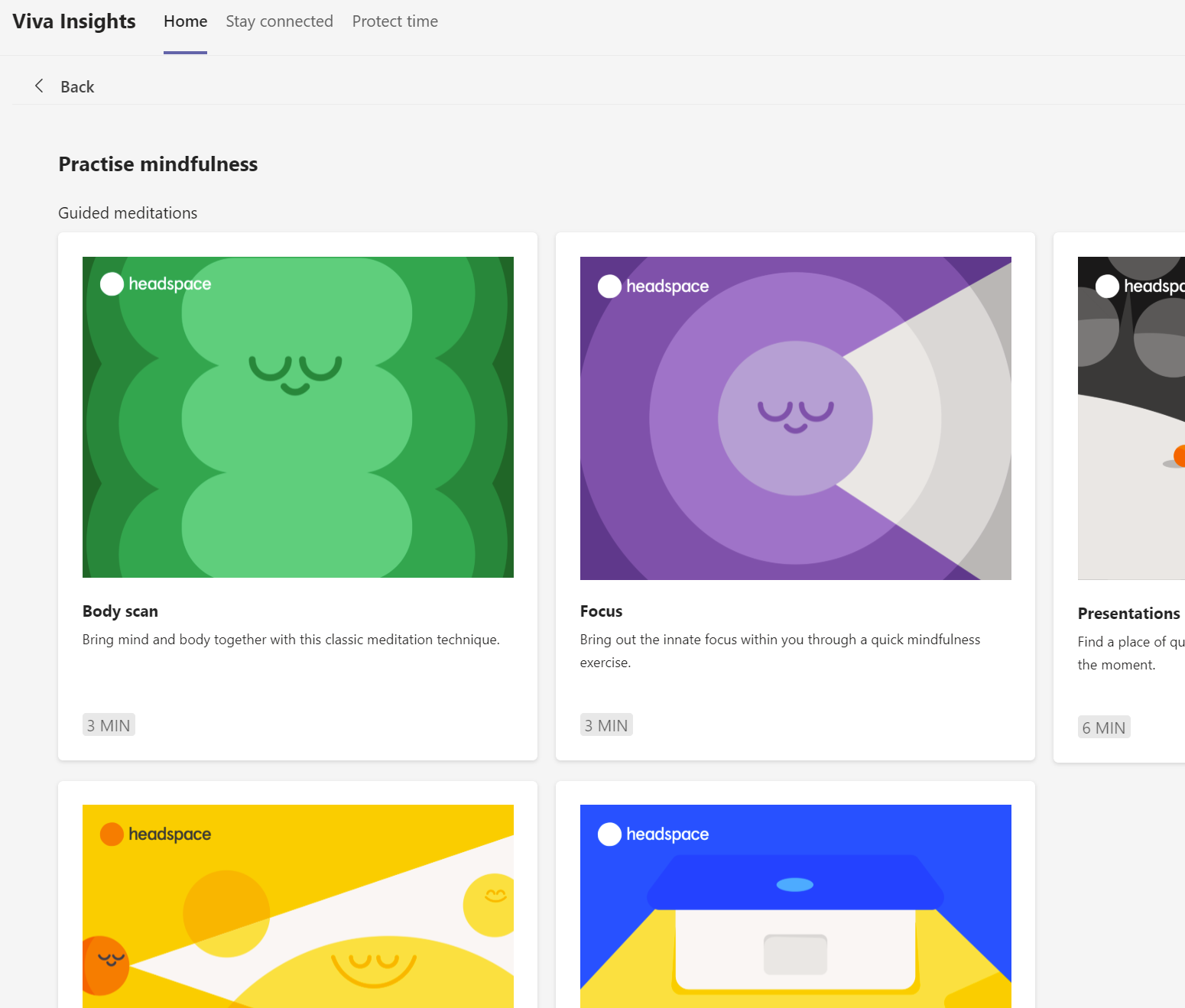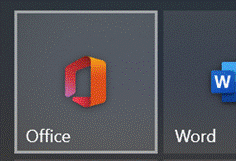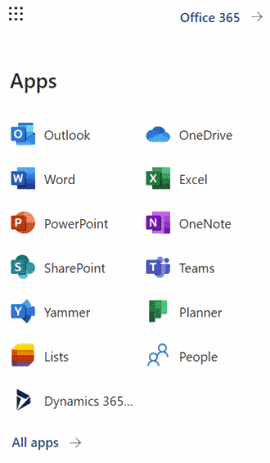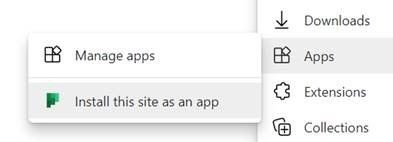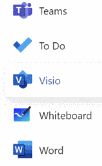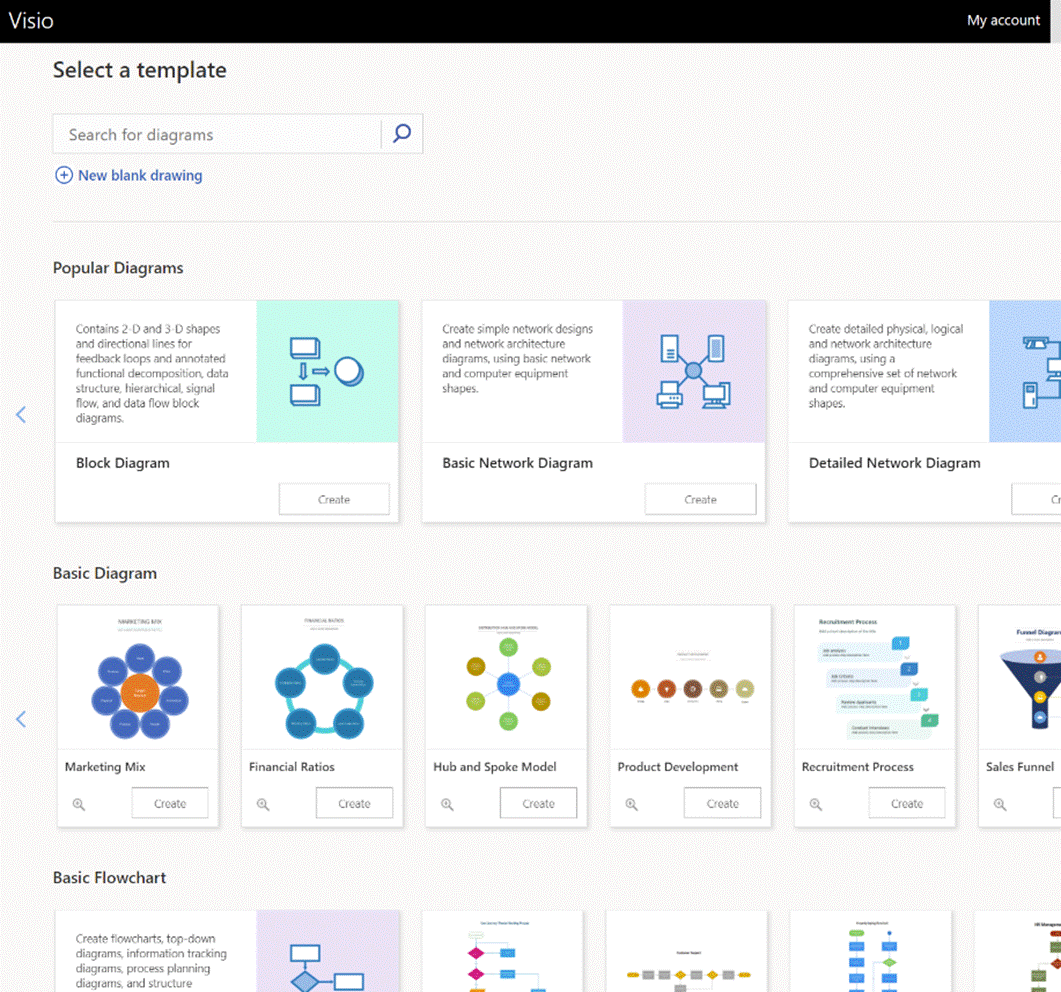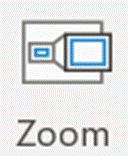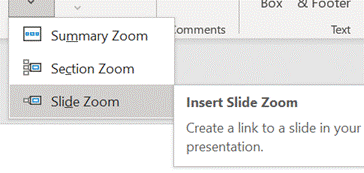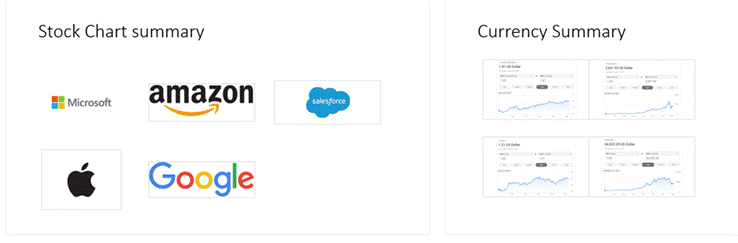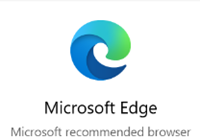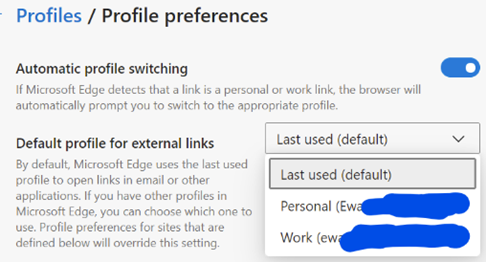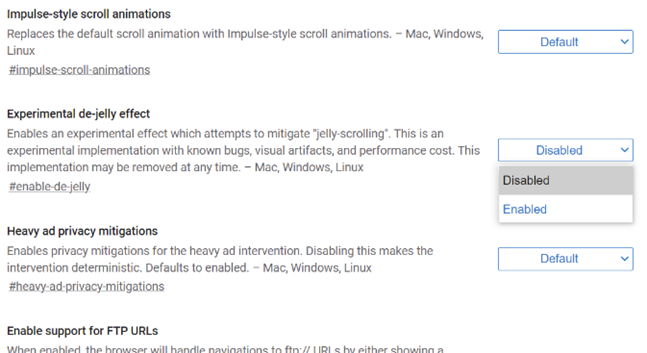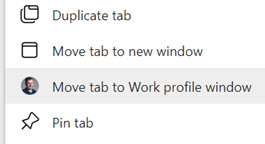|
The extended back story is that there were hundreds of employee blogs which had been published under the technet.microsoft.com and msdn.microsoft.com sites, both of which URLs could trace their birth back to the 1990s, and a project was underway to clean them up and rationalize somewhat. Initially, guidance to MS bloggers was (basically) “unless you’re an official blog, you have <nn months> to move your stuff elsewhere before it gets deleted.” Certainly, there was to be no new content after the cut-off date.
That guidance relented somewhat and content from relatively active blogs was migrated to the Microsoft Docs archive though taking a trip through the final posts from the ToW host blog, The Electric Wand, shows that lots of graphical content was not carried across – more of a lift & dump than a lift & shift. Blogging is a bit old-hat these days but lots of people do still maintain a blog to share stuff they think is interesting; see Scott Hanselman as one example. Anyway, the solution for Tip o’ the Week was to move to an external website – www.tipoweek.com – which is hosted in Azure and, like about a third of all websites, running under the content management system, WordPress.
For more tips on how best to get up and running with WP in Azure, see here.
This has, in fact, been a niggling issue for a while, since Chrome (and Edge, given its diet of Chromium) instituted a policy of flagging any website that doesn’t use the secure HTTPS protocol & SSL by default. Secure Sockets Layer, if you’re not overly familiar with it, relies on a way of encrypting data travelling between two points, using a previously-generated pair of mathematically-linked digital keys. If you have one key, you can use it to encrypt data which can only be decrypted by the other key in the pair (ie you can’t even use the same key that encrypted the data to decrypt it again). Typically, one of these keys is publicly accessible and the other is kept private.
The whole public/private key encryption process has something of a computational overhead associated with it, but once we have established a secure connection, we could use a faster encryption technique for data sharing by using a single key that can both encrypt and decrypt the same data. In other words, if I go to a website that presents me a certificate specifically issued for that URL’s domain, I can be sure that the site handing out the cert is who they purport to be. This could be validated by me generating a random set of numbers, encrypting it with the public key and sending that to the site; it would decrypt the gobbledygook with the private key that only it has, and we now both have the same set of data that has been securely shared between us. That would form the symmetric key that we can use for the rest of the connection. For more detail on these kinds of topics, check out the Cryptography 101 podcast on Hanselminutes.
The trouble is, if you’re hosting a hobby or a community web site, paying for an SSL certificate might seem a bit of overkill; web hosting companies will try to bundle them into domain protection and other security features which might be no big deal for a commercial enterprise but a little stiff for a parish newsletter. Fortunately, there are alternatives, though they do need a bit of spade work to get up and running. Hanselman (yes, him again) discussed using an extension and an organisation called Let’s Encrypt, whose goal it is to make the web 100% secure. They have issued over 225 million SSL certs, and will generate 3-month-validity certificates free of charge, as an alternative to paying anything from $60-200 a year to a commercial issuer. With a bit of practice, it doesn’t take long to create and manage the certs and if you only need to do it 4 times a year, then it could be time well spent and money well saved.
Once you have the certificate exported to a file, it’s a matter of a few clicks to import it into the Azure App Service that is running WordPress, set up the bindings appropriately, and you can then flick the switch to make the site only service up content over HTTPS.
|
Month: June 2021
585 – Heading to Viva
|
In the UK’s 1970s, Ford had the Fiesta (small), Escort (mid), Cortina (large), Capri (sporty) and Granada (executive). GM operated in mainland Europe as Opel (Kadett/Rekord/Monza/Senator etc) and in the UK, as Vauxhall (Chevette/Cavalier/Carlton etc). Brits of a certain age may fondly? remember the Escort-sized, everyman family car: the Vauxhall Viva. The announcement of the employee wellbeing platform, Microsoft Viva thus brought a misty-eyed moment of reflection for some…
The Insights-defined “Virtual Commute” and calendar-blocking Focus Time has been mentioned previously in ToW #577, but it’s had a new shot in the arm as well as announcements about forthcoming improvements, such as the ability for Teams to quieten notifications when you’re in a focus period, and quiet time when Teams and Outlook will shush pinging you outside of working hours. Now rolling out to Viva Insights is a set of mindfulness and meditation exercises curated from Headspace, who produce a load of online video as well as Netflix series and in-flight channels. See more about Headspace in Viva Insights, here. |
584 – Office Apps expansion
|
What you’ll see depends on what kind of subscription you have and what previews you might have opted into, as well as what apps may have been published by your subscription’s administrators (eg internal HR website or IT support desk sites could be listed there). To keep things interesting, you can also install most of these web apps as Progressive Web Apps on your PC – using Edge, go to the Settings “…” menu in the top right, and look for the Apps menu option. They will then appear in the Start menu, can be pinned to the Task Bar and run in their own discrete window, just like a “real” program would. One app which could roll back the years for a lot of people is Visio. Microsoft bought the diagramming software company at the turn of the century, for what was the largest acquisition to date – check out the list of other deals and see if you can remember many of those other $100M+ names… Microsoft Visio became a premium addition to the Microsoft Office suite, latterly being sold as an add-on like Project. The software has continued to evolve over the years and has its own band of fans who use it for mind mapping, flowcharting, network diagrams, room layouts and so much more. You can even build Power Automate workflows using Visio (see more here).
If you’d normally turn to PowerPoint to try to create graphical documents like flow diagrams or simple org charts, keep an eye out on the All Apps list to see when Visio makes an appearance, and give it a try. |
583 – Zooming PPT
|
Way back when, there were numerous product incubation groups in Microsoft, who tried out new features as addins or companion products; over time, most of them have disappeared or the prototype products they produced made their way into the mainstream (or just quietly went away). Innovation continues within the various engineering groups, of course, and some is curated in the Microsoft Garage. One OfficeLabs project that showed promise was pptPlex – an addin to PowerPoint that made it easy to create and present “non-linear” presentations, offering a kind of “Seadragon” type experience of zooming into content. The actual pptPlex software is long-gone but if you want a reminder of what it was like, or even to recall how funky Office 2007 looked, check out this video tutorial.
|
582 – Edgy Profile Switching
|
A feature which was added to the profile functionality was the ability for Edge to switch between them automatically – in other words, Edge would try to determine if you’re opening a site in the “wrong” profile, and it also lets you set the default on which profile should be used when you click an external link in an email or a document (other than in the browser itself). This not only changes how the site might be displayed, but also sets where the browser history is saved, and which set of cookies, cached usernames / passwords etc should be used… You could set that a specific profile should be used for “external” links; if set to “Work”, then all external links (from other apps) would open in that profile; automatic does a pretty good job but sometimes gets flummoxed by M365 sites like Sharepoint, which could mean clicking a link to a doc in Outlook will try to open it in your personal profile, and fail to authenticate (since you’d want it to use the work profile’s credentials). Similarly, if you had it set up to open links in whichever profile was last used or to hard-default to Work, then clicking a URL that you’d want to view in Personal might cross the streams. Fortunately, an unreleased feature could be just what you need in this scenario. There’s a still-experimental “flags” feature set that is part of both Google Chrome and Microsoft’s Chromium-based-Edge; different releases of each browser have a changing set of flags features which can be enabled if you know they’re there and are prepared that they might not work, or at least might not work in the same way as they eventually will. Many flags tweak how the browser operates under the covers and will never be noticeable by the average user; others enable features that are hidden by default or are still early in their development cycle.
|