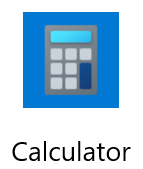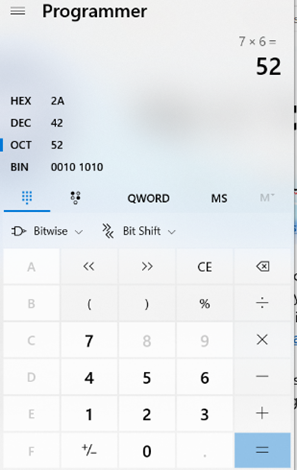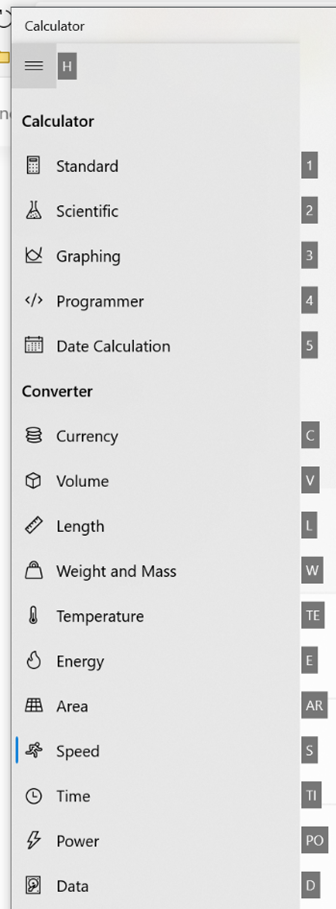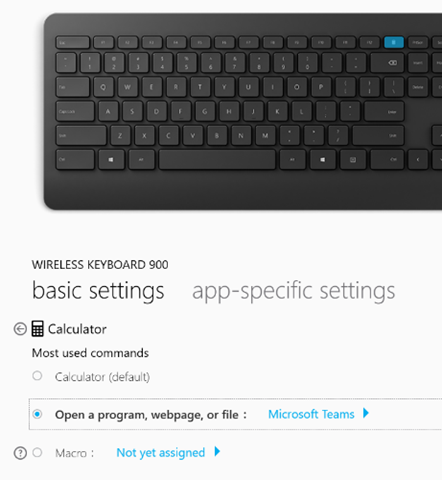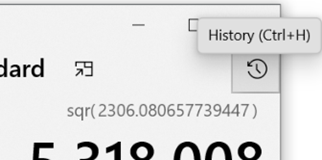|
For what most people would think of as a simple application, Windows Calculator has had a reasonable chunk of attention on ToW over the years – back in 2012, #90 uncovered some of the groovy updates that were coming in the then-soon-to-be-forthcoming Windows 7. Did anyone actually go to a Launch Party?
Calculator was reimagined as a Modern App, and has added numerous extra features accessed via the hamburger menu – such as Date Calculators that will show the time difference between two dates – or numerous converters, some static (eg. length, weight – measures that don’t tend to change) and others dynamic, like currency conversion rates. A visual refresh arrived with a colourful new icon and some other graphical tweaks. There are some neat shortcut keys as well – if you press ALT+H, the hamburger menu will show; to jump to another option, press ALT and another letter or number than corresponds to the appropriate option. To find out what the options are, just press ALT and the letters/numbers will be displayed. Once you know, though, you could press ALT+H and holding ALT, press C for currency. Whichever mode you’re in, pressing ALT+1 will take you back to Standard calculator. If you have a recent Microsoft keyboard there may even be a dedicated calculator key that will launch the calculator app (also available via START+R | CALC | Enter) but if you’d rather use that button for a more commonly needed app – Teams maybe – then you can install the Mouse & Keyboard Center software, to re-map the hardware button to run a different application.
One final calculator tip – each of your calculations are preserved – just click the icon or press CTRL+H to |