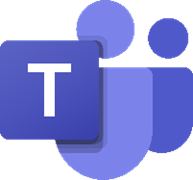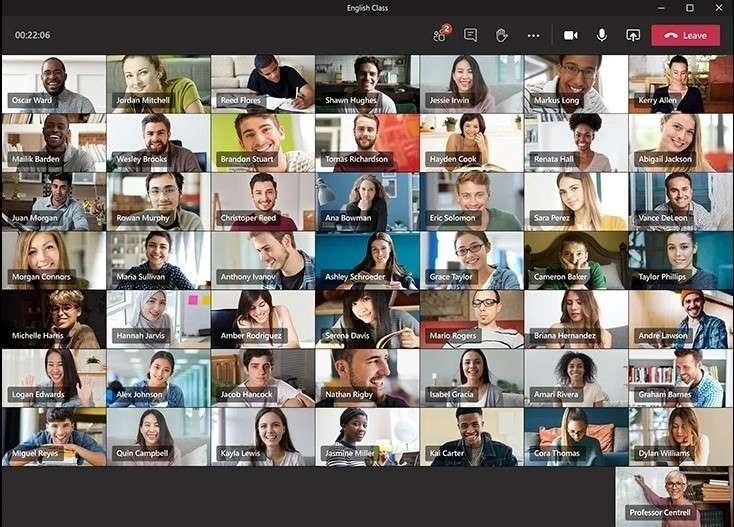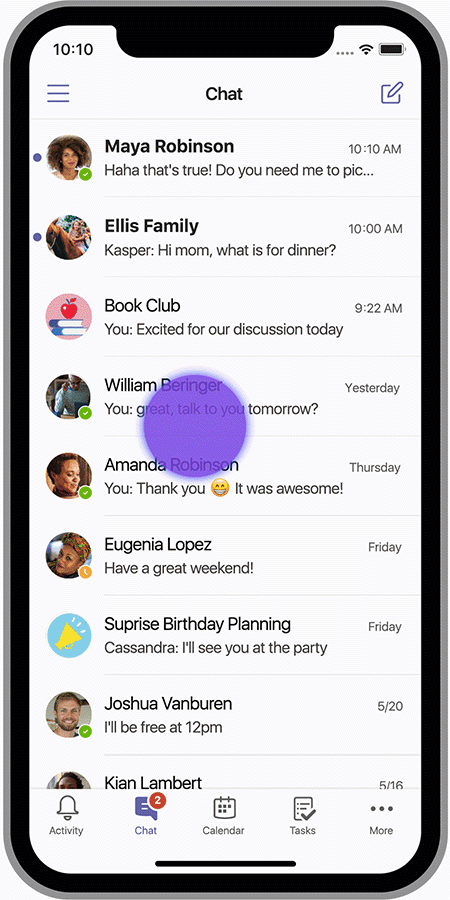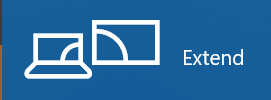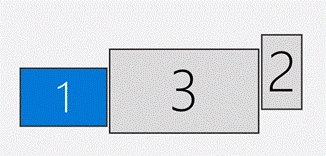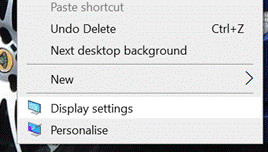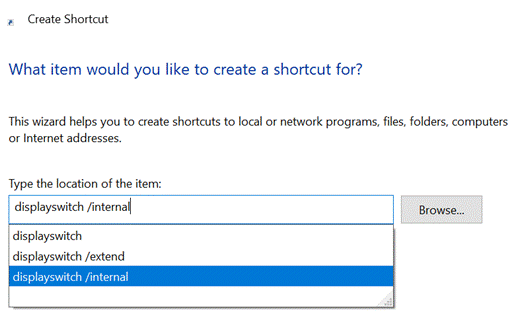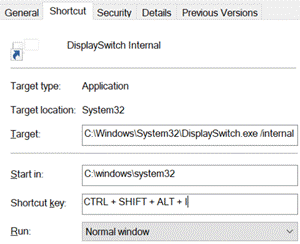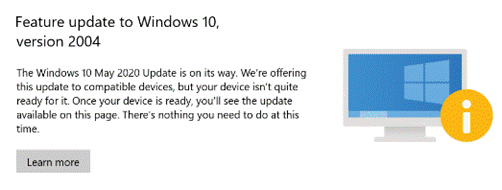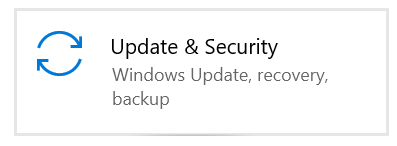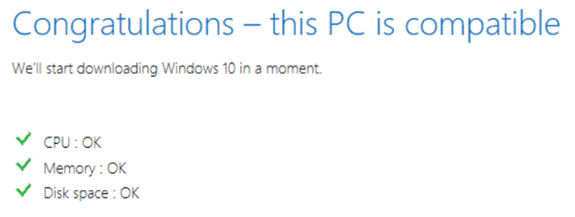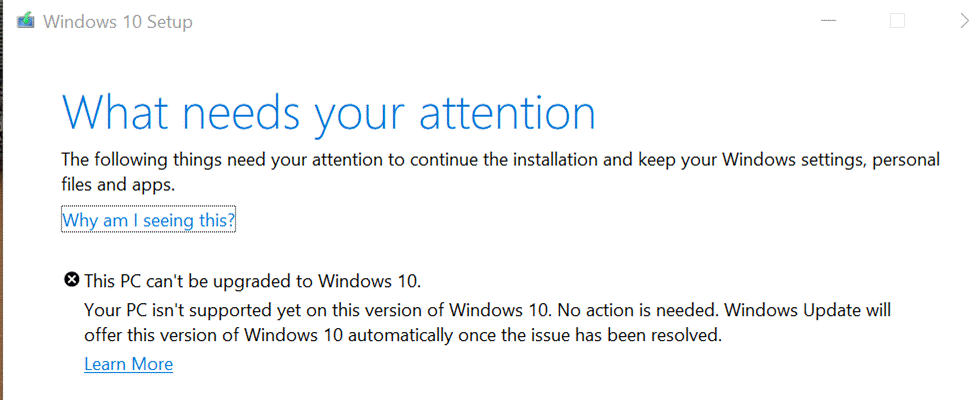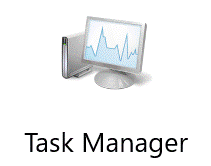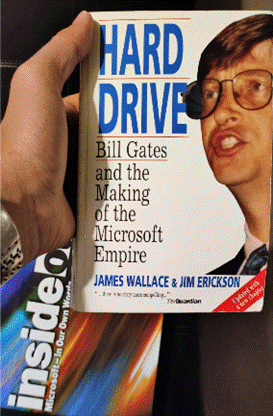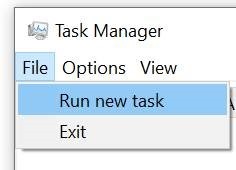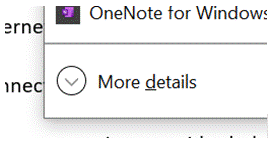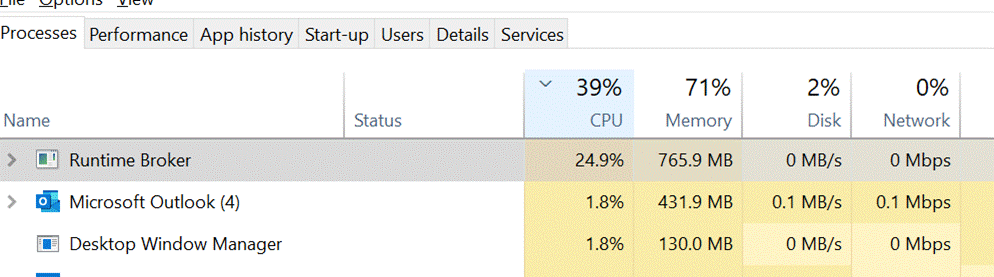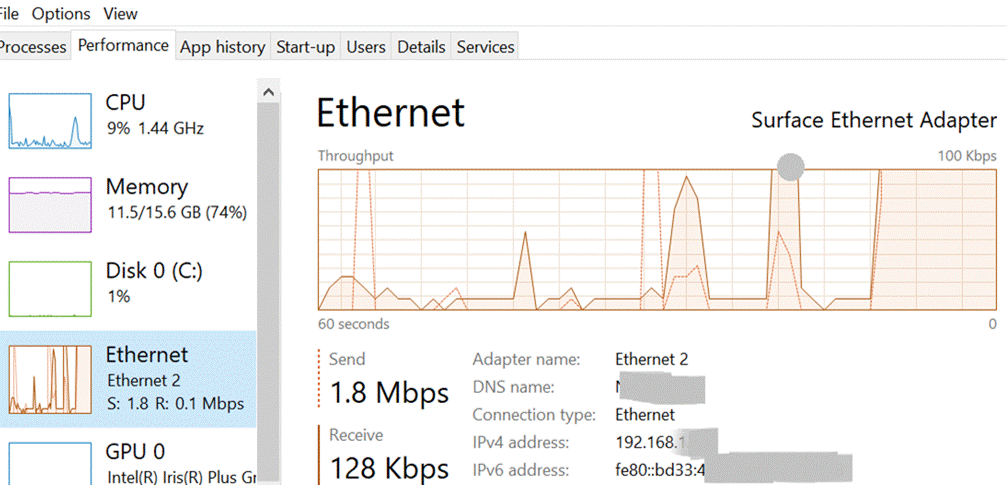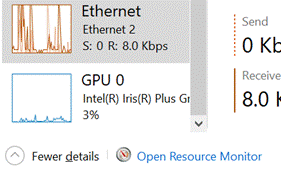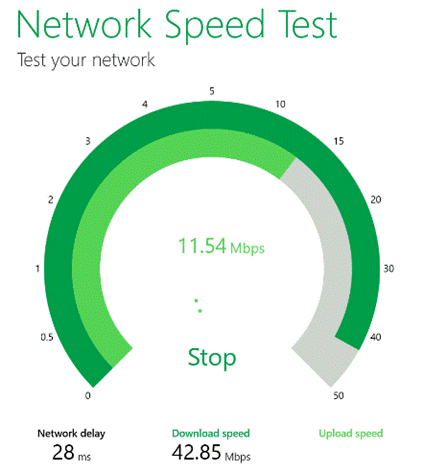|
Other chat, video and collaboration tools have clearly been finding many new users during the COVID-19 lockdown… Slack, which established itself as a texty business collaboration tool (especially in the technology industry), has been overtaken somewhat by the rush to video calling and meeting. Slack’s partner AWS, who also have a video/audio/chat service called Chime, announced plans to integrate under the covers. Meanwhile, Slack thinks it’s finally time to ditch email and their CEO also has an interesting take on how remote working will evolve – will this be the end of the real estate bubble in the Bay Area, for example? Salesforce has launched a new offering called Anywhere, which aims to take back collaboration and comms tasks from Slack or Teams. And in the “you can tell any story you like by using the right set of numbers” file, Teams has been reported as outgrowing the media’s darling, Zoom, as the feature battles between the two have intensified. Skype and Google’s Teams will soon have the ability to show up to 49 people at once (having rolled out a 3×3 grid of video windows recently)… … and has also released an updated free offer, aimed at friends and family communications. Initially available in the mobile apps, the focus is on providing free collaborative functionality for groups you can set up, as well as being able to schedule video calls and meetings. If you don’t already have the Teams mobile This will guide you through the process of associating with an existing Microsoft Account, including signing up for free Teams service if you haven’t already. At the moment, the service is in Preview, and it does involve switching between profiles when you need to, but offers a load more than just WhatsApp-style text chat and the odd call. As well as file sharing, there’s even a “Safe” feature on its way, which will let you share WiFi Passwords or other more sensitive information that requires 2-factor authentication. So, for once in the last 3+ months, now’s a good time to spread something to the rest of your family and your wider circle of friends… |
Month: June 2020
535 – Switching monitors
|
If you have a big monitor in front of you, and your laptop to the side, you’ll probably want to select the monitor in the Display Settings dialog and select to “Make this my main display”, which is where the Start menu will appear, along with other system related things like the place where the UI for ALT+TAB or WindowsKey+TAB shows. You can move windows around by dragging them, or learn to use the shortcut keys SHIFT+WindowsKey+left or right arrow which cycles windows between your monitors (and using the WindowsKey and the arrow keys without SHIFT, will snap the active window to the sides, or to max/minimize the window on whatever screen it’s on).
If you ever share a monitor between several machines, XBOXes etc, you might get to a point where you want to stop Windows displaying stuff on a screen that it still sees as connected, even if that monitor is displaying a different source. You could use WindowsKey+P to cycle through the Projection options, of PC only, Duplicate, Extend or Second Screen. If you knew you were on Extend but your primary screen was now showing something else, you could press Wnd+P twice to switch through the options to be back at PC-Only so you can use the machine as normal, and move any windows that were on the 2nd display back to the laptop screen. If you like a more definite way, you can use WindowsKey+R then enter displayswitch with /internal (for PC only), /clone, /extend or /external for the other options.
As a parting shot, should you want to change which screen is the primary one – rather than forcing a particular display scheme – then you can do that with an open source tool called nircmd, that lets you fire a command (like nircmd setprimarydisplay 2) to switch the primary display to that numbered screen. |
534 – May Update maybe
|
As discussed a couple of weeks back, the May 2020 Update to Windows 10 is making its way to users via Windows Update, though not yet all users. A few incompatible hardware problems have blocked the installation on a series of machines, including the latest Surface models like Surface Book 3, Surface Pro 7 and Surface Laptop 3. As part of Patch Tuesday this week (9th June), a fix was rolled out (along with lots of other security updates) which should unblock these machines in time. It’s worth proactively going to Updates in your PC’s settings and make sure it has downloaded and installed any and all updates, firmware upgrades and so on. If you have a Surface machine, you can see – and manually download – a list of all the applicable updates, here.
You might be disappointed at the end, though – if the compatibility hold still applies to your machine, the process will run all the way through then tell you … Boo. [if you’re not offended by foul language, go to YouTube and search Fred MacAulay etiquette It’s most appropriate, if a little colourful for some, so you’ll need to find it yourself] |
533 – Revisiting TaskMgr
|
I’m the Microsoft developer that wrote TaskMgr at home in my den in about 1994 and then the NT silverback devs [ie Dave Cutler] let me check it into the main tree even though I was a greenhorn at the time. So that meant I got to bring it into work and polish it up and make it an official part of Windows, where it remains to this day. Dave tells his career story from a talk a couple of years back, but hit the news recently through a Reddit post from which the italic text above originates. He was inspired to apply to Microsoft in 1993 – having read the Hard Drive book (an excellent historical tome, having inspired at least a few great Microsofties to join up), then went on to write various money-saving optimisations for MS-DOS, and ended up in the NT team, leaving the company 10 years later. Dave also recommends another great history book – Showstopper! Back to the current era, Task Manager is still a really useful tool when it comes to figuring out issues with your Windows PC. If you think something is wrong (app starts bogging down, feels like the PC is in a bad way), you can quickly start Task Manager with the shortcut CTRL+SHIFT+ESC (easy to hit with one hand…)
If you can get to Task Manager, you can run a CMD or Powershell prompt, start explorer or msedge etc. Practical Example A colleague pleaded recently that he was having a poor experience with Teams, and queried, did he need to upgrade his 150Mbps internet connection? To check what kind of network performance you’re actually receiving, there are many speed test apps and sites. If you’re using the new Edge (if not, why not? Don’t use IE – it’s too old; stop using old Edge – it’s obsolete; the new Edge is fast and it’s better than Chrome), and you have Bing as your default search engine, all you need do is enter ? speed test into the address bar and you’ll get a speed test gadget to give you an idea of performance.
On the Processes tab, click on the CPU column to sort by what’s using the processor most – its also worth casting an eye on some other resources to make sure they’re not running out of steam; if you see an app consuming a huge amount of memory, it might be leaking, and shutting it down completely could make all the difference. Task Manager lets you kill processes (“End Task”) too, if the app has hung and won’t close cleanly. In fact, Dave said there should be nothing that Task Manager can’t kill (apart from some critical system processes – TM might have been able to kill them, but will also bluescreen the machine … so some protection has been added to prevent the user from doing something that would be instantly fatal to Windows – though TM is able to kill itself). Back to the Teams troubleshooting scenario – If you don’t see the PC getting nailed by some process (that isn’t Teams itself), then it’s worth looking at the Performance tab, and leave it running for a short while, paying particular attention to WiFi/Ethernet.
Finally, your network might perform brilliantly most of the time, but every so often you get a blip that feels like it’s dragging, then it picks up again. This could be spikes in latency, the enemy of anything real-time, like video calls. Try running the Microsoft Research Speed Test app – The Network delay is actually key here – if you had more than 1Mbps upload and 5Mbps download speed, that should be plenty – but if your network delay is commonly more than ~150ms, it’s going to start causing problems. If you have a network connection whose latency fluctuates a lot, there are a bunch of things you could do to seek and troubleshoot:
|