 Advert blocking in Internet Explorer was covered back in ToW #247, highlighting some ways to stop annoying adverts from taking over your browser. The internet has plenty of examples of misplaced advertisement, not all of them online banner ads.
Advert blocking in Internet Explorer was covered back in ToW #247, highlighting some ways to stop annoying adverts from taking over your browser. The internet has plenty of examples of misplaced advertisement, not all of them online banner ads.
There’s a burgeoning industry in providing ad-blocker type extensions for browsers, which basically intervene and elect not to show you the ads – or the “suggested content” or other stuff that not only clutters up your favourite web pages, but also slows down their loading.
Most ad-blocking software runs inside the browser to analyse what’s going on and decide if it wants to let content through. Thing is, the Microsoft Edge browser in Windows 10 doesn’t (yet) have extensions, so there’s not much to do about adverts if you’d like to use Edge as your browser.
3rd party software
Some 3rd parties have started offering software that purports to stop ads in Edge – eg. Adguard Adblock, but whether not looking at ads is worth the $20 fee for use (beyond a trial period) is debatable. Either wait for more support from ad-blocking specialists, for updates from Microsoft which may help, or look to other solutions.
HOSTS file manipulation
Deep in the roots of the TCP/IP protocol which underpins the internet, lies an anachronism known as a HOSTS file. This was provided originally to tell your machine how to find other machines’ IP addresses given their names; they sometimes took precedence over other methods (like Domain Name System, DNS) or were a useful backstop if a name/address couldn’t be found trhough other means. Ultimately, HOSTS became unnecessary for the most part.
To see if your PC has a HOSTS file already, try running (WindowsKey+R):
notepad %systemroot%\system32\drivers\etc\hosts.
There is a neat trick to immediately block a lot of well-known advert-serving sites. Think of it that the web page you’re reading is also telling your browser to go to sitea.com, siteb.net and sitec.biz to show you lots of ads and other content from those places. If you were to put a hosts file on your PC, which specified that each of these sites refers to the mysterious concept called “localhost”, then it means your PC will quickly redirect to itself when it comes to serving up any of that content, and it will immediately fail and move on.
Several online communities maintain communal hosts files that list the URLs of a lot of common advert sources, and if you drop an appropriate file on your PC every few months (or whenever you notice there are more annoying adverts appearing), it will quietly deal with the menace, and operates at a low level so you don’t need to do anything to your browser(s).
Find a HOSTS file
There are many out there, but a good one is from MVPS.org (which lists ~15,500 known ad-serving URLs):
- Click http://winhelp2002.mvps.org/hosts.zip to download to your PC
- In Microsoft Edge, click the View downloads button
- You should see the hosts.zip file at the top of your list on the right – click on it to open
- Double-click on the mvps batch file, then select Extract all then Extract, to unzip the whole lot into a folder
- Select with left-click, then right-click on mvps and choose Run as administrator to update your hosts file
- You can always go back into your downloads folder and delete the folder created above – its work is done
You will likely need to tweak the registry to enable Hosts resolution:
- Press WindowsKey+R then run regedit
- Navigate to HKEY_LOCAL_MACHINE\SYSTEM\CurrentControlSet\Services\Dnscache\Parameters then
- Click Edit > New > DWORD Value then type MaxCacheTtl
- Click Edit > New > DWORD Value then type MaxNegativeCacheTtl
- Double-click on the MaxCacheTtl key on the right pane, and enter the value 1
- Double-click on the MaxNegativeCacheTtl key on the right pane, and enter the value 0
Another option would be to open this zip file, then double-click the file within, click Run, then Yes, Yes and OK. Assuming you trust this site, you won’t now be showing up on some list of transgressors, you’ll just have avoided the grubbiness of editing the registry as per the section above.
Now let’s compare one page:
BEFORE:

AFTER:

 Some sites will substitute blank space for the missing ads, but for content like the Other Stuff you might want to click on (such as the Taboola-type clickbait guff that’s normally at the bottom of the page), site may just quietly ditch whole sections without you ever knowing.
Some sites will substitute blank space for the missing ads, but for content like the Other Stuff you might want to click on (such as the Taboola-type clickbait guff that’s normally at the bottom of the page), site may just quietly ditch whole sections without you ever knowing.
You may see the odd weird missing bit on some pages (eg from Ebay, see >>>), but that’s surely a fair price to pay for not cluttering up your machine with annoying adverts, having auto-playing videos blaring at you, etc. Now if they only made adverts like they used to, it wouldn’t be such a chore.
Pea & Ham, from a Chicken? Now that’s clever.
 Windows 10 is, in some ways, the least WIMPy version of Windows to date. If you’re not familiar with that term, it once stood for Windows, Icons, Menus, Pointer, in other words the same thing as a gooey.
Windows 10 is, in some ways, the least WIMPy version of Windows to date. If you’re not familiar with that term, it once stood for Windows, Icons, Menus, Pointer, in other words the same thing as a gooey.  Minimising everything – easily done; just press WindowsKey+D like in previous versions of Windows. Only works if you’re not in Tablet Mode, too. There’s another way, too, that was also present in Windows 8, but it’s even more relevant into Win10 – if you’re not in tablet mode, and click (or touch & hold) on the title bar of an open window then shake it from side-to-side using mouse or finger, it will minimise everything else except that window. Repeat the process on the same window to reverse the effect and restore everything else.
Minimising everything – easily done; just press WindowsKey+D like in previous versions of Windows. Only works if you’re not in Tablet Mode, too. There’s another way, too, that was also present in Windows 8, but it’s even more relevant into Win10 – if you’re not in tablet mode, and click (or touch & hold) on the title bar of an open window then shake it from side-to-side using mouse or finger, it will minimise everything else except that window. Repeat the process on the same window to reverse the effect and restore everything else. ![]() the line beneath), while 3 would launch OneNote (which isn’t already running).
the line beneath), while 3 would launch OneNote (which isn’t already running). 



 So,ToW reaches its 300th weekly missive. In the first weeks and months following the inaugural ToW,
So,ToW reaches its 300th weekly missive. In the first weeks and months following the inaugural ToW, 
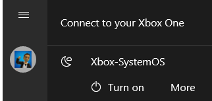
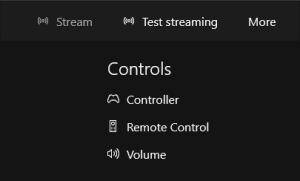 After firing the console up and/or connecting to it, you’ll be able to do a number of things, like use your PC as a media remote or mimic the Xbox controller with your mouse/touch, but given the scenario we’re interested in, let’s try testing the network for size.
After firing the console up and/or connecting to it, you’ll be able to do a number of things, like use your PC as a media remote or mimic the Xbox controller with your mouse/touch, but given the scenario we’re interested in, let’s try testing the network for size.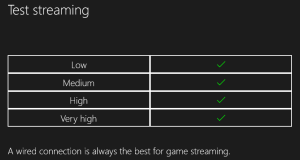
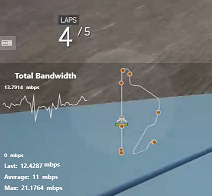
 This weekend sees most of Europe moving from summer time (or
This weekend sees most of Europe moving from summer time (or  Outlook – whenever an appointment is created, its date and time are recorded as an offset from
Outlook – whenever an appointment is created, its date and time are recorded as an offset from  telling Outlook by clicking the Time Zone icon in the ribbon, and then selecting the appropriate TZ – especially useful if you’re crossing between time zones and don’t want to run the risk of horological befuddlement.
telling Outlook by clicking the Time Zone icon in the ribbon, and then selecting the appropriate TZ – especially useful if you’re crossing between time zones and don’t want to run the risk of horological befuddlement. If you’re booking a load of appointments in another time zone – eg. you’re working in another country for a few days and creating appointments with people in that locale – then it’s even worth switching the TZ of your PC whilst you do the diary-work, to save a lot of clicking around in setting the appropriate time zone specific to each meeting.
If you’re booking a load of appointments in another time zone – eg. you’re working in another country for a few days and creating appointments with people in that locale – then it’s even worth switching the TZ of your PC whilst you do the diary-work, to save a lot of clicking around in setting the appropriate time zone specific to each meeting. 



















 What Sidetone does is to play your own voice back into the audio stream you’re listening to, so if you have a headset that covers your ears entirely and blocks out background noise, you don’t completely isolate yourself and end up shouting to compensate.
What Sidetone does is to play your own voice back into the audio stream you’re listening to, so if you have a headset that covers your ears entirely and blocks out background noise, you don’t completely isolate yourself and end up shouting to compensate.  Advert blocking in Internet Explorer was covered back in
Advert blocking in Internet Explorer was covered back in 

 Some sites will substitute blank space for the missing ads, but for content like the Other Stuff you might want to click on (such as the Taboola-type clickbait guff that’s normally at the bottom of the page), site may just quietly ditch whole sections without you ever knowing.
Some sites will substitute blank space for the missing ads, but for content like the Other Stuff you might want to click on (such as the Taboola-type clickbait guff that’s normally at the bottom of the page), site may just quietly ditch whole sections without you ever knowing.  It’s quite useful to have a catalogue of names that can be put to different uses. Codenames are frequently reused, and there was a time when every new product had to have a snazzy moniker – remember
It’s quite useful to have a catalogue of names that can be put to different uses. Codenames are frequently reused, and there was a time when every new product had to have a snazzy moniker – remember 
 or better still, use the excellent
or better still, use the excellent 
 Fortunately, with OneDrive and Office365, reinstalling isn’t the major effort it used to be – with a huge mailbox, nobody should need PST files anymore and fret about whether they’re backed up properly. No need to worry about My Documents when OneDrive (on your home machine) can accommodate Terabytes of data, and OneDrive for Business (on your work PC) will sync all of your stuff too.
Fortunately, with OneDrive and Office365, reinstalling isn’t the major effort it used to be – with a huge mailbox, nobody should need PST files anymore and fret about whether they’re backed up properly. No need to worry about My Documents when OneDrive (on your home machine) can accommodate Terabytes of data, and OneDrive for Business (on your work PC) will sync all of your stuff too. OneTastic adds loads of functionality, including a macro language and the
OneTastic adds loads of functionality, including a macro language and the  If you use lots of notebooks, there’s a neat feature in OneCalendar, which might help – take a look in Settings
If you use lots of notebooks, there’s a neat feature in OneCalendar, which might help – take a look in Settings  and you can specify which notebooks OneCalendar will show you changes from – so you might want to restrict it to the less busy notebooks and all your own personal stuff, or maybe even get into the habit of turning some on & off when required.
and you can specify which notebooks OneCalendar will show you changes from – so you might want to restrict it to the less busy notebooks and all your own personal stuff, or maybe even get into the habit of turning some on & off when required.