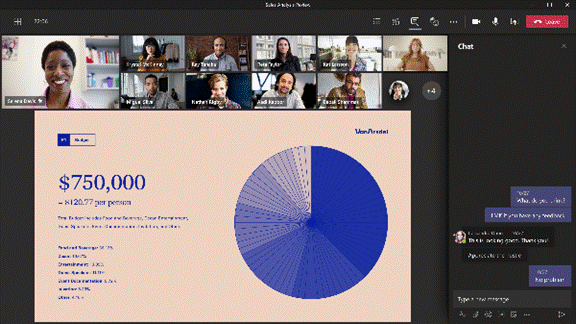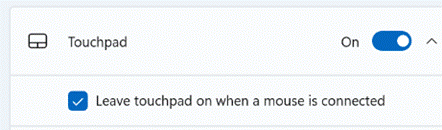Windows, you may or may not know, has a lot of gestures built in. Not the kind that Mr Clarkson observes while driving a flash car, thinking oncoming motorists may be drying their hands, but more useful. Windows 8 pioneered gestures on touch-screen machines, where you’d swipe around the edges of the screen to perform certain tasks.
If you’re unfamiliar with modern-day gestures, they inhabit a number of rooms in the house. They are perhaps less on the critical path to making stuff work than the Win8 things that confused regular end users; gestures these days are there to provide a quicker or snazzier way of doing something for those in the know but if you don’t use them, you don’t know what you’re missing.
Touch
Firstly, there are touch gestures – if you have a touchscreen machine, obvs. These are relatively simple actions you can do on-screen using multiple fingers, which control the way you interact with Windows. You might have them turned off, but they should be on by default – look under Bluetooth & devices in Settings, and under Touch you can switch them on.
If you see the “Touch screen to wake” option, you’re using an up-to-date machine which supports Wake-on-Touch, allowing you to poke the screen with a single digit to wake from standby.
If you have a touch screen, you’re probably familiar with selecting stuff by tapping it or scrolling the screen by dragging it around, but there are other moves you might be less familiar with. What about showing the Notifications Center by dragging one finger – Win8 stylee – from the outside right edge of the screen, or the Widgets by doing the same from the left?
How about using THREE fingers to swipe up, down, left and right?
Pad
If you don’t have a touch screen but do have a laptop with a touchpad, there are loads of gestures you can enable and configure there… somewhat similar to the on-screen versions.
Did you know that tapping two fingers (close to one another – eg two fingers on one hand) on the touchpad has the same effect as right-clicking? See more on Touch gestures for Windows.
Browsing gestures
Finally, even if you don’t have the delights of touch on screen or pad, there are gestures you can set up on Edge for using your mouse while browsing – in fact, they’re possibly best done with an actual, physical mouse rather than faffing about with a touchpad.
To enable, make sure your browser is up to date then check Settings / Appearance and scroll a long way down to Customise browser. Or just search gesture in the settings and look for the enable/configure Mouse Gesture buttons.
Gestures in the browser let you do stuff by holding the right* button on your mouse in combo with an action like swiping the mouse in a direction or using a pattern:
While you hold the right mouse button down and make an appropriate mouse movement, you’ll see it being drawn on the screen with a banner telling you what it means…![clip_image014[6] clip_image014[6]](http://www.tipoweek.com/wp-content/uploads/2024/08/clip_image0146_thumb.gif)
If you don’t like the default gestures in Edge, or you’re using Chrome, then you could try a 3rd party gesturing addon: Chrome Web Store – Search Results.
* for a while, Microsoft tried to call the right mouse button – one of the big differentiators between Windows and Mac (whose users could only deal with a single button) – the “secondary mouse button”, in recognition that left-handers who swap the buttons around are not using the actual button on the right. Or right-handed deviants who like using the wrong button.![clip_image016[6] clip_image016[6]](http://www.tipoweek.com/wp-content/uploads/2024/08/clip_image0166_thumb.gif)
![clip_image002[6] clip_image002[6]](http://www.tipoweek.com/wp-content/uploads/2024/08/clip_image0026_thumb.gif)
![clip_image004[6] clip_image004[6]](http://www.tipoweek.com/wp-content/uploads/2024/08/clip_image0046_thumb.gif)
![clip_image006[6] clip_image006[6]](http://www.tipoweek.com/wp-content/uploads/2024/08/clip_image0066_thumb.gif)
![clip_image008[6] clip_image008[6]](http://www.tipoweek.com/wp-content/uploads/2024/08/clip_image0086_thumb.gif)
![clip_image010[6] clip_image010[6]](http://www.tipoweek.com/wp-content/uploads/2024/08/clip_image0106_thumb.gif)
![clip_image012[6] clip_image012[6]](http://www.tipoweek.com/wp-content/uploads/2024/08/clip_image0126_thumb.gif)