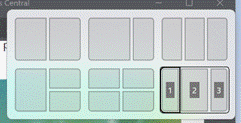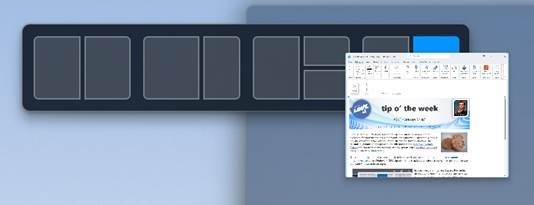The idea of running applications in overlapping, resizable windows has been around since the early 1970s. Pioneered at Xerox PARC, along with pretty much everything else, the idea of having windows arranged side-by-side or in a variety of other ways was revolutionary. Everybody copied it.
Smartphones have mostly avoided trying to put stuff into windows, but computer users will be familiar with the motifs involved, even if you often run windows at full screen size and switch between them when necessary.
Add multiple screens or great big monitors, and how you lay your windows out might become a bit more relevant, especially when you’re referencing different documents or websites at the same time.
ToW has talked in the past about using OneNote on the side (even last week)…
… or putting windows into different sections of the screen using Windows’ own Snap Layouts feature, making it easier to show them next to each other. The biggest and higher resolution the screen, the more layout options you are given.
There are other utilities, too – Fancy Zones in PowerToys, or Dell’s Display Manager.
Split Screen viewing
Of course, sometimes you don’t want to arrange multiple apps, but to see things side by side from within the same application. Windows has done a pretty good job of managing apps where there are several documents open at the same time, even if there’s only one “instance” of the application and it happens to have several files open. In Excel and Word, for example, though there’s only one app on the taskbar, multiple open files show as separate windows which can be snapped to different areas of the screen for easy cross-reference. You can tweak the “combined icon” behaviour if so desired.
Sometimes you might want to have several windows open from the same document; maybe you’re copying and pasting content from one part of a Word doc to another, or working on different tabs in the same Excel workbook.
In such cases, look under the View menu and create a new window, which can be snapped and arranged as desired.
The same menu lets you arrange multiple open documents in a variety of ways too; try Split or Arrange All to see the output.
Edge by Edge
If you followed the advice from the recent ToW #38 and bought yourself a gigantic, curved monitor, you might want to check out another feature in Edge that is there to make thing a bit more usable – Split Screen mode (whose icon looks a bit like the Immersive Reader, so it’s easy to overlook).
Since most people have lots of browser tabs open at the same time, Edge (and Chrome) tend to lump all the open tabs under one browser window, so you don’t clutter things up too much. You can move tabs between browser windows or even create a new window with just a specific tab (right click the tab and you’ll see the Move tab to > option), so could arrange separate browser windows using the normal snapping etc.
The Split screen view lets you quickly show 2 tabs side-by-side, and can prove very useful. While in split mode, you’ll see two URLs in the address bar…
Exit split screen or tweak some of the behaviours using the X and the “…” options buttons on the top right…
Finally, in Windows 11 and using Edge, you can make it show separate tabs in the ALT+TAB view of open applications, so they appear like they were separate windows even if they aren’t.
The wording of this setting makes it sounds like many apps would be able to support this (since “tabs” are appearing in other places like Notepad or Explorer), but for now, it’s only Edge.

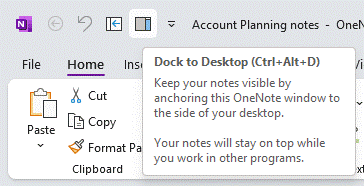
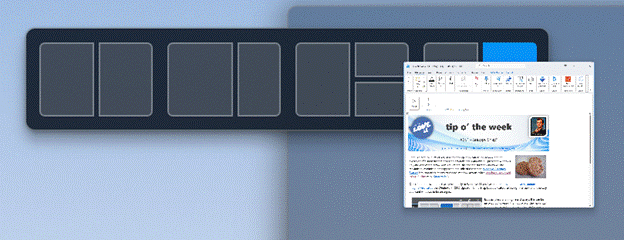

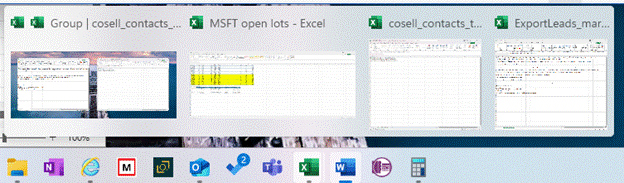
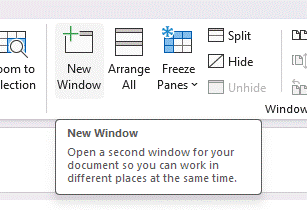
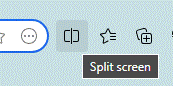
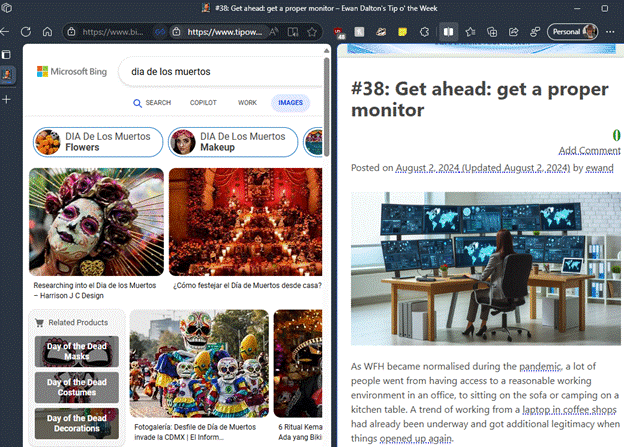
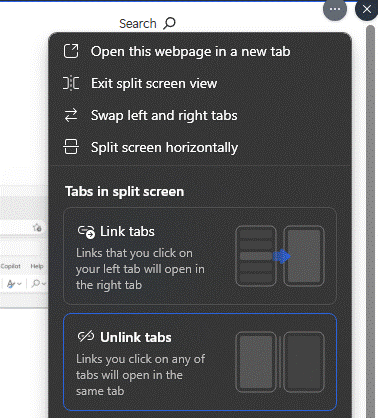
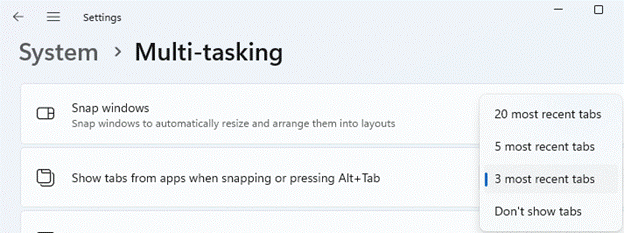

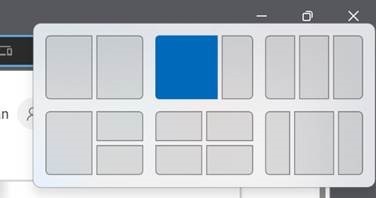
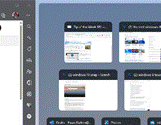
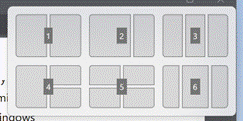 This Snap Layout can also be invoked on the active window by pressing WindowsKey+Z, followed by a number key to represent the layout you want; press the corresponding number and then another
This Snap Layout can also be invoked on the active window by pressing WindowsKey+Z, followed by a number key to represent the layout you want; press the corresponding number and then another