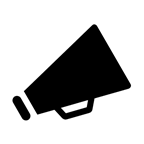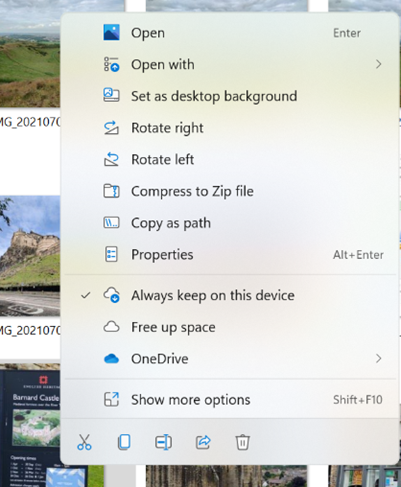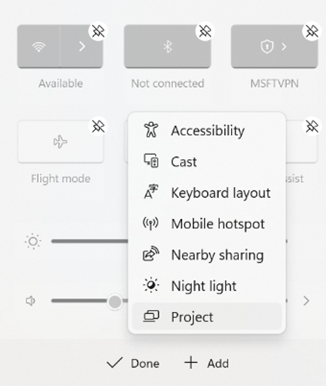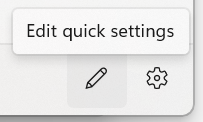|
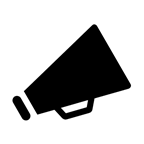 The Hokey Cokey / Hokey Pokey is a childhood party tradition many of us will recall, where you put something in and take it out again, or a step forward then a step back. The transition from Windows 10 to Windows 11 aims to simplify the user interface to a large extent, hiding things that some people think just get in the way, while beautifying the stuff that remains. The Hokey Cokey / Hokey Pokey is a childhood party tradition many of us will recall, where you put something in and take it out again, or a step forward then a step back. The transition from Windows 10 to Windows 11 aims to simplify the user interface to a large extent, hiding things that some people think just get in the way, while beautifying the stuff that remains.
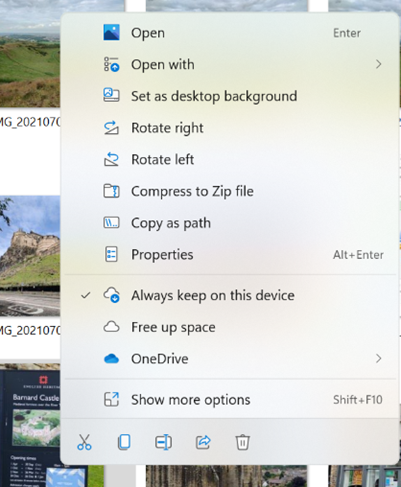 Power users might grind their teeth at some choices – like the context menu when you right-click on a file; it’s more spaced out (in terms of screen size) but designed to be clearer and more relevant, hiding some of the chaff that 3rd party applications might install. Power users might grind their teeth at some choices – like the context menu when you right-click on a file; it’s more spaced out (in terms of screen size) but designed to be clearer and more relevant, hiding some of the chaff that 3rd party applications might install.
It even adds some hitherto hidden features, like Copy as path, which puts the full path & name of the selected file into the clipboard, ready to be pasted into a file selection dialog, for example. Some common commands – like cut or copy – have been replaced with icons at either the top or bottom of the dialog. If you want to use the old-style menu with the full set of options, you can do that too by selecting Show more… or pressing SHIFT+F10.
You can disable the new menu if you prefer the old style – just run a single command from an elevated command prompt then use Task Manager to restart the Windows Explorer application (or reboot).
Another piece of Windows that’s had a refresh is the notification function – first appearing in Windows 8 and having redesigns with every variant of Windows since, this is an attempt to summarize alerts from multiple apps in a similar way to how smartphones do it.
 Windows 10 shows a little callout in the corner of the screen with the number of notifications to read; click on that or press WindowsKey+A and you’ll see a pane slide in showing notifications on the top, and a load of Quick Actions icons below. Windows 10 shows a little callout in the corner of the screen with the number of notifications to read; click on that or press WindowsKey+A and you’ll see a pane slide in showing notifications on the top, and a load of Quick Actions icons below.
 Windows 11 has cleaned the UI up somewhat, with notifications and Quick Actions being separated out – Windows 11 has cleaned the UI up somewhat, with notifications and Quick Actions being separated out – 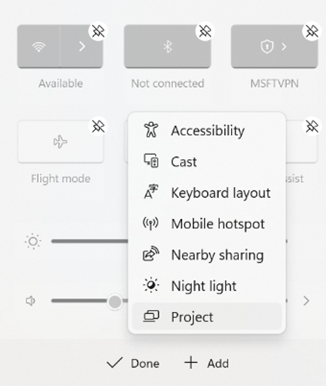 look for a simple bubble with a number in the corner of the screen. Clicking on that or the date/time in the system tray (or press WindowsKey+N) displays notifications. look for a simple bubble with a number in the corner of the screen. Clicking on that or the date/time in the system tray (or press WindowsKey+N) displays notifications.
Pressing WindowsKey+A or just clicking on one of the network / sound / battery icons on the system tray will display the Quick Settings pop up, which can be tweaked by 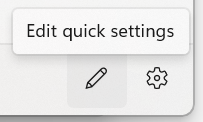 clicking on the pen icon. You can easily remove settings you don’t use – like Battery Saver, maybe – and swap in others from a fairly short list. Perhaps that list will grow in time. clicking on the pen icon. You can easily remove settings you don’t use – like Battery Saver, maybe – and swap in others from a fairly short list. Perhaps that list will grow in time.
Also worth a note is that WindowsKey+W brings in widgets from the other side, showing news, weather, calendar etc.
|