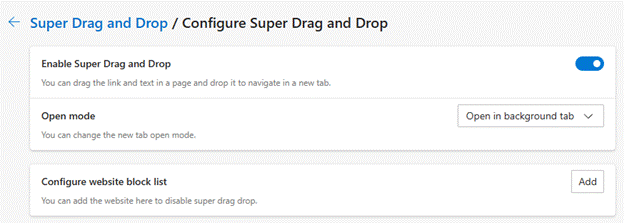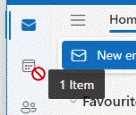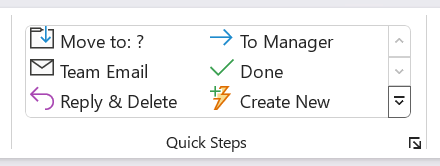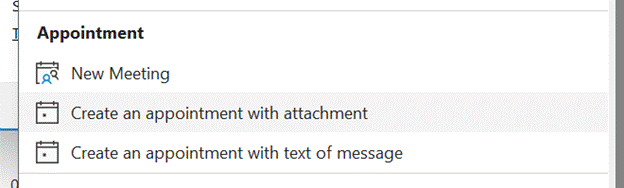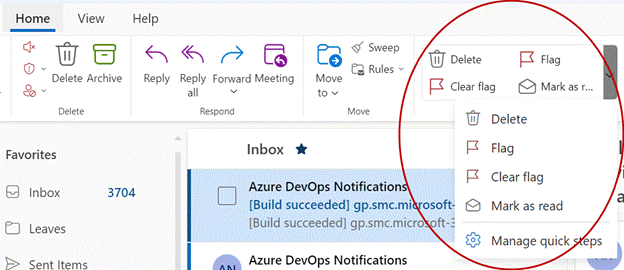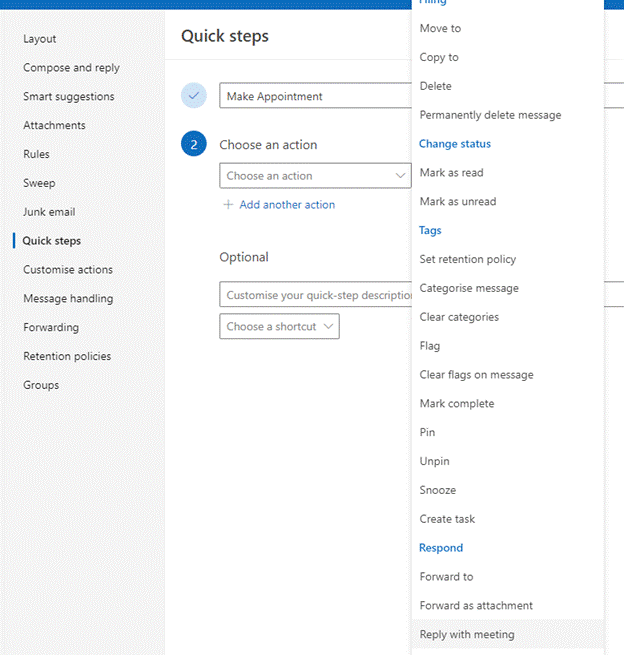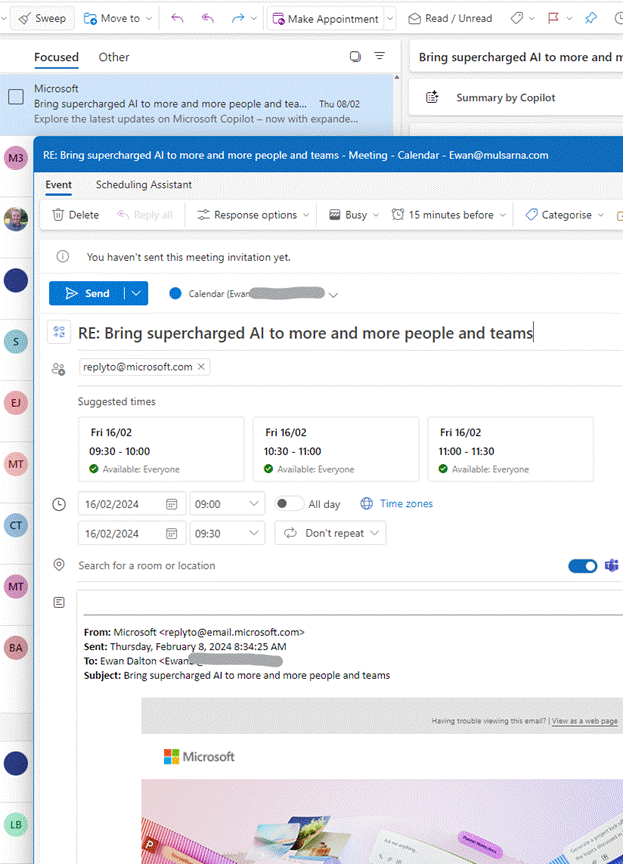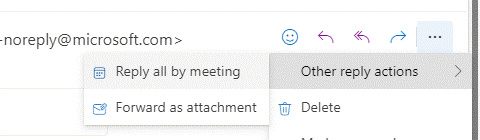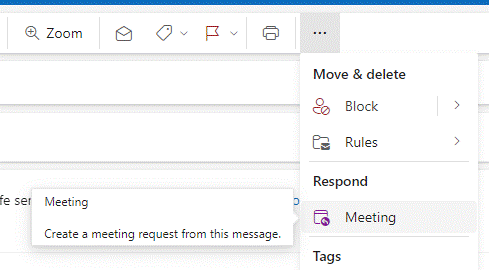Last week’s rant on New Outlook’s stupefying licensing enforcement was quickly and neatly responded to by Microsoft Outlook Product Manager, Allen Filush, in a comment and more publicly on a blog post which had neatly been written the week before. Chapeau, Allen… Anyway, a new release of New Outlook also neatly deals with the issue and now allows you to add certain M365 subscriptions that were previously blocked, and should be available now.
The scourge of feature parity
One of the problems inherent in widely used software which has been around a long time, is that of technical debt. Microsoft saddled itself hugely with the effort of backwards compatibility in old versions of Windows; occasionally companies will take the other approach and sacrifice short term user pain for the benefit of moving forward quickly.
It’s never easy building a new application which is intended to take the place of the old, without necessarily replicating all the features of its predecessor. Cutting some obscure shortcut key sequence that application telemetry tells you 0.1% of the userbase ever invokes, will still annoy the 0.02% of those who do it every day. One such deprecation – if you want to call it that – is to be found in New Outlook.
A bit of Drag and Drop history
The metaphors of drag & drop were present at the outset of the Graphical User Interface, as an easy way of moving files around. Other forms of drag & drop have evolved since – like clicking on a tab in your browser, and dragging it off the window to launch a new window with just that tab in, or dragging browser tabs between open windows.
Edge even has an experimental new feature called Super Drag and Drop which lets you open a link in a new tab by dragging it as you click on it.
If you like opening other stuff while reading online articles, but want them to open in a new tab, just hold Control key down as you click on them, or enable Super Drag and do it with a deft flick of the wrist.
To the chagrin of some Windows 10 users, one of the side-effects of the redevelopment / simplification of the taskbar in Windows 11 was the lack of drag & drop support; previously it was possible to drag a file from Explorer and by hovering it over an icon in the taskbar, that app would open up and let you open that file by dropping it in. That was no longer possible in initial versions of Windows 11 but was hurriedly re-implemented.
Outlook Droppings
One handy trick in Old Outlook, was when you wanted to turn an email into a calendar appointment. Some people like to use their calendar as a task list, so if they intend to reserve time for something, they might start from the email they need to work on. In the Outlook Heritage Edition™️ you could simply drag an email from your Inbox to the Calendar icon on the Wunderbar to generate an appointment in your diary with the contents of the email. It might throw away some of the formatting and the attachments etc, but at least it was a start.
Try doing that in New Outlook and you’ll get less success. You’ll get a little “denied” icon if you try to drop your email onto the calendar node, so what to do? Copy all the contents to the clipboard, switch to calendar, create an appointment and paste the contents in… ?
Quick Steps to the Rescue
The old Outlook app had a Quick Steps capability where users could define easily-repeatable tasks, like moving an email to a specific subfolder, categorizing it or creating related tasks.
The New Step wizard lets you select from a list of pre-defined templates, including picking up the content of your email and creating a new meeting or appointment with it.
But that’s old Outlook, the one that might one day be replaced by New Outlook. Though some of the decades’ worth of Outlook functionality has been left behind, Quick Steps are not one of them.
That said, not all of the Quick Steps templates carry over – including that thing with the Appointments seen in Dusty Old Outlook. But there is a workaround.
When you put something in your calendar, that’s an appointment. As soon as you invite other people or resources to it, then it’s now a meeting. They are handled differently even though they’re closely related – you save an appointment, you send a meeting request, for example. New Outlook can has a quick step that could be useful.
Create a new quick step (by going into Manage quick steps) and near the bottom of the list, you’ll see the option to Reply with meeting. You can add other stuff like assigning categories, putting in a description which will show in a tool tip if you hover over the quick step or give it a shortcut key if you want to use it all the time.
When you click on the new quick step, it will add a new draft meeting to your calendar, insert the recipients of that email to the invitation, and copies the body text of the source message into the main part of the new meeting). It does a better job of formatting than the old Outlook version, but still dumps any attachments, sadly. (A useful scenario could be adding an email about an event with attached PDF tickets to your calendar, but you could always put the attachment in manually, later).
If you remove the attendees (and change the “Teams Meeting” toggle if that’s on by default), you can then simply save the appointment in your own calendar.
There are other ways of doing the same thing, though the UI is somewhat inconsistent. In the preview pane, if you click the “…” ellipsis at the top right of a message, you’ll see the option to reply with a meeting or forward as an attachment.
Open the message up in its own window and the ellipsis gives a single-click Respond with meeting option: