|
No, this stream is about Microsoft Stream, a video service first unveiled about 18 months ago, launched last Summer and expanded in its reach to Australia, India and the UK, in October. Expect to hear more about Stream in the coming months, if ChrisCap’s appearance on Windows Weekly is any sign. In a nutshell, you could describe Stream as a corporate video sharing service – think of it like an internal YouTube/Vimeo type service that organisations could use to securely publish internal videos (like training, exec message broadcasts etc) without exposing it to the wider world.
There are lots of other enhancements besides just sharing video, that are built onto the Stream service – such as auto-captioning or speaker identification, which use elements of Azure cognitive services to parse the video and identify various components within. If you’re interested in this kind of thing, check out the Azure Video Indexer preview – it’s amazing. Try it out, then show it to your friends, family, customers, partners… and make sure they know about Stream, too – they may already be licensed to use it. Stream is a companion service to Office365 – see more on https://stream.microsoft.com/ and for pricing details specifically, see here. |
Tag: Media
Tip o’ the Week 411 – Rip it up and start again
|
Even though we increasingly stream films from online services rather than watch them on DVD or Blu-ray discs, there is complexity in the licensing (where movies come in and out of various windows of availability on streaming services), so if you decide you want to watch a particular flick at any given time, there’s a chance it might not be available, or may only be offered for sale rather than for rental. As many of us have a stash of old DVDs and Blu-rays, it can be worth looking at how to turn those media into digital files that can be copied to mobile devices and streamed across the home network – it is worth noting that it’s probably illegal to rip music or movies from discs (at one point, the UK allowed it, but a somewhat vexatious challenge prevailed and it once again became illegal), but if you have the original media and are backing up and converting for your own pleasure rather than for onward redistribution, then nobody’s going to come after you. If you want to veg out over the festive season and take comfort in old movies from your possibly-forgotten collection, then start turning them into digital files now, so you can avoid Mrs Browns Boys.
|
Tip o’ the Week 398 – New Dimensions in Sound
|
High fidelity sound is delivered via a combination of lots of overlapping but distinct technology; from the quality of the original recording equipment, technique and media the sound was recorded onto (if analogue), or the bit-depth & format used to encode all the way from the point of recording to the moment of consumption (if digital), and all of the equipment used to turn the sound recording back into vibrating air. Many words are written on the merits of this bit of kit, or that piece of cable – YMMV. Lucasfilm realised in the late 1970s that despite going to great lengths at the point of production to assure the quality of video and audio, there was little way of guaranteeing that cinemas showing films had anything like the quality of AV reproduction kit required to render the experience for the movie-goers. As a result, they came up with THX – a certification system rather than a specific recording technology, though many viewers confused the two; maybe because of the various THX idents that preceded popular movies, starting in 1983 with Return of the Jedi, through other mainstream hits like Terminator 2 and even a spoof-turned-ident Simpsons special.
You may have seen some of their idents before… like here and here. And if you’ve bought an Audio-Visual Amplifier in the last 20 years, it probably came festooned in stickers proclaiming all the certifications it had. Dolby Atmos is one more recent development of surround sound encoding & reproduction technology; originally designed for movie theatres with hundreds of speakers and able to precisely position a pin-drop anywhere in the auditorium. There are a growing number of Atmos-equipped cinemas around, but the curious would still need to go out of their way to find both a suitable location and the right content to watch and listen to. Predictably, there’s an Atmos consumer version aimed at enticing AV users to upgrade their existing 7.1 system to a fancier setup. And there’s also a version of Dolby Atmos for the PC, too – maybe most useful for headphone users, and delivered to Windows 10 users via the Dolby Access store app. It costs cash money to use, but you can trial for 30 days free of charge and make up your mind if it’s worth the $15 to keep it going. It won’t turn your 2-channel headphones into a 64-channel Atmos theatre, but it does provide some interesting software-driven tuning, akin to several other 3D software sound systems. Interestingly, it also runs on Xbox One, showcasing the benefits of the Win10 PC and Xbox sharing the same base OS. There’s the free Windows Sonic that might give you a similar experience. A note from intrepid reader, Peter Martin – if you have some Carlos Fandango Bose wireless noise cancelling jobs (as worn by frequent flyers as if to say, “I travel so much, I carry these $400 cans that take up half my hand luggage, because they’re Just Better”), then it’s worth heading to Bose’s firmware update page and installing the software to check and update your chunky funks. Pete also says:
For some cool sounding audio effects, check out Windows Sonic and Dolby Atmos settings. Also, if you’re looking for a more robust sound, enable the enhancements on the Headphones device. Note that the enhancements can be a bit over the top, especially on bass, so play around to your liking…
When connected, if you hear audio dropouts during audio calls, try disabling Signal Enhancement on the Hands-Free device setting…
|
Tip o’ the Week 377 – Windows 10 Films & TV
|
The Films & TV app got a nice refresh to coincide with the Creators Update, recently – so if you haven’t played around with it much, then it’s maybe worth another look. Films & TV can show off your local video files, or let you explore stuff to rent or buy as well as access previously bought video content. In an ideal world, it would be nice to allow apps to be able to retrieve content from any source, similar to how devices like Sonos can support multiple music sources (Spotify, Groove, Amazon etc). Sadly, for now at least, you can only see content that you bought through the Films & TV (previously Xbox Video) store.
Assuming Miracast works, that is. Russian Roulette would give you better odds than with some supposedly Miracast supporting gear, but let’s move on… The new “Explore” section in F&TV lets you see film trailers and recommended movies & TV series, as well as some highlighted 360° videos from sources like GoPro. Check out the Indy cars driving across the Golden Gate Bridge – Monaco it ain’t but it’s still quite impressive.
When playing back ordinary video, you could choose to play it back as 360° video instead – a relatively freaky experience that’s presumably included because you might happen upon 360° video encoded as regular MP4 or whatever, and want to experience that as intended. Still. |
Tip o’ the Week 353 – Killing me Softly, part II
 Back in the day, when it was an ambitious plan to have a PC on every desk and in every home, one frontier that was foreseen was the battle for the living room. Before the advent of cheapo streaming sticks, the only way to consume media on your big telly (apart from stuff broadcast to it or recorded already) was to invest several large in a dedicated Home Theater (sic) PC, or htpc. Back in the day, when it was an ambitious plan to have a PC on every desk and in every home, one frontier that was foreseen was the battle for the living room. Before the advent of cheapo streaming sticks, the only way to consume media on your big telly (apart from stuff broadcast to it or recorded already) was to invest several large in a dedicated Home Theater (sic) PC, or htpc.
There was also the promise of being able to tune your htpc into broadcast TV signals and use it like a PVR, though this took a long time to be realised internationally, what with the Windows Media Center was a standalone version of Windows XP, then an optional features in premium versions of Vista and Windows 7, before being put to the sword in Windows 10. RIP WMC. What now? Well, the fashion for having a full-size, fan-blaring PC in your living room is largely done away with, as games consoles and the aforesaid streaming devices (along with built-in SmartTV functionality) largely make the idea redundant, but for some uses (a student bedroom maybe, or a PC in the den) it could still be a smart idea to be able to watch and record TV signals, for which there are a profusion of freely available alternatives to WMC. Let’s look at one of the most widely used.
· UK users might choose all manner of tuner hardware, but you could try getting a £20 USB cheapie tuner from your favourite bookstore, or any other DVB-T2 tuner hardware (T2 includes Freeview HD, whereas simple DVB-T is just standard definition). · · It’s quite possible that if you install NextPVR and it doesn’t work properly, you’ll need the right codec software, such as the LAV filters – get the latest installer from here. It’ll also allow DVD playback. It’s even said to be possible to stream UK Freeview channels to a Kodi addon running on machines that don’t have their own tuner hardware, and non-UK types may be able to receive those channels away from Blighty. Apparently. |
Tip o’ the Week 309 – Streaming media to Xbox One
 When the Xbox One was launched, one of its early ambitions was to be a home media hub, with TV and non-gaming content being a big part of the original brief. Things have changed somewhat, with a bigger focus being put back on the games – but Xbox One has all the hardware to support other entertainment uses too.
When the Xbox One was launched, one of its early ambitions was to be a home media hub, with TV and non-gaming content being a big part of the original brief. Things have changed somewhat, with a bigger focus being put back on the games – but Xbox One has all the hardware to support other entertainment uses too.
One of the strengths of the Xbox 360 was its built-in support for Windows Media Center – even if you didn’t want to use it to watch TV via the console, it was a brilliant way of streaming media, showing pictures etc on the telly in the living room. Xbox One came out without WMC support, and now that Media Center is no more, fans have turned to other ways for streaming of content.
One is to sit at your PC and “Play To” (or “Cast To” in Windows 10), by right-clicking on your media file and choosing the Xbox as the place you’d like to play them to. Not bad, but it’s quite slow to get going, and you wouldn’t want to trot off to the PC to browse your media when sitting on your sofa. If you’re sitting at with a laptop, it may be OK, and there are other ways you might be able to send content to the big screen – via Edge, or by using wireless projection. Xbox One will eventually get the ability to receive Miracast streams, so you could use it to play back whatever you’re doing on a plethora of other devices. That said, it’s a feature that’s been in preview for a while, so it could be taking longer to complete than hoped.
 It’s possible to stream content to Xbox One using DLNA, but while the Media Player app is functional, it’s a little sparse and DLNA itself has a habit of throwing in random errors just to keep you on your toes. A better solution has been around for a while, but required shelling out for, previously – PLEX.
It’s possible to stream content to Xbox One using DLNA, but while the Media Player app is functional, it’s a little sparse and DLNA itself has a habit of throwing in random errors just to keep you on your toes. A better solution has been around for a while, but required shelling out for, previously – PLEX.
Plex on Xbox One now free
 And here’s the thing – PLEX has now ditched their paywall and allowed all Xbox One users to play media back on the console for free. Huzzah!
And here’s the thing – PLEX has now ditched their paywall and allowed all Xbox One users to play media back on the console for free. Huzzah!
So, if you have a home NAS box, a PC or Mac that stays on most/all of the time, or even another walking-dead product, WHS2011, then you can install PLEX server on it and stream content to your Xbox One.
The Plex server console is configured and available via the web (and can be controlled remotely, depending on your home network) and can be set to scan ‘n’ serve photos, music, movies, home videos and recorded TV shows.
There’s a Plex app for Windows (PC and Phone) too, and if you subscribe to the Plex Pass premium service for £4/month (which was previously required to use Plex on Xbox), you can take media offline as well as get other content and features.
Find out more about Xbox One Plex app, or even get the newly-released Sky app and you’ll have a few other streaming options too.
This is the last Tip o’ the Week until the New Year. Have a Merry Christmas & a Happy New Year, everyone!













 Microsoft’s early entrance into this market was a project called “
Microsoft’s early entrance into this market was a project called “ proliferation of delivery methods, formatting standards for TV channels, means of describing the program guide etc.
proliferation of delivery methods, formatting standards for TV channels, means of describing the program guide etc.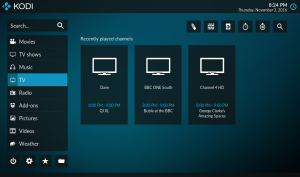 Kodi.tv
Kodi.tv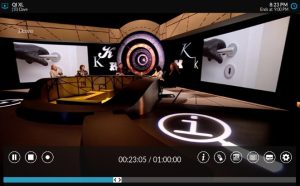 Install
Install