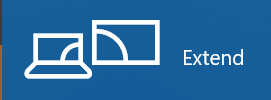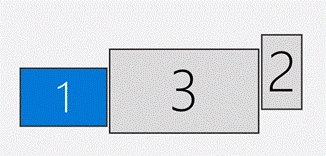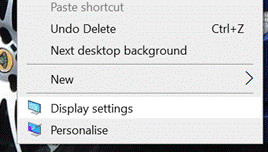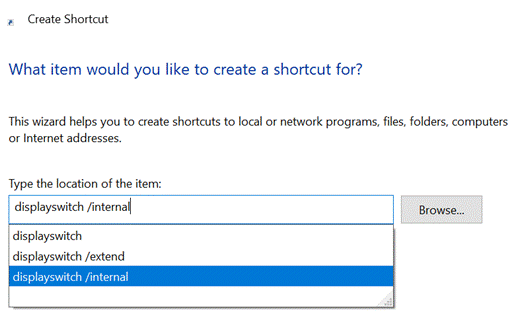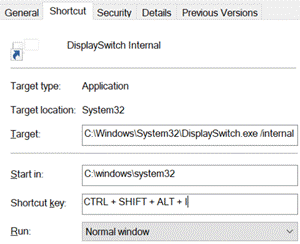|
If you have a big monitor in front of you, and your laptop to the side, you’ll probably want to select the monitor in the Display Settings dialog and select to “Make this my main display”, which is where the Start menu will appear, along with other system related things like the place where the UI for ALT+TAB or WindowsKey+TAB shows. You can move windows around by dragging them, or learn to use the shortcut keys SHIFT+WindowsKey+left or right arrow which cycles windows between your monitors (and using the WindowsKey and the arrow keys without SHIFT, will snap the active window to the sides, or to max/minimize the window on whatever screen it’s on).
If you ever share a monitor between several machines, XBOXes etc, you might get to a point where you want to stop Windows displaying stuff on a screen that it still sees as connected, even if that monitor is displaying a different source. You could use WindowsKey+P to cycle through the Projection options, of PC only, Duplicate, Extend or Second Screen. If you knew you were on Extend but your primary screen was now showing something else, you could press Wnd+P twice to switch through the options to be back at PC-Only so you can use the machine as normal, and move any windows that were on the 2nd display back to the laptop screen. If you like a more definite way, you can use WindowsKey+R then enter displayswitch with /internal (for PC only), /clone, /extend or /external for the other options.
As a parting shot, should you want to change which screen is the primary one – rather than forcing a particular display scheme – then you can do that with an open source tool called nircmd, that lets you fire a command (like nircmd setprimarydisplay 2) to switch the primary display to that numbered screen. |
Tag: graphics
Tip o’ the Week 395 – Resizing pictures in Windows 10
|
This is especially the case if you’re sharing pictures with others – though it does rather depend on how. Email programs usually have ways to reduce the size of images, varying in method but increasingly very integrated to the sending process, and often with little real control of what’s going on. This doesn’t make the image smaller in the number of bytes it takes up, however – so you might think you’ve made your massive picture a nice thumbnail, only to find it’s still actually 7MB in size. In order to make the image data size get smaller in Outlook, select it by left-clicking, then from the Picture Tools | Format menu, you’ll find a Compress Pictures com mand that lets you make this image (or every other one in the mail), smaller.
The same thing happens in PowerPoints as well – tiny little watermarks on the background of a presentation making the file too big to ever email to anyone. A similar process can radically reduce the size of your presentations by compressing the size of images before saving. Files If you have pictures in the file system, there used to be a variety of ways for Windows to offer resize capabilities – one of which was to install the now-defunct Windows Live Photo Gallery, which had a nice wizard to resize images to standard sizes. Now, in Windows 10, there’s no easy, out-of-the-box way of doing it, as the Photos app doesn’t offer resizing and nothing shows up in the desktop / file system mode. If you have a habit of uploading photos you’ve taken to online forums and the like, some of them will deal with resizing for you (as does Facebook, Yammer etc too), but if they don’t, you may find you’ll need to radically reduce the dimensions of your pic before you can share it.
Afterwards, right-click within Windows Explorer on your chosen image – or select several and do the same – and resize the image(s) to a given set of dimensions in a trice. Then you’re ready to upload the resulting new pics to your online forum of choice.
|