A lot of customers have looked at archiving solutions for Exchange over the last few years, and the most common reason for doing so is to reduce the volume of data held on the Exchange server. This obviously brings benefits for the administrators – they don’t need to back so much “stuff” up every night, and they have a chance to use the archive for longer term compliance/discovery purposes. I’ve even seen customers using archives as a way of migrating content from another email system – eg company migrating from Novell Groupwise to Microsoft Exchange decides they would just bung all the Groupwise content into an archive so they can start with nice clean mailboxes on Exchange, but the users don’t lose access to their historical data.
Archiving does pose an interesting question, though – what if you’re just archiving all the garbage that people don’t delete? I’ve seen cases of companies who have an archival solution but have implemented no mailbox quotas, on the basis that the archive takes care of handling everything they don’t want to back up every day. Now this, to me, seems like a situation where the Exchange mailbox stores are going to be relatively static, but the archives are just going to grow indefinitely…
Exchange 2007 Managed Folders
There are some good papers and demos here on Managed Folders in Exchange 2007, and if used appropriately these capabilities could provide a decent alternative to archiving altogether, or could at least provide a way of throttling the amount of junk that ends up in the archive. A nice side effect is that “important” mail is kept online on the server, so is always accessible from any client (without needing to put additional plug-ins or install any other archive-aware software) such as OWA or even mobile devices.
I say this with some personal experience, since I’ve been using Managed Folders for a while now, in the real world. My mailbox sits in the Exchange Dogfood environment where the Exchange development group and Microsoft IT get to implement very early technology before it’s finished, and before it gets rolled out to everyone else in MS, let alone our customers. My mailbox was on Exchange “12” for a year before it released, and it is set to a gut-busting 2Gb quota, so I don’t really need to use PST files any more.
The approach to using managed folders is one where all mailbox content (and it’s possible to differentiate different types – eg having different rules for emails, calendar  appointments, voicemail etc) would have some age limit set (eg 6 months), and on expiry of that time, the content gets “dealt with”. This could involve deleting the content, forwarding it somewhere (through journaling, perhaps sending to a different mail system, to a Sharepoint 2007 site, etc), or moving it from the main mailbox folder into one of the managed folders…
appointments, voicemail etc) would have some age limit set (eg 6 months), and on expiry of that time, the content gets “dealt with”. This could involve deleting the content, forwarding it somewhere (through journaling, perhaps sending to a different mail system, to a Sharepoint 2007 site, etc), or moving it from the main mailbox folder into one of the managed folders…
These managed folders are defined on the server and applied to the user via a policy (so that users in different departments might see different folders from others), but it’s important to note that they are mailbox folders (ie they appear as regular-ish folders within the user’s mailbox, are only visible to the same people that might be able to see the mailbox itself – ie they’re not public folders of any sort -and count against the mailbox quota).
Retention limits can be set on both the “regular” mailbox folders (such that after 6 months, everything will get shifted into one of the managed folders), and also on the managed folders themselves… so in this example, everything from the Inbox etc would get shoved into the Cleanup Review managed folder, and after 30 days in there it will be deleted from the server. So the onus is now on the user to decide if they want to keep anything in that managed folder, and if so, move it to one of the other managed folders, which will typically have a longer retention period (eg HR records might be kept for 7 years).

I’d liken this approach to pushing the user into deciding what they need to keep, and basically assuming that anything which doesn’t get specifically tagged or categorised by the act of moving them to the correct place, is therefore assumed to be disposable and can be removed from the server. Of course, it could still be archived somewhere else for long-term storage. It’s a bit like when I was a kid – my mother would periodically come into my room and put anything left lying around into a bin bag and threaten to chuck it out… if I protested, she would retort “Well, if you wanted to keep it, you shouldn’t have left it lying on the floor now, should you??”
//E



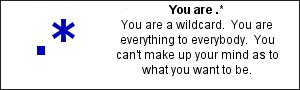
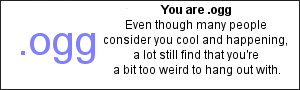
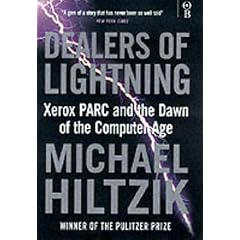
 1% free space. I tend to put a few whole albums on it, and just sync playlists from Windows Media Player for the rest. That can sometimes be a bit frustrating, when I’d listen to one song in the playlist then think “oh, haven’t heard him for a while”, go to play the whole album, only to find that’s the only song I’ve synced from that album… so maybe more space would be useful, but is it worth the tradeoff in battery life and physical size that might bring?
1% free space. I tend to put a few whole albums on it, and just sync playlists from Windows Media Player for the rest. That can sometimes be a bit frustrating, when I’d listen to one song in the playlist then think “oh, haven’t heard him for a while”, go to play the whole album, only to find that’s the only song I’ve synced from that album… so maybe more space would be useful, but is it worth the tradeoff in battery life and physical size that might bring?
