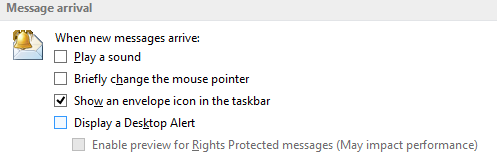If you are in the tech industry and dealing with a customer or partner on pretty much any aspect of their relationship with you, it can often be valuable to have a bit of forewarning about what technology they’re using. In larger managed environments, that knowledge might come from other resources (account manager, technical pre-sales, support contact etc), it may be tucked away in your email from an old thread.
Who knows, it might even be in CRM.
Even if you’re working with a well-engaged entity, it can still be helpful to do a little background research, and that’s near-mandatory if the org in question is new to us all. Here are some thoughts on how to get ahead of the game without needing to spend hours at the task.
This is now an essential business tool for a lot of people, as it both projects their CV into the world so a potential next employer can see it, and it helps them connect with people in other organisations they’re trying to reach. Before you meet your customer, it’s worth looking up the company and seeing who else works there, what skills the individuals have (eg do they position themselves as an Open Source or Linux expert? Are they certified to the hilt in your stuff already, and therefore maybe a friendly face?). Who did they work for previously?
One tip for the practiced LinkedIn stalker is that it’s possible to switch off the breadcrumbs that let people see who’s looked at their profile, so if you check someone out and decide to have nothing more to do with them, you won’t end up getting a connection request in return as they’ll never know it was you.
Go to the Privacy & Settings option by clicking your mugshot in the  top right then Select what others see when you’ve viewed their profile, whereupon you can choose full disclosure, partial anonymity (so they’ll see it was someone at Microsoft, for example – might freak them out if they are LAMP fiends) or the full kahuna of diplomatic immunity.
top right then Select what others see when you’ve viewed their profile, whereupon you can choose full disclosure, partial anonymity (so they’ll see it was someone at Microsoft, for example – might freak them out if they are LAMP fiends) or the full kahuna of diplomatic immunity.
You might also want to think about who gets to see your connections – if you get lots of requests from people you don’t know, they may just be trying to harvest your own connections (as they’d see more details of those users, since they’d now be 2nd degree connections to the recruitment consultant connection spammer). We’ll come back to using LinkedIn in a future ToW.
Mxtoolbox – www.mxtoolbox.com
This one is useful for checking what your customer is using for their email, or at least which service they’re using to clean and filter their in- and out-bound email. Simply enter the customer’s email domain name (the bit after the @) and you’ll find out how they send and receive mail. Sometimes, it’ll be their own address (meaning, they operate their own relay) but often, it’ll be one of a variety of 3rd party “hygiene” services from the likes of Microsoft (Frontbridge, Outlook), Google (Postini), Symantec (MessageLabs) and more.
Netcraft – www.netcraft.com
Their “What’s that site running?” tool and web site survey made Netcraft well known years ago – ostensibly telling you what operating system the web site in question is running on. A useful side effect in these cloudy days is that it can tell you not just what the site is, but where it is running. Handy to know if your customer’s site (or maybe a subset of it which is presenting a web application to their customers?) is running on Azure, AWS, Rackspace etc. Just head over to netcraft.com and paste the URL into their “what’s that site running” box in the lower right – no need to strip it of http:// or any other superfluous guff; the site takes care of all that for you.
Is it really on Azure? – http://www.kloth.net/services/nslookup.php
Here’s a neat service which lets you check for CNAMEs of a particular URL – in other words, when you enter a URL into your browser, that name may just be an alias for another name, which you’ll never see. Knowing that such a thing exists can be handy, though – it might let you figure out that one part of the website is hosted in one place, but another part is somewhere else.
In this case, you do need to trim any leading or trainling gubbins off the URL, so you’re left with simply the main part. Sometimes the real meat of what a website is offering – the bit of the site you need to log into, for example – might be on a different URL (like login.company.com). If you plug that URL into this handy name lookup tool, and set the option to be looking for ANY or CNAME, then you may see that login.company.com is just an alias for something.cloudapp.net – the clouapp.net bit meaning that it’s a service running on Windows Azure. Not a very efficient way of looking for Azure users en masse, but if you think your customer is already on Azure, it is a handy way of confirming that fact.
 Lots of people (including Office365 users) should have been moved to Lync 2013 by now, though the impact may not be all that obvious, since some of us have been using Lync 2013 client for a while, even if the back-end wasn’t running the latest and greatest.
Lots of people (including Office365 users) should have been moved to Lync 2013 by now, though the impact may not be all that obvious, since some of us have been using Lync 2013 client for a while, even if the back-end wasn’t running the latest and greatest.
 There are a bunch of incremental improvements which the server upgrade provides, and some which
There are a bunch of incremental improvements which the server upgrade provides, and some which  There’s also the new ability to choose which Lync client to use for joining meetings – handy if you also have the
There’s also the new ability to choose which Lync client to use for joining meetings – handy if you also have the  Everyone in the developed world seems to have been subjected to PowerPoint at some stage. PowerPoint is an unusual tool – one that is immensely popular by the people who use it, and one which invokes shudders amongst some of the victims of bad presentations down the years. One even coined the term “
Everyone in the developed world seems to have been subjected to PowerPoint at some stage. PowerPoint is an unusual tool – one that is immensely popular by the people who use it, and one which invokes shudders amongst some of the victims of bad presentations down the years. One even coined the term “ you put your mouse in that general direction. As well as navigating back and forth between slides, you can annotate the currently presented slide, zoom into it (great for highlighting something to your audience), the new “Slide Navigator” icon is of particular interest.
you put your mouse in that general direction. As well as navigating back and forth between slides, you can annotate the currently presented slide, zoom into it (great for highlighting something to your audience), the new “Slide Navigator” icon is of particular interest. Talk as if you don’t need whatever is behind you, unless you’re showing screen shots or diagrams that you have to refer to in order to make sense.
Talk as if you don’t need whatever is behind you, unless you’re showing screen shots or diagrams that you have to refer to in order to make sense. Clicking on the icon itself will show a nicely ordered overview of all the slides in your presentation, so if you need to jump to a particular slide you can do so, without opening
Clicking on the icon itself will show a nicely ordered overview of all the slides in your presentation, so if you need to jump to a particular slide you can do so, without opening  your kimono and showing your goods to the expectant audience. In Presenter View, the section-by-section thumbnails are shown on your own private screen, so you can easily find your slide and jump to it without even letting the viewers realise it wasn’t contiguous in the original flow of your slides.
your kimono and showing your goods to the expectant audience. In Presenter View, the section-by-section thumbnails are shown on your own private screen, so you can easily find your slide and jump to it without even letting the viewers realise it wasn’t contiguous in the original flow of your slides. Outlook 2013 introduced some changes to the way the standard inbox view is presented. It’s
Outlook 2013 introduced some changes to the way the standard inbox view is presented. It’s 










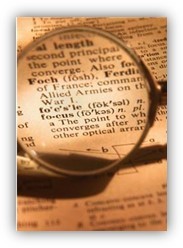
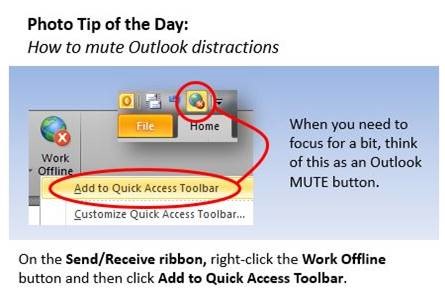 Robert also recommends a shortcut for the keyboard junkies so dedicated to extreme productivity that they can’t afford to lift their hands away to touch a mouse – to toggle Online and Offline modes in Outlook, simply press ALT+S then W.
Robert also recommends a shortcut for the keyboard junkies so dedicated to extreme productivity that they can’t afford to lift their hands away to touch a mouse – to toggle Online and Offline modes in Outlook, simply press ALT+S then W.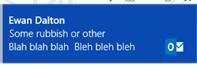 Whilst on the subject of Outlook and distractions, do yourself a favour and switch off the new mail alert – it’s even more intrusive in Outlook 2013 than previously. We all get enough email that we don’t need to know when another one has arrived, so try it now and you can always switch it back on if you feel that nobody loves you anymore.
Whilst on the subject of Outlook and distractions, do yourself a favour and switch off the new mail alert – it’s even more intrusive in Outlook 2013 than previously. We all get enough email that we don’t need to know when another one has arrived, so try it now and you can always switch it back on if you feel that nobody loves you anymore.