
Did you know you can now put music on your OneDrive, and stream it to the Xbox music app on your phone, your PC, the web or even your Xbox Console?
You don’t need an Xbox Music Pass to do it, either – though in time, you may find that having both XMP and music on OneDrive is a good thing, especially if music-playing hardware that supports them both is available.
Uploading loads of uploads
The trick is to basically copy or even move all your music to your OneDrive storage – you may need to get some more of that. It can be a bit challenging doing the actual upload, though – what if you’ve got 500Gb of music ripped from your CD collection at home? Try uploading that little lot over your domestic ADSL and you might well break the internet as far as your family is concerned.
Upload speeds on a lot of broadband connections are pretty poor, you see. The A in ADSL stands for Asynchronous, meaning it’s very much not 50:50 up and down. Doing online backup and/or bulk upload of loads of files could take a looooong time, and whilst you’re maxing out the upload bit of  the link, the download bit will be getting very constrained too – so you could see your overall network performance drop dramatically. Take a look using the Network Speed Test app (for Windows, for Windows Phone) to see the latency (otherwise known as network delay or sometimes PING time – anything into 3 figures is basically bad news), upload and download rates that are available – during heavy usage periods, it’ll seem like your network is performing poorly.
the link, the download bit will be getting very constrained too – so you could see your overall network performance drop dramatically. Take a look using the Network Speed Test app (for Windows, for Windows Phone) to see the latency (otherwise known as network delay or sometimes PING time – anything into 3 figures is basically bad news), upload and download rates that are available – during heavy usage periods, it’ll seem like your network is performing poorly.
Managing music & OneDrive together
One trick to making sure your music is synced properly, is to put music folder into your OneDrive cache. If you have the OneDrive app installed on your PC, you’ll have a location that is set to sync the OneDrive storage from the cloud onto your machine. If you move your Music folder to be a subdirectory of your OneDrive location, then your PC will sync all that music up into OneDrive for you, and yet it will still show up as local choonz library for playback on your PC, if you tell it so (find Music library in Windows explorer, right-click and you can Move from there).
The downside? It might take weeks to actually copy your music to the cloud and you may not want to nail your broadband to the ground in the meantime. A solution is at hand, however – take your PC into the office and use the network there set up a schedule so your home machine starts OneDrive at times when nobody is using the network, and can kill it off when you might want to.

 Depending on your version of Windows, the specifics may vary a little, but they generally start by looking for the Task Scheduler in control panel – something that’s existed since the very earliest days of Windows NT, though used to be a command-line only thing. Now with Task Scheduler, you can create jobs that do something on your machine according to a load of conditions – running at user logon, or at a time but only if someone’s logged in, if it’s been idle for a while etc.
Depending on your version of Windows, the specifics may vary a little, but they generally start by looking for the Task Scheduler in control panel – something that’s existed since the very earliest days of Windows NT, though used to be a command-line only thing. Now with Task Scheduler, you can create jobs that do something on your machine according to a load of conditions – running at user logon, or at a time but only if someone’s logged in, if it’s been idle for a while etc.
It’s a snap to create a task that will start up OneDrive on a timed basis  – just create a new task, tell it when you want it to fire (midnight, when everyone’s gone to bed, and 9am, when everyone’s left the house could be good times?) and set the action to run.
– just create a new task, tell it when you want it to fire (midnight, when everyone’s gone to bed, and 9am, when everyone’s left the house could be good times?) and set the action to run.
Now, rather than running the OneDrive app directly, you might want to create a little command file that can do some other goodies too – try running (WindowsKey+R) notepad %userprofile%\start.cmd to create a new start command, and paste the following into it (and save it when you’ve done that):
echo Started OneDrive %date% %time% >> %userprofile%\onedrive.log
%userprofile%\AppData\Local\Microsoft\OneDrive\OneDrive.exe
… and, while you’re at it, create a similar stop.cmd file with:
echo Stopping OneDrive %date% %time% >> %userprofile%\onedrive.log
taskkill /IM onedrive.exe 2>> %userprofile%\onedrive.log

Now, schedule the start.cmd to run at the times you like, and stop.cmd to do the same – eg if start is midnight and 9am, maybe stop should be 7am and 6pm. Both will write a line to a log file to say what date/time they ran.

 Assuming it’s running at the time, you should be able to see the OneDrive icon in the Windows taskbar, and if it’s busy uploading you’ll see just how it’s getting on by clicking on the icon.
Assuming it’s running at the time, you should be able to see the OneDrive icon in the Windows taskbar, and if it’s busy uploading you’ll see just how it’s getting on by clicking on the icon.
If you find your network is taking a hammering and you need all the bandwidth you can get for a Skype call, right-click on the icon, choose Exit and then click on the Close OneDrive button. This will stop all syncing of OneDrive content until either you manually start the program again, or until the next scheduled time kicks in.

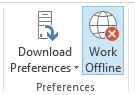 Back on terra firma, if you do need to write emails that may not need to be sent or read over a weekend or during the night, you could try Offline mode: simply go into the Send/Receive tab of the main Outlook window, and click the icon in Preferences.
Back on terra firma, if you do need to write emails that may not need to be sent or read over a weekend or during the night, you could try Offline mode: simply go into the Send/Receive tab of the main Outlook window, and click the icon in Preferences.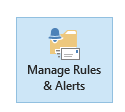
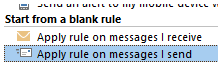 message that this rule will apply to every message…
message that this rule will apply to every message…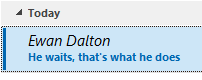 If you get cold feet on sending, or decide you need to edit your missive, just go into the Outbox folder, and if the email shows with the recipient name or address in italics, then it means it’s waiting to be sent – if you open up the mail and then just save it again, it’ll stay in the Outbox but won’t be sent until you edit it again and press the Send button again.
If you get cold feet on sending, or decide you need to edit your missive, just go into the Outbox folder, and if the email shows with the recipient name or address in italics, then it means it’s waiting to be sent – if you open up the mail and then just save it again, it’ll stay in the Outbox but won’t be sent until you edit it again and press the Send button again.

 but still cool updates. One such is the new calculator app, a “modern app” which has been enhanced compared to the old-fashioned
but still cool updates. One such is the new calculator app, a “modern app” which has been enhanced compared to the old-fashioned  “
“


 The calculator doesn’t do currency conversion, but Bing.com
The calculator doesn’t do currency conversion, but Bing.com  does a decent job of that – just type the currency symbols or standard identifier into Bing and you’ll get an approximation. Add the quantity too if you like.
does a decent job of that – just type the currency symbols or standard identifier into Bing and you’ll get an approximation. Add the quantity too if you like.
 For some time now, the
For some time now, the  the current time and a date picker that’s been redesigned to be
the current time and a date picker that’s been redesigned to be  touch-friendly. Clicking on Additional clocks also launches the new Alarms & Clocks application which integrates a couple of useful stopwatch & timer functions as well as a day/night view of the world map, and a configurable list of locations that you may want to keep an eye on, so you know the time at a glance.
touch-friendly. Clicking on Additional clocks also launches the new Alarms & Clocks application which integrates a couple of useful stopwatch & timer functions as well as a day/night view of the world map, and a configurable list of locations that you may want to keep an eye on, so you know the time at a glance.


 in the Lync meeting UI. In Skype for Business, during an IM chat or call, you’ll see there’s no equivalent participant button – there’
in the Lync meeting UI. In Skype for Business, during an IM chat or call, you’ll see there’s no equivalent participant button – there’ s the usual button to show the IM window, which shows the text chat section but not the participants button.
s the usual button to show the IM window, which shows the text chat section but not the participants button. This has been moved to higher up in the UI – it varies depending on which kind of chat/meeting/conference you’re in. Click on the icon to the left of
This has been moved to higher up in the UI – it varies depending on which kind of chat/meeting/conference you’re in. Click on the icon to the left of  the text (hover and you’ll see the Open Participant List tooptip) and you’ll be able to view that list.
the text (hover and you’ll see the Open Participant List tooptip) and you’ll be able to view that list.

 y View shows you a horizontally-arranged list of attendees’ mugshots, which can be right-clicked to interact with them. Speaker View hides
y View shows you a horizontally-arranged list of attendees’ mugshots, which can be right-clicked to interact with them. Speaker View hides  all of that, but still shows a picture of you next to the person who’s currently speaking, and Content View hides both in favour of the presentation content that’s being shown (the “Stage”).
all of that, but still shows a picture of you next to the person who’s currently speaking, and Content View hides both in favour of the presentation content that’s being shown (the “Stage”).
 ability to have multiple desktops.
ability to have multiple desktops.  To access, just click on the the Task View icon on your taskbar – assuming you are showing that icon (if not, right-click on the task bar and enable it). Another means to access it is to press WindowsKey+TAB (remember that
To access, just click on the the Task View icon on your taskbar – assuming you are showing that icon (if not, right-click on the task bar and enable it). Another means to access it is to press WindowsKey+TAB (remember that 
 of the virtual desktops that appear at the bottom of the task view screen – just drag & drop the windows of your running apps.
of the virtual desktops that appear at the bottom of the task view screen – just drag & drop the windows of your running apps.
 Windows Explorer has a search function which can filter found files, based on some attribute or other – so you return files that are only of a particular type or age, or maybe of a specific size. The problem is, the understanding of what is a
Windows Explorer has a search function which can filter found files, based on some attribute or other – so you return files that are only of a particular type or age, or maybe of a specific size. The problem is, the understanding of what is a 
 Delete stuff you don’t need
Delete stuff you don’t need Navigate to your file location, and make sure can see the file extensions – go to the View tab in Explorer and tick the File name extensions box if you can’t see them. Make a copy of the PPTX file you want to work on, select it and right-click to Rename (or just press F2). Now overtype the .pptx bit at the end with .zip, and agree to the dire warning that the Earth might stop turning if you continue.
Navigate to your file location, and make sure can see the file extensions – go to the View tab in Explorer and tick the File name extensions box if you can’t see them. Make a copy of the PPTX file you want to work on, select it and right-click to Rename (or just press F2). Now overtype the .pptx bit at the end with .zip, and agree to the dire warning that the Earth might stop turning if you continue. former when you’ve maybe got a video or just lots of high-res pictures embedded, and the latter is a common source of embedded XLS files which might be unnecessary… ie. Maybe you could get away with a simple copy of relevant data, rather than the whole file?). Maybe the best way to slim down the file is to open the un-renamed one in PowerPoint, then navigate to the place where the huge content was and resize, compress or replace it.
former when you’ve maybe got a video or just lots of high-res pictures embedded, and the latter is a common source of embedded XLS files which might be unnecessary… ie. Maybe you could get away with a simple copy of relevant data, rather than the whole file?). Maybe the best way to slim down the file is to open the un-renamed one in PowerPoint, then navigate to the place where the huge content was and resize, compress or replace it. be just to compress pictures – you can get to that from the Format tab when you have a picture selected, and
be just to compress pictures – you can get to that from the Format tab when you have a picture selected, and  individually reduce the size and resolution of each image.
individually reduce the size and resolution of each image.  to every image in the deck.
to every image in the deck. Do you suffer from
Do you suffer from 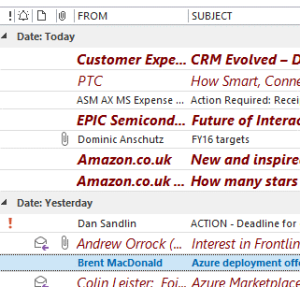
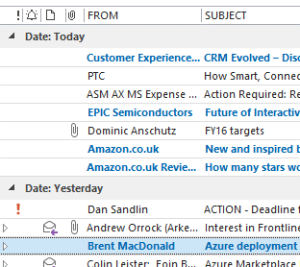
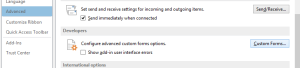 OK, now back in Outlook, go to File | Options | Advanced then scroll down to find the Developers section, and click on Custom Forms…
OK, now back in Outlook, go to File | Options | Advanced then scroll down to find the Developers section, and click on Custom Forms…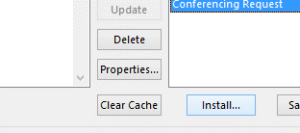 Now, click on the Manage Forms button, and you’ll see a dialog to do just that… click on the button Install, then a dialog box will pop up to look for the form you want to install – paste the location to the .CFG file you Copied as Path above… You should see the Sender Address Type form appear in the list, after which you may Close | OK | OK to get back to main Outlook window.
Now, click on the Manage Forms button, and you’ll see a dialog to do just that… click on the button Install, then a dialog box will pop up to look for the form you want to install – paste the location to the .CFG file you Copied as Path above… You should see the Sender Address Type form appear in the list, after which you may Close | OK | OK to get back to main Outlook window.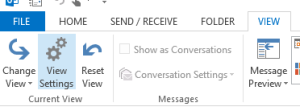
 the dialog which pops up – this can set rules on how emails are highlighted, or not, and is what’s used by default to make unread emails bold, or urgent emails red.
the dialog which pops up – this can set rules on how emails are highlighted, or not, and is what’s used by default to make unread emails bold, or urgent emails red.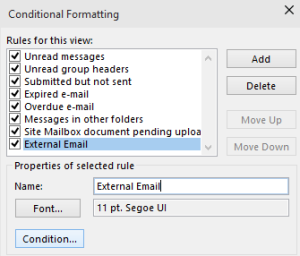
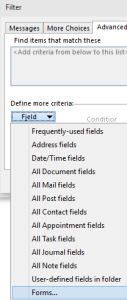 Advanced tab…
Advanced tab…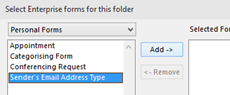 click on Add-> and then Close. This will then allow you to use that form to choose attributes for formatting. If you later chose to create Search Folders, Inbox rules or other filtering within Outlook, the same process would apply.
click on Add-> and then Close. This will then allow you to use that form to choose attributes for formatting. If you later chose to create Search Folders, Inbox rules or other filtering within Outlook, the same process would apply.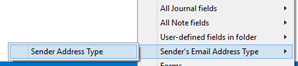 This is the one custom field that was added through the whole form shenanigans above – if the sender was internal, it’s probably either blank or EX, if external it’ll be SMTP.
This is the one custom field that was added through the whole form shenanigans above – if the sender was internal, it’s probably either blank or EX, if external it’ll be SMTP.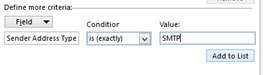 Now, set the criteria – if the Sender Address Type is SMTP, then we want to treat it differently – click Add to List then OK.
Now, set the criteria – if the Sender Address Type is SMTP, then we want to treat it differently – click Add to List then OK.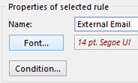


 Symbol Swipe
Symbol Swipe