|
Loyal Microsoft fanbois and grrlz will doubtless use Bing as their default search engine, and many “ordinary” computer users will also stick with whatever their browser or phone apps default to. Even after years of trying, though, Bing is still very much a runner-up in the league of most-used search engines, even if arguably it’s as good or even better than the alternative. Recent stats suggest that in the US, 1/3 of all searches are handled by Bing, so it’s at least in a credible 2nd place rather than a distant irrelevance, as some detractors may say.
Aside from the beautiful daily home-screen images, there are some neat and sometimes hidden tricks in using Bing.com to search for stuff online. A little while back, the Bing team launched Visual Search – when you do a search and look at results in Images, click on a result to preview it, and you’ll see a small magnifying glass with a dotted line box around it, in the top left.
Handy for finding out about a specific item in a picture, or a person in a photo, for example. This kind of searching is a variant on another approach, where you can either point Bing at an Watch out for some upcoming additions to Visual Search – like the ability to recognise faces in search results, for example. Read more about that and other Bing improvements to come, here. |
Tip o’ the Week 396 – Handling dates in Office apps
|
In Outlook, any time there’s a date field (like when you’re setting a reminder, or In some date fields (like an appointment start time), if you say “4 days” then press enter or TAB, it will evaluate the new date; if you return and put “4 days” again, it may add those extra days to the last date. Try a few other things like “next Christmas”, “3rd Sunday in November”, “2mo” , “7d” or some special days – there are some surprising ones there, like “Lincoln’s birthday”, and other events with static dates … though nothing that might change the actual date from year to year (like Easter, or Thanksgiving).
Another way might be to insert the current date or time into the text: to do so, press SHIFT-ALT-D, or SHIFT-ALT-T for the current time, or SHIFT-ALT-F for the current date and time. The last one is really handy if you’re taking notes about a phone call, and want to quickly note the time that your insurance company said that everything was all fine, or when you started the indefinite call to the airline. The same shortcuts apply to the desktop OneNote 2016 application and also the OneNote store app.
Since Outlook uses Word as its text editor behind the scenes, the same shortcut keys will also insert date fields into the text of an Outlook email. |
Tip o’ the Week 395 – Resizing pictures in Windows 10
|
This is especially the case if you’re sharing pictures with others – though it does rather depend on how. Email programs usually have ways to reduce the size of images, varying in method but increasingly very integrated to the sending process, and often with little real control of what’s going on. This doesn’t make the image smaller in the number of bytes it takes up, however – so you might think you’ve made your massive picture a nice thumbnail, only to find it’s still actually 7MB in size. In order to make the image data size get smaller in Outlook, select it by left-clicking, then from the Picture Tools | Format menu, you’ll find a Compress Pictures com mand that lets you make this image (or every other one in the mail), smaller.
The same thing happens in PowerPoints as well – tiny little watermarks on the background of a presentation making the file too big to ever email to anyone. A similar process can radically reduce the size of your presentations by compressing the size of images before saving. Files If you have pictures in the file system, there used to be a variety of ways for Windows to offer resize capabilities – one of which was to install the now-defunct Windows Live Photo Gallery, which had a nice wizard to resize images to standard sizes. Now, in Windows 10, there’s no easy, out-of-the-box way of doing it, as the Photos app doesn’t offer resizing and nothing shows up in the desktop / file system mode. If you have a habit of uploading photos you’ve taken to online forums and the like, some of them will deal with resizing for you (as does Facebook, Yammer etc too), but if they don’t, you may find you’ll need to radically reduce the dimensions of your pic before you can share it.
Afterwards, right-click within Windows Explorer on your chosen image – or select several and do the same – and resize the image(s) to a given set of dimensions in a trice. Then you’re ready to upload the resulting new pics to your online forum of choice.
|
Tip o’ the Week 394 – Change your lock screen
|
As any fule kno, good corporate typ
The default Windows spotlight option shows some lovely images downloaded from Bing – if you like seeing those, then by all means leave it as it is, and if you want to grab those image files for other purposes (setting your desktop image, maybe), there’s a handy tutorial here. If you have your own photo or folder(s) of photos you’d like to show instead, then just choose the appropriate option under the background drop-down, and point Windows to where your files are. You need to ensure your photos fit on the screen properly, though, as they might be a different size or orientation, and you won’t want to cut key features of your picture out. Fortunately, there’s a quick & simple way of doing so using the Photos app. Start by copying all the images you’d like to use for your lockscreen into a new folder (to make it easy to point the at them if you’d like a slideshow), and then open each one in Photos.
These options will show you a window over your photo, you then drag the picture around underneath so as to line up the features you want and when you’re happy with If you’re just doing one picture, click or tap Set as >, and you can quickly make the pic your lock screen or background. |
Tip o’ the Week 393 – Searching in OneNote
|
Tip o’ the Week ❤ OneNote. Both the full-fat trad Windows app version (OneNote 2016), If you’re using the regular OneNote 2016 application, and go to search content (by entering the search
Referring to this option as “Pin” may make you think it’s a bit more permanent (such as pinning to taskbar or Start, or pinning to a menu somewhere), but it’s There’s no obvious equivalent of this search granularity in the OneNote store app. ☹ |
Tip o’ the Week 392 – distract with GIFs
|
One long-used file type goes back to 1987, the GIF – standing for Graphics Interchange Format, predating the eventually prevalent JPEG format by 5 years. GIFs were relatively poor quality – only 256 colours could be used; 30 years ago, that wasn’t an issue but in recent decades, it’s more limiting. Most people, however, will be familiar with GIFs due to a sub-variant – the Animated GIF. This is a series of frames which are played like a simple video – with low frame rates & no sound, yet they have occupied a niche in the way people use the web.
Adding animated GIFs to chat applications is a good way of making a
Facebook has the same kind of thing on comments boxes, from a variety of s Finally, Outlook.com has unveiled a new beta mode that is available for some users (& rolling out to more – look for a “Try the beta” toggle switch on the top of your Hotmail/MSN/Outlook.com mailbox) – and one feature will be animations that can be easily embedded in mail.
Read what Thurrot has to say about the other bits of the beta. |
Tip o’ the Week 391 – Smile, control your emoticons
 “Smileys” have been around in one form or another for a surprisingly long time. The use of the original 🙂 smiley goes back 35 years, but written symbolism to convey emotion goes back to the 17th century, maybe even in the days of Lincoln. “Smileys” have been around in one form or another for a surprisingly long time. The use of the original 🙂 smiley goes back 35 years, but written symbolism to convey emotion goes back to the 17th century, maybe even in the days of Lincoln.
In modern times, the smiley has evolved; after the grinning yellow dot being used in various waves of popular culture, the textual facial-expression-on-its-side became more common as people flocked online and started using email and instant messaging. Gradually, icons of a variety of smileys helped convey a wider range of meaning – becoming known collectively by the portmanteau, “emoticons”. Or the Japanese-based variant, emoji. If you’re bored sticking pins in your eyes, you could be watching a Turkey at the flicks, though you’re more likely just an end-user of the emoji symbols. Over recent years, emoji have become more mainstream and therefore the interpretation of symbols across different platforms has grown in importance – if you enter 🙂 into many apps, you’ll get a – as configured in the AutoCorrect function in Office, and natively supported in lots of other applications, and if you send a text message with emoji in it, you’d hope that it gets interpreted correctly at the other end.
If you’re using Skype (consumer, and Skype for Business), though, there’s a shortcut for each emoticon, that you can type to insert the relevant symbol – eg. (t) or (call) will insert Other handy shortcuts for Skype for Business include (b), (d), (y), (n), (cic), (!), (e), (run), (k) – careful, mind… Why not try them out on your colleagues next time you’re IMing? The consumer Skype app has lots more emoji/emoticons than the Business version, as you might expect – generally speaking, there’s not a lot of business need for 💩 or dancing gran icons. Well, unless you know differently? ✋ |
Tip o’ the Week 390 – Paint it black
|
“SHOCK, HORROR!”, the internet & news media said, “Microsoft is killing Paint!”. Cue the opportunity
Most of us probably don’t use MSPaint for much these days; maybe the odd bit of clumsy touching-up of images, or using it to snip bits out of screen grabs for documentation purposes. Here’s one use case, if you’re in the UK and want to print out a map for a walk you’re going to do – fire up MSPAINT, set the For longish walks, you’ll struggle to fit the whole route on one screen at the max detail level, so you’ll need to grab a bit, paste it onto the Paint canvas, move the map view, grab the next section, then using Paint, assemble the bits together like overlaying jigsaw pieces by moving your newest-pasted chunk around so it fits the rest. Copy the whole finished lot into a Word doc, and print. Anyway, Paint is most definitely not dead – it’s just going to be an app that’s packaged and maybe delivered via the Windows Store, just like lots of other apps that are traditionally part of Windows and may or may not be installed by default (like Calc, Mail, Groove etc). There’s always Paint3D, too (ToW 358). If you do need to do some more intensive image manipulation, especially of photos, there are many free options, from Adobe’s PhotoShop Express or the built-in Microsoft Photos app, which lets you carry out simple tweaks to photos you’ve acquired. For more creating and pixel-by-pixel tweaking of images, though, you’d be hard pressed to find a better value yet powerful tool than Paint.NET. It looks a bit 1990s in some respects, but it’s a simple and effective image editing tool, that has been likened to the bits of Photoshop that people like, simplified and delivered for free. Find out more about Paint.NET here – download directly from here, and keep an eye out for a packaged version of Paint.NET hitting the Windows Store at some point, too. Who knows – maybe it will be there before MSPaint is loaded on the cart and taken away? |
Tip o’ the Week 389 – Jump to Windows Settings
|
There are many ways of jumping straight into bits of Windows that would WindowsKey+R / ncpa.cpl is one of the longest-serving and most useful, going back to Windows for Workgroups; it proceeds directly to the guts of the old-style networking control panel that can still be used to manage and connect to remote networks or configure advanced properties of the PC’s network stack. Pressing WindowsKey+X shows a shortcut menu that Maybe the easiest, but not the most direct – many of the settings pages can also be got at by running ms-settings:name, eg ms-settings:about, which will do the same – either by entering that from the Run command (WindowsKey+R) or by creating a shortcut on the desktop (right-click on the desktop, choose New -> Shortcut) and then enter the appropriate command. Try some other ms-settings: commands – appsfeatures, display. Chere here or here for some more ideas. |
Tip o’ the Week 388 – Crossing Time Zones
|
When moving between countries, one of the tricks the traveller needs to decide is how to handle the switch of time zone. Do you set your watch to the destination time as soon as you board the plane, or only when the pilot announces, in his or her ever-so distincive pilot tone, what the local time is on arrival? Also, do you wait for your phone to pick up the destination time zone automatically, or do you set it manually? If you have a Fitbit or other wearable, do you want it to pick up the time from your phone or do you force it on departure? Decisions, decisions… Frequent travellers tend to have pearls of wisdom on how to deal with jet lag – like get your mind in the destination time zone and keep it there (ie. If you’re out having dinner after arrival, do not keep saying that it’s really 4am; it’s 8pm now and you can’t go to bed for at least another two hours), or get the sun – or even a bright light – on the back of your knees. All we can cover is how to handle the crossing of time zones using your PC…
The best way to do this would be to show your second time zone in the Outlook calendar – in the main Outlook window, go to File | Options | Calendar and select the second one to show; when you’re ready to switch between your local TZ and the remote one, just click the Swap Time Zones button to switch the PC (and Outlook) between the different zones.
If you’re going to use the time zone swapping in Outlook as per above, then it’s worth disabling the automatic mode as Windows can get itself properly confused; the default time zone will change, and Outlook will end up showing the same time zone for both primary and secondary.
There’s a nice Alarms & Clock app in Windows 10, that shows a map of the world with your choice of locations, and the moving daylight line so you can see what’s happening around the globe. A good alternative to that exec boardroom display nonsense, that you might expect to see gracing the wall of your average corporate hot shot. |



















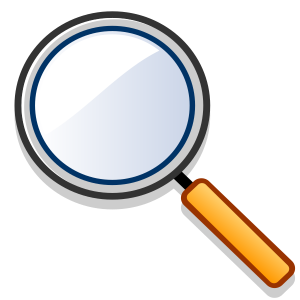 and the Store
and the Store 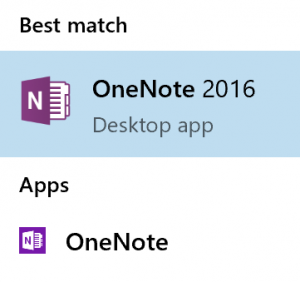 (just “
(just “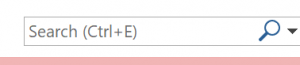 term into the box on the top right, maybe by
term into the box on the top right, maybe by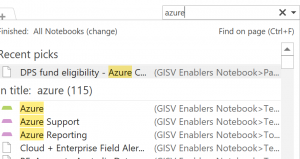 just pressing CTRL+E to jump straight to it), you may find that the results you get include a lot of old content which isn’t all that easy to parse – the name of the notebook occupies much of the column showing the location of the matching page or section, there’s no date of last update or any means of sorting – so it’s hard to know what’s recent and what might be years old.
just pressing CTRL+E to jump straight to it), you may find that the results you get include a lot of old content which isn’t all that easy to parse – the name of the notebook occupies much of the column showing the location of the matching page or section, there’s no date of last update or any means of sorting – so it’s hard to know what’s recent and what might be years old.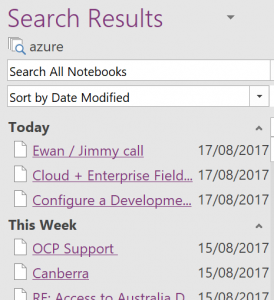
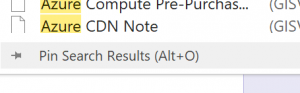 If you click on “Pin Search Results” at the very bottom of the results list, or press ALT-O, then you’ll see the results appearing in a pane to the right of the OneNote window, where you can change sorting and filtering options, and see the date the pages were last modified.
If you click on “Pin Search Results” at the very bottom of the results list, or press ALT-O, then you’ll see the results appearing in a pane to the right of the OneNote window, where you can change sorting and filtering options, and see the date the pages were last modified.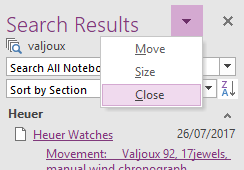 as easy to dismiss the results pane as it is to invoke it in the first place – just click the X in the top right of the window pane, or the close option on the drop down arrow which also lets you resize the pane or even move/undock it from the main Outlook window altogether.
as easy to dismiss the results pane as it is to invoke it in the first place – just click the X in the top right of the window pane, or the close option on the drop down arrow which also lets you resize the pane or even move/undock it from the main Outlook window altogether.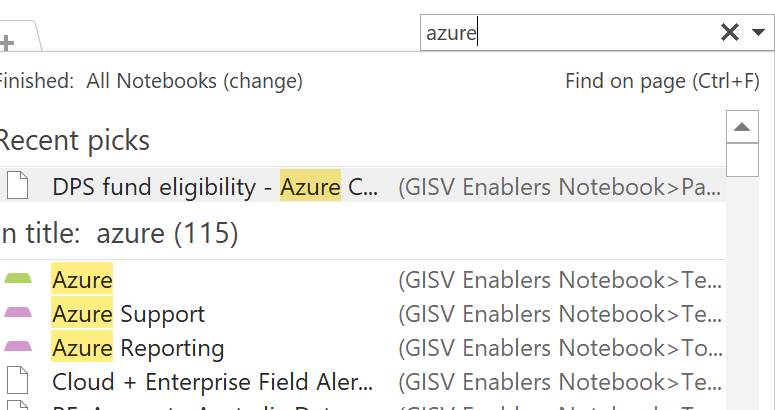
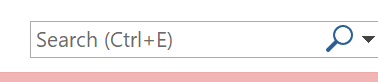
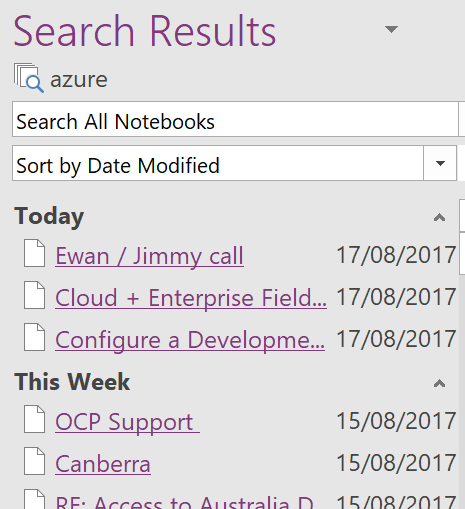
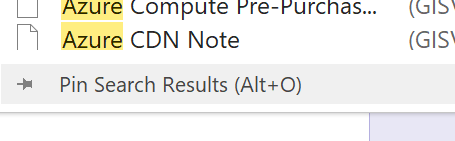








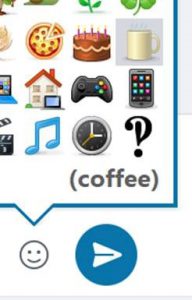 To insert emojis into your mail, IM or whatever, you could type the foundation characters – like 🙁 or 😀 – or copy & paste the relevant symbol from a source such as
To insert emojis into your mail, IM or whatever, you could type the foundation characters – like 🙁 or 😀 – or copy & paste the relevant symbol from a source such as  the symbol to the left, or (c) or (coffee) will show the cup symbol. Just hover over the symbol and you’ll see the shortcut you can type.
the symbol to the left, or (c) or (coffee) will show the cup symbol. Just hover over the symbol and you’ll see the shortcut you can type.









