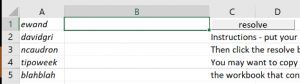|
Way down in the text of the latest announcement, there’s mention of a new “App Preview” program which lets the quick & the brave get access to cool but maybe unfinished updates to Apps they like, but maybe aren’t as dependent on, as the stability of the whole operating system. The first wave of apps that are Preview-enabled, will let more cautious Insiders experience the latest versions of …
There are regular updates to the core apps for every Windows user, not running an Insider build. If you’d like to check, just go into the Store, activate the “…” ellipsis on the top right, and choose Downloads and updates, and review the list to see what apps have been updated and when, or hit “Get updates” to check for published updates to other apps. The Photos app has a new opt-in feature, in conjunction with a test app that is designed to make it easy to share Photos from a phone to a PC; even if you’re not running an Insider build, you can turn on the mobile import… The “Photos Companion” test app makes a point-to-point connection between phone & PC (ie they need to both be on the same network), and by going to the Import menu within the PC Photo app, a QR code will be displayed on-screen.
Of course, you could use OneDrive on your mobile device to automatically sync photos to a Camera Roll folder in your cloud storage location; it has a bit of latency, usually, so you might find it takes a few minutes before the photo you’ve just taken has uploaded and is ready to be accessed or shared. The Import over WiFi feature is handy to share right away, or to share with PCs that aren’t set up with your OneDrive, such as a friend’s PC, or if you’re working on a project where you want to collect photos from a group of people in a short space of time – maybe doing a collaborative video or something similar? |
Tip o’ the Week 417 – Resolving aliases in bulk
This might be a very old-Microsoft culture thing, but alias names have always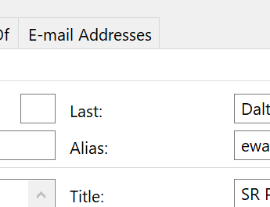 been a relatively big deal within the company; not an alias in the sense of a nom de plume or some alter ego, but a name curiously given to mean your login name. been a relatively big deal within the company; not an alias in the sense of a nom de plume or some alter ego, but a name curiously given to mean your login name.
Before enlightenment, Microsofties were emailed simply by sending to alias@microsoft.com – and still are, so even if the primary mail address is forename.surname@microsoft.com, you could still mail them at forenams@microsoft.com, or whatever their alias is.
In a company with a handful of people, it was easy to remember such a name for when you wanted to drop them an email, but with hundreds of thousands of mail addresses, you might need more room – when Exchange Server came out in 1996, it supported 64 characters in the alias name, though oddly, Microsoft has never embraced longer than 8-character aliases. Back in the day, your mailbox was a folder on a Xenix server, then an MS Mail postoffice, and the folder names were restricted by the 8.3 filename format. There are probably too many legacy systems that also have an employee name represented by their 8-letter alias, and it still kinda works. Aliases – and the cultural phenomenon of calling people not by their name, but by their alias… eg “we had a billg review” – were a central part of the 1995 Douglas Coupland book, Microserfs.
But the true “alias” lives on, even if the Skypey “Contact Card” UI in Outlook does its best to not show you what someone’s alias is (but you can usually still get to Open Outlook Properties, which shows you the traditional Outlook address book view, with alias in the very top section). Lots of reports from Microsoft’s internal systems will refer to an employee using their alias name, so it often helps if you can decipher an alias into the person behind it. Resolving an alias to a name one-at-a-time is all very well, but when looking at a column of alias names in some spreadsheet, it’s a bit of a palaver to turn each of the FORENAMS into something meaningful. Bulk alias resolver in Excel Fear not, worthy reader, for a solution is to hand.
This can be handy if you’re building Excel reports and want to add names to a table instead of aliases – you could sort the list of aliases alphabetically, run them through the resolver, and then reference the table with a VLOOKUP formula so you could hide the column of aliases from your report and show instead the derived real names. |
Tip o’ the Week 416 – Teams Slash At Apps
|
Teams is part of Office 365 (well, for business users – it’s hard to think of a scenario where you’d need Teams for home use…), and in time will subsume the Skype for Business capabilities that O365 users access today. Some businesses will still have an on-premises Skype for Business installation, which means that product isn’t going away entirely, at least not for a good few years.
If you press / or @ in the command line at the top of the Teams site or app, you’ll see a list of commands you can use – like /whatsnew, to see a change log of recent releases. Using apps (installed from an app store within the Teams UI – just type @ in the command line to see the list) lets you quickly embed content from another source, into the conversation stream within your Team channel. There are already over 120 apps available, from all kinds of third party publishers – it’s worth browsing the different categories within the store, rather than just the top picks you’re initially presented with.
|
Tip o’ the Week 415 – Another right To-Do
|
There has been very little noticeable progress on the features front, though there have been lots of minor upgrades and fixes to the Windows 10, iOS and Android “Microsoft To-Do” apps (note the hyphen and the design of the icon; the respective app stores are awash with inferior “todo” apps with a variety of tick logos).
Since publishing this tip internally at Microsoft (where some early builds of new functionality are available in test versions), Thurrott.com highlighted the quiet announcement that we’re working on shared lists and subtasks, as well as deeper integration to Outlook. Watch that space, basically. Recently, though, the To-Do web app has been released in To-Do can import tasks from your existing Wunderlist task list if you have one, and automatically syncs with Outlook Tasks, therein exposing a rub – most people will have signed in to Wunderlist with their Microsoft Account, but for To-Do and Outlook to get along well, you’ll need to be using Office365 and therefore a different set of creds. There are various solutions, the practicality of which will depend on how many active items you have in Wunderlist – you could share your MSA-homed lists with your O365 credentials, then log in with the latter and copy the contents across. Laborious, maybe. You could make a clean break, or else use the Outlook addin for Wunderlist to sync the list items into Outlook as Tasks, then install To-Do and sync them back out again.
The reverse is also true, though if you add Outlook tasks without putting them directly in the folders created to mimic the To-Do structure, (such as Tasks that were created in OneNote), the new item will just be lumped in the general “To-Do” list at the top. Dragging and dropping the item, either within Outlook (from the If you like the idea of being more task organised, find Outlook Tasks too cumbersome, then To-Do could be a great way of simplifying the junction. It may not be as functionally rich as Wunderlist, but the latter is still available for those who want it. |
Tip o’ the Week 414 – So Quiet…. Shhhh! Shhhh!
|
“Redstone” is the internal Microsoft codename for the current branch of Windows 10 If you’re at all confused by the nomenclature – the names of the updates rather than the codenames – then you’re not alone. Redstone 4 is currently in development, is being pushed out to Windows Insiders and will arrive within a few months to everyone else, if all goes to plan. Petrolheads / Gearheads may be glad to know that an RS4 will be arriving soon, even in the USA – even if it’s a software update for Windows.
ToW #343 covered how to replicate Quiet Hours – where you could set your PC to not blare stupid reminders in the middle of the night, should it still be switched on – but in RS4 this won’t be necessary as you’ll be able to choose when, and where, Quiet Hours will be enabled. Once you know you have a RS4 build of Windows with the Quiet Hours feature – 17074 or later – then just got into Settings, and search for Quiet. Now, shhhhh. |
Tip o’ the Week 413 – Got Skills, they’re multiplying
|
The personal assistant market (somewhat incorrectly referred to as “AI”s by the mass media) is being talked up as a new frontier, of voice control meeting smart language understanding and connectivity. Apple were first to the market in the public consciousness with Siri, but now that Amazon’s Echo and Google’s Home devices have been very sucessful (the Echo Dot being Amazon’s top selling bit of kit over the holiday season), the idea that people would use a phone as the main way to voice-interact with online services seems a little less assured than it was a couple of years back. Alexa has led the way with integrating Amazon’s device and service, with other devices and services – just as the app made the smartphone useful and pervasive, the “skill” support of your chosen digital assistant seems set to make or break that ecosystem. Amazon has talked up having over 25,000 skills for Alexa – really impressive, though like smartphone appstores, there are a lot of “fart app” equivalents in there, amongst the good stuff.
The Cortana skills kit promises to make it really easy for developers to add Cortana support for their apps and services, though Cortana Skills are still officially “in preview”. Alexa and Cortana may yet get friendly – though it hasn’t happened quite in the timescale envisaged. Despite reports, Cortana is not dead, yet – there are device partnerships being announced and due to be announced. And the Cortana assistant is available on Android and iOS; Samsung S8 users could even remap the Bixby button with Cortana, though unofficially. If you’ve a PC with the latest OS, you can get Cortana by pressing WindowsKey+Q, or even WindowsKey+C (to go straight to Cortana’s voice input), or even by saying “Hey Cortana” (check in Settings, look for Cortana). If you’re in the US, then you may be able to access Cortana Skills straightaway – there’s no installation or association required (like you’d need to do with Alexa skills), though you might need to configure or authorize the skill on first run. Check out the list of supported Skills, here – there are quite a few fillers (yet more guff apps) making up the modest 250-odd skills available, but there are some good ones there too – see the featured skills for example.
For previous coverage of Cortana on ToW, see #380, et al. |
Tip o’ the Week 412 – I Stream a Stream
|
No, this stream is about Microsoft Stream, a video service first unveiled about 18 months ago, launched last Summer and expanded in its reach to Australia, India and the UK, in October. Expect to hear more about Stream in the coming months, if ChrisCap’s appearance on Windows Weekly is any sign. In a nutshell, you could describe Stream as a corporate video sharing service – think of it like an internal YouTube/Vimeo type service that organisations could use to securely publish internal videos (like training, exec message broadcasts etc) without exposing it to the wider world.
There are lots of other enhancements besides just sharing video, that are built onto the Stream service – such as auto-captioning or speaker identification, which use elements of Azure cognitive services to parse the video and identify various components within. If you’re interested in this kind of thing, check out the Azure Video Indexer preview – it’s amazing. Try it out, then show it to your friends, family, customers, partners… and make sure they know about Stream, too – they may already be licensed to use it. Stream is a companion service to Office365 – see more on https://stream.microsoft.com/ and for pricing details specifically, see here. |
Tip o’ the Week 411 – Rip it up and start again
|
Even though we increasingly stream films from online services rather than watch them on DVD or Blu-ray discs, there is complexity in the licensing (where movies come in and out of various windows of availability on streaming services), so if you decide you want to watch a particular flick at any given time, there’s a chance it might not be available, or may only be offered for sale rather than for rental. As many of us have a stash of old DVDs and Blu-rays, it can be worth looking at how to turn those media into digital files that can be copied to mobile devices and streamed across the home network – it is worth noting that it’s probably illegal to rip music or movies from discs (at one point, the UK allowed it, but a somewhat vexatious challenge prevailed and it once again became illegal), but if you have the original media and are backing up and converting for your own pleasure rather than for onward redistribution, then nobody’s going to come after you. If you want to veg out over the festive season and take comfort in old movies from your possibly-forgotten collection, then start turning them into digital files now, so you can avoid Mrs Browns Boys.
|
Tip o’ the Week 410 – Inbox Zero for New Year?
 ToW has covered various strategies in dealing with email (189, 223, 310 and more), but this week’s tip is shamelessly lifted from a LinkedIn article by an erstwhile colleague and media industry leviathan, Tony Henderson. ToW has covered various strategies in dealing with email (189, 223, 310 and more), but this week’s tip is shamelessly lifted from a LinkedIn article by an erstwhile colleague and media industry leviathan, Tony Henderson.
Tony, it turns out, authored a book a few years back which offered a slightly different-than-the-norm spin on productivity and how to deal with some of the difficulties of the modern workplace. It’s from this tome that he picked some great tips in handling your inbox – perhaps leading to the ability to clear it completely and leave “inbox zero”. The Eleven Rules of Email
See Tony’s article here, and The Leopard in the Pinstripe Suit, here. |
Tip o’ the Week 409 – Touchpad settings
|
Microsoft has had a few funny KB articles over the years, too, though not necessarily intended to amuse. Barney sometimes plays on his own…, for example – who knew?
Given that a defining feature of mechanical meeces was the fact they had a rubbery ball inside, it seemed obvious to early laptop designers that a trackball would make sense to move the pointer around. Eventually the touchpad took over, and divided opinion – some people just couldn’t live without a USB-tethered proper mouse, which they carted around with their laptop, while designers sought to add more and more functionality to the touchpad.
On a Windows 10 laptop, if you type touchpad at the start screen to find the settings that control it, you’ll see a load of If you’re especially particular about how your touchpad works, you may wish to look into tuning it further through registry tweaks. |






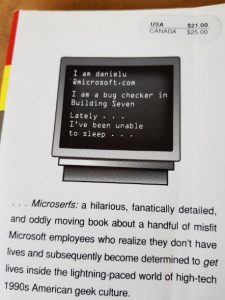 The alias, or logon name, at Microsoft was historically an up-to-7- or 8-letter moniker, based by default on surname|first-letter-of-forename, eg billg or steveb.
The alias, or logon name, at Microsoft was historically an up-to-7- or 8-letter moniker, based by default on surname|first-letter-of-forename, eg billg or steveb.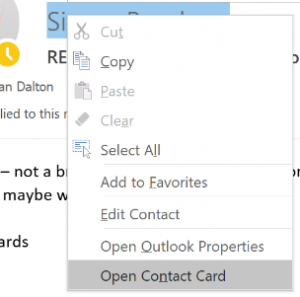 Some people at Microsoft still talk about an email distribution list as an “alias” – eg. “TAKE ME OFF THIS ALIAS!!” as a Reply-All (
Some people at Microsoft still talk about an email distribution list as an “alias” – eg. “TAKE ME OFF THIS ALIAS!!” as a Reply-All (