|
Developers also got a new preview of Edge DevTools, which opens the door to such excitement as remote debugging of another Edge instance. If you’re a hoopy frood, check it out here.
Still, there are times when the two cooperate behind the scenes. The Edge for Android app, for example, uses the rendering engine from the Chromium project, so is effectively running the same browser capabilities in a different shell which takes care of synchronising your favourites, passwords etc, between the Edge browser on your PC(s) and the one on your phone. Edge for iOS uses the native WebKit engine to achieve the same thing. There are updates on the way for the mobile versions of Edge, supporting Timeline too – so you could resume activities from your desktop on your phone and vice versa. Microsoft also recently launched a Defender Extension for Chrome, to provide similar protection to defectors that Edge users get natively from the SmartScreen filter technology (NSS Labs tested Edge, Chrome & Firefox, concluding that Edge blocks more bad stuff than either of the others). Even some surprised Chrome users recommend it. |
Category: Windows
Tip o’ the Week 426 – You’ve been PWAned
|
Devs could turn to an app framework like Xamarin, which would let them support multiple device types and OSes, generating UWP apps alongside their Android and iOS counterparts. When the vast majority of their addressable market is someone sitting in front of a PC, not a phone, if you’re an app developer who already supports Windows, then it might be easier to wrap your existing PC app using the Desktop Bridge, allowing for distribution through the Store but without needing to completely rewrite the app as a UWP one, as both Spotify and Amazon Music have shown. One tell-tale of an app that’s probably been packaged with the Desktop Bridge, is that if you look at it in the Store, you’ll see that it’s available on PC only. The latest chapter in the Store story, though, is that of PWAs, or Progressive Web Apps. In a nutshell, PWAs are web sites built to behave more like dedicated mobile apps, with features like caching, notifications & more, so a mobile version of an existing web site could obviate the need for building an app as well. Developers could build a specific app for the remaining mobile platforms (natively, or with frameworks like Xamarin or – check out this excellent intro – Google’s Flutter), alternatively they just put their efforts into a PWA, which can run on any modern browser, mobile or otherwise. There’s a lot of love for PWAs in some quarters of the mobile developer world. It’s still a relatively new frontier, but there are already various collections of PWA apps that can be quickly sampled.
Of course, publishers may well choose to proactively put their own apps into the Store, or if they publish PWAs elsewhere, then the best of them may get hoovered up and added to the Microsoft Store on their behalf. |
Tip o’ the Week 425 – Windows Timeline
|
For example, if you hold CTRL as well as ALT-TAB, the dialog persists until you select a window (click, tap or press Enter) or Escape to go back. Windows 10 users can also click the Task View icon, on the task bar near the Windows logo by default; that has the effect of showing a tiled view of running windows, and also is the entry point to using multiple virtual desktops (as discussed previously on ToW #279). The soon-to-be-released “Redstone 4” update for Windows 10, still officially unnamed but being widely referred to as the Spring Creators Update, will tweak the Task View again, replacing the logo with one that hints to a more dynamic layout of tiles, and introducing the long-awaited “Timeline” feature. Like the Task View in earlier versions of Windows 10, you can invoke it using the WindowsKey-TAB method. Windows Timeline has been a while coming due to the back-end support that’s required to make it compelling – in a nutshell, when applications (such as Office apps, or the Edge browser) support activities as part of Project Rome, then those activities can be recorded and made accessible across devices – so if you have multiple PCs or even apps on other platforms (like using the Edge browser on your phone), you’ll be able to get a single view of what you’ve been doing and be able to jump back to the page, document or other activity. Even on a single machine, it’s useful to be able to scroll back through history to see what you’ve been doing and when. You can even use Timeline to search through your browsing history, something that’s still not possible using the Edge browser’s History feature; it’s an often requested addition (since it was in Internet Explorer and is also in other browsers) that will hopefully make its way into the Edge browser at some stage. Just ask Bing. |
Tip o’ the Week 421 – Mind your passwords
|
So you write your passwords down (srsly, don’t do that), sometimes in an obvious way – there’s a (probably apocryphal) story of a senior healthcare professional who left their laptop (with lots of sensitive data on it, obviously) in a taxi… the standard disk encryption neatly foiled by a Postit note stuck to the lid with their username and password on it…
Corporate domain passwords will generally enforce a certain degree of complexity, frequency of changing, and may even add certificate or token based authentication that needs to be used in combination with other forms – so called secondary or multi-factor authentication (2FA/MFA. It’s getting pretty common now for web sites to offer or even force 2FA, achieved via texting a one-time login code, or using a mobile app to authenticate you. ToW #371 covered how to enable 2FA for your Microsoft Account (MSA) – you really should switch that on. For most people’s private credentials (used for logging into websites concerned with personal lives rather than work), usernames & passwords – with the odd secret question thrown in – are the main way they’ll access sensitive information from their phone or PC. And forcing the changing of passwords on a very regular basis can be a bad idea, too, as people are more likely to use easily-guessable passwords that are in turn easy for them to remember. The average person, apparently, is many times more likely to fall victim to some sort of computer-related incident than a more traditional robbery. You might be hoodwinked yourself, or through your lax credentials, your account might be compromised and used to scam other unsuspecting punters – as happens regularly on eBay. The Man on the Clapham omnibus is also likely to use the same username & password for every website or other system they can, even though many know they shouldn’t. It’s easy to recall the same few sets of credentials, rather than having to go and look something up every time. Don’t do this. If you want to scare yourself into action, have a look on https://haveibeenpwned.com/ and see if your (consumer) email address is on there; chances are, it might have leaked from one of the many high-profile data breaches that have happened over the years. Try entering a common password you might use on https://haveibeenpwned.com/Passwords and it’ll tell you if that password has ever been leaked… and advise you never to use that password again. Password managers are a way to help combat the issue – so you could have a different password for each site, sometimes even a random password that the password manager itself will generate for you. Examples include 1Password, LastPass, KeePass, Dashlane, eWallet… many will be browser based or have extensions (even for Edge!), so you can log in easily despite the complexity of your passwords. If the password manager has a cloud-storage vault, make sure it’s encrypted and there’s no way it could be compromised … and make sure you use a suitably complex but easy to remember password to unlock the password manager vault. Quis custodiet ipsos custodes? If you use a password manager already, it may even have a report you can run to see how well protected you are… Summary
|
Tip o’ the Week 419 – What’s the time?
|
Windows 10 tweaked the way time is In the Windows Insiders builds of the last few weeks – currently 17101 (which is now in the Fast Ring), there have been changes that bring the clock further forward too – the Game Bar has been updated to include the clock on the What is time? Existentially, time is relative. If you ever find that your Windows PC isn’t keeping time accurately, you may want to check that you have it set to get its time automatically (check Settings -> Time & Language – > Date & time), or go into the old-fashioned Control Panel, search for time and look at the settings in there, especially under the “Internet Time” tab to see where it’s syncing the time from: time.windows.com is probably the default. Windows Time is also a thing – the number of milliseconds since the machine was started up, and also the name of the Back to simple relativity, though – what is the actual, real “time”? If you have multiple clocks, watches, phones & PCs, it’s a fair bet that they’ll all be divergent, unless they’re all being synchronised by some external device (your broadband router, maybe). If you’d like to find out exactly what the time is and don’t have access to an atomic clock or similar, there are a few online resources that might help… and you could even try asking Cortana, as she knows about time zones and stuff. But the best time site is http://time.is. Try it from any device and you’ll get the time right now; some allowances need to be made for network latency but the operators have tried For an illustration of what latency (as ultimately governed by the speed of light) means when accessing nearby vs far away websites, check out www.azurespeed.com, which measures the time to connect to storage services at Azure datacenters. Some variance could be explained by performance spikes and so on, but the main impact is network latency due to distance travelled. The results can sometimes be surprising. |
Tip o’ the Week 418 – Preview Apps on Windows 10
|
Way down in the text of the latest announcement, there’s mention of a new “App Preview” program which lets the quick & the brave get access to cool but maybe unfinished updates to Apps they like, but maybe aren’t as dependent on, as the stability of the whole operating system. The first wave of apps that are Preview-enabled, will let more cautious Insiders experience the latest versions of …
There are regular updates to the core apps for every Windows user, not running an Insider build. If you’d like to check, just go into the Store, activate the “…” ellipsis on the top right, and choose Downloads and updates, and review the list to see what apps have been updated and when, or hit “Get updates” to check for published updates to other apps. The Photos app has a new opt-in feature, in conjunction with a test app that is designed to make it easy to share Photos from a phone to a PC; even if you’re not running an Insider build, you can turn on the mobile import… The “Photos Companion” test app makes a point-to-point connection between phone & PC (ie they need to both be on the same network), and by going to the Import menu within the PC Photo app, a QR code will be displayed on-screen.
Of course, you could use OneDrive on your mobile device to automatically sync photos to a Camera Roll folder in your cloud storage location; it has a bit of latency, usually, so you might find it takes a few minutes before the photo you’ve just taken has uploaded and is ready to be accessed or shared. The Import over WiFi feature is handy to share right away, or to share with PCs that aren’t set up with your OneDrive, such as a friend’s PC, or if you’re working on a project where you want to collect photos from a group of people in a short space of time – maybe doing a collaborative video or something similar? |
Tip o’ the Week 414 – So Quiet…. Shhhh! Shhhh!
|
“Redstone” is the internal Microsoft codename for the current branch of Windows 10 If you’re at all confused by the nomenclature – the names of the updates rather than the codenames – then you’re not alone. Redstone 4 is currently in development, is being pushed out to Windows Insiders and will arrive within a few months to everyone else, if all goes to plan. Petrolheads / Gearheads may be glad to know that an RS4 will be arriving soon, even in the USA – even if it’s a software update for Windows.
ToW #343 covered how to replicate Quiet Hours – where you could set your PC to not blare stupid reminders in the middle of the night, should it still be switched on – but in RS4 this won’t be necessary as you’ll be able to choose when, and where, Quiet Hours will be enabled. Once you know you have a RS4 build of Windows with the Quiet Hours feature – 17074 or later – then just got into Settings, and search for Quiet. Now, shhhhh. |
Tip o’ the Week 411 – Rip it up and start again
|
Even though we increasingly stream films from online services rather than watch them on DVD or Blu-ray discs, there is complexity in the licensing (where movies come in and out of various windows of availability on streaming services), so if you decide you want to watch a particular flick at any given time, there’s a chance it might not be available, or may only be offered for sale rather than for rental. As many of us have a stash of old DVDs and Blu-rays, it can be worth looking at how to turn those media into digital files that can be copied to mobile devices and streamed across the home network – it is worth noting that it’s probably illegal to rip music or movies from discs (at one point, the UK allowed it, but a somewhat vexatious challenge prevailed and it once again became illegal), but if you have the original media and are backing up and converting for your own pleasure rather than for onward redistribution, then nobody’s going to come after you. If you want to veg out over the festive season and take comfort in old movies from your possibly-forgotten collection, then start turning them into digital files now, so you can avoid Mrs Browns Boys.
|
Tip o’ the Week 406 – A path! A path!
 One issue that’s plagued the user experience of computer application design, is the traditional need to force the end user to understand the file system of their machine. In a nutshell, the hierarchy that operating system designers decided was a necessary way of storing or at least referencing files (and it is generally a Good Thing) can be a bit confusing for users who don’t need to know how the internals of their OS work. They might tinker with the contents of the C:\Windows folder too, thinking that it takes up rather a lot of space… Fortunately, Windows now provides a few layers of protection to stop users from knackering their own machines, so that’s less of a problem now. One issue that’s plagued the user experience of computer application design, is the traditional need to force the end user to understand the file system of their machine. In a nutshell, the hierarchy that operating system designers decided was a necessary way of storing or at least referencing files (and it is generally a Good Thing) can be a bit confusing for users who don’t need to know how the internals of their OS work. They might tinker with the contents of the C:\Windows folder too, thinking that it takes up rather a lot of space… Fortunately, Windows now provides a few layers of protection to stop users from knackering their own machines, so that’s less of a problem now.
Allowing users to save stuff to their local hard disk was also often a good way of helping them lose data, as there probably won’t be a backup of the most important files that the user has stuffed somewhere in their own twisted hierarchy of files & folders. There are numerous ways for users to be blocked from saving stuff to their own PC, forcing them instead to put data onto some networked share. App designers – especially “modern” apps in Windows, or mobile apps meant for other platforms like iPad or Android – may present a simplified UI to guide users to put stuff in commonly referenced folders by default, and hide access to any off-piste areas too. Fortunately, with file synchronisation systems like OneDrive When dealing with any files that are also synched somewhere, it’s often handy to get the path that either points to the location of the file (to save you clicking through the hierarchy to arrive at it), or indeed directly to the file itself…
Still the most useful hidden command, some say, is the Copy as path option. Right-click a file in Windows Explorer, and you’ll see a bunch of context-sensitive stuff you can do.
|
Tip o’ the Week 400 – Shake your Groove thing
|
Groove Music Pass (which was Xbox Music Pass before that and originally launched as a service for Zune music players), is/was an arguably equivalent service to many others out there… but despite having similar catalog and pricing as other, newer services, never really got the momentum to be a big success, at The Groove app itself soldiers on, as the default music playback app in Windows, and it’s a great way of playing music that you’ve uploaded to OneDrive on a variety of devices. Rumours abounded a couple of months ago about imminent feature updates coming to Groove, so there may still be development to come – time will tell. On the other side of the coin, the surprisingly successful Amazon Alexa gained a new skill – courtesy of Sonos, it’s now possible to control your Sonos kit using another device, like they entry-level Echo Dot. Sonos also unveiled a new speaker which has a built-in mic for using Alexa with, so despite Amazon bringing multi-room audio to the larger Echo device, the two companies are working together for the benefit of their mutual end users. (applause) You can still stream your Groove music collection and playlists to your Sonos, controlled by Alexa, at least until the end of the year, when the Groove Music Pass will cease to be. Spotify integrates into Sonos too, but only if you buy the Premium offering. Amazon’s own Music Unlimited service is worth a look if you’re already a Prime customer, as you get money off every month, so it could be the cheapest of the main streaming services out there, and is the first (& only, so far?) streaming service that can be voice controlled using Alexa but played back on Sonos. Spotify support is supposedly coming soon. |

































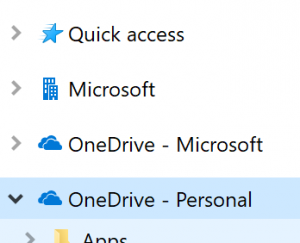 , it’s very easy to both write data to the local machine and also to sync it with the cloud, more-or-less immediately. These solutions mean you put stuff on your own PC’s file system, but nothing you write to it will be orphaned there – so if you move to another PC, or your machine gets wiped or lost, you’ve still got access to everything.
, it’s very easy to both write data to the local machine and also to sync it with the cloud, more-or-less immediately. These solutions mean you put stuff on your own PC’s file system, but nothing you write to it will be orphaned there – so if you move to another PC, or your machine gets wiped or lost, you’ve still got access to everything.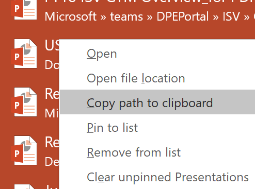 Right-clicking within the most-recently-used files list from the File menu in Office apps often gives you the chance to open the location of the file or copy
Right-clicking within the most-recently-used files list from the File menu in Office apps often gives you the chance to open the location of the file or copy 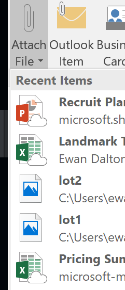 its path to the clipboard, for later consumption, like pasting a link into email (though with the Attach File option in Outlook now offering a most recently-used files list, it may be unnecessary to grub around looking for where the file is – just click the list to add it).
its path to the clipboard, for later consumption, like pasting a link into email (though with the Attach File option in Outlook now offering a most recently-used files list, it may be unnecessary to grub around looking for where the file is – just click the list to add it).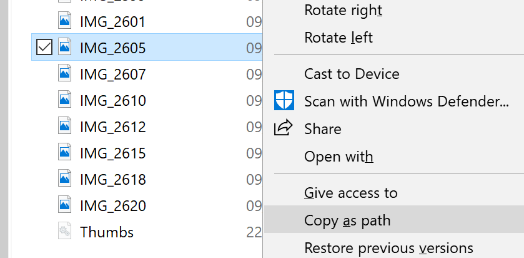 Hold SHIFT while you right-click the file, and you’ll get an extra option to copy its path (in fact, the full filename including its path) to the clipboard, for future use. Once you remember this neat shortcut, you’ll use it far more often than you’d think – especially if you deal with inserting images into web pages, emails etc.
Hold SHIFT while you right-click the file, and you’ll get an extra option to copy its path (in fact, the full filename including its path) to the clipboard, for future use. Once you remember this neat shortcut, you’ll use it far more often than you’d think – especially if you deal with inserting images into web pages, emails etc.

