| Tip 355, eh? This week’s tip is quite timely so we’ll skip over 354 and come back to that later.
[Warning: these next 2 links are a bit racy – don’t click on them unless you’re familiar with Danny Boyle’s controversial film of 20 years ago…] Trainspotting is coming back, after all. Like every technology which moves on, buying flipping big televisions can be a minefield. Time was, you got the biggest you could afford and accommodate, and that was it. But now, a blizzard of new logos and features means you need to know what you’re doing otherwise a savvy sales person might tuck you up with a set that’s obsolete immediately. Does anyone still watch 3D TV? The Dawn of 4K At the beginning of the HD wave, TV manufacturers were selling “HD Ready” sets, which had no means to receive High Definition broadcasts and only natively supported 720p (ie a resolution of 1280×720) from external sources like Blu-Ray, so a step up compared to standard definition (which had a resolution of up to 720×576), but not quite as much as Full HD 1080p (of 1920×1080). The 4K revolution – otherwise known as Ultra-HD or UHD – promises resolution a of 3840×2160, meaning a Full HD picture would fill only one quarter of a 4K screen, even if 3840 isn’t exactly 4K (as that would be 4096)… 4K content is available in some areas, now – via cable or satellite (like Sky Q for UK users), but mostly through on-demand services such as Netflix or Amazon, or even streaming from YouTube. Since most 4K TVs are “Smart”, the various apps for those services are likely to be built-into or at least downloadable for the TV in question. Do check the apps you need are available for the screen you’re thinking of, and don’t be disappointed if existing apps don’t feature 4K content, yet – Planet Earth II’s cutesy animals & stunning visuals don’t show up on 4K, sadly. HDR If you’re going to buy a 4K set, make sure you get one that supports High Dynamic Range, or HDR. Photographers may know about HDR already – essentially, it’s a process of taking several photos with different exposure settings and combining them together to make one image that’s detailed and bright. Here’s an illustrative example: HDR on moving images means you can combine the detail and contrast of a low-exposure shot with the brightness and definition of a high-exposure one. Here’s a discussion about HDR TVs and why, basically, you shouldn’t buy a 4K TV without it. Arguably, HDR will have a more positive impact that the extra resolution of 4K. There are 2 different HDR standards, and that introduces some confusion – there’s proprietary Dolby Vision, and open standard HDR10. Dolby Vision isn’t part of the Blu-Ray specification per-se, and if you buy a 4K Blu-Ray player then it most probably won’t have Dolby Vision support. It’s arguable about whether 4K Blu-Ray is even viable – paying a premium for a higher-definition version of a format (Blu-Ray) that may still be growing, but not as fast as its predecessor (DVD) is shrinking: good luck with that. The future’s all about streaming, really.
OLED vs LED/LCD Another decision matrix when choosing the screen, is whether to go for the newest OLED display (which still attracts a pretty premium in the price), or to get a more established – and perhaps, more refined – technology such as LCD with LED backlighting? See an in-depth discussion about the two technologies here. Ultimately, if you buy OLED now you may get a better screen but in a year’s time, you could probably get an even better one at the same price as an LCD screen costs today. Entry level 55” OLED screens will skin you the best part of two large, whereas you can get a similarly-featured 55” LCD 4K with HDR, for little more than a monkey. Right, now that’s that done. Off to watch that new Top Gear in 4K. And on that bombshell… |
Category: Uncategorized
Tip o’ the Week 353 – Killing me Softly, part II
 Back in the day, when it was an ambitious plan to have a PC on every desk and in every home, one frontier that was foreseen was the battle for the living room. Before the advent of cheapo streaming sticks, the only way to consume media on your big telly (apart from stuff broadcast to it or recorded already) was to invest several large in a dedicated Home Theater (sic) PC, or htpc. Back in the day, when it was an ambitious plan to have a PC on every desk and in every home, one frontier that was foreseen was the battle for the living room. Before the advent of cheapo streaming sticks, the only way to consume media on your big telly (apart from stuff broadcast to it or recorded already) was to invest several large in a dedicated Home Theater (sic) PC, or htpc.
There was also the promise of being able to tune your htpc into broadcast TV signals and use it like a PVR, though this took a long time to be realised internationally, what with the Windows Media Center was a standalone version of Windows XP, then an optional features in premium versions of Vista and Windows 7, before being put to the sword in Windows 10. RIP WMC. What now? Well, the fashion for having a full-size, fan-blaring PC in your living room is largely done away with, as games consoles and the aforesaid streaming devices (along with built-in SmartTV functionality) largely make the idea redundant, but for some uses (a student bedroom maybe, or a PC in the den) it could still be a smart idea to be able to watch and record TV signals, for which there are a profusion of freely available alternatives to WMC. Let’s look at one of the most widely used.
· UK users might choose all manner of tuner hardware, but you could try getting a £20 USB cheapie tuner from your favourite bookstore, or any other DVB-T2 tuner hardware (T2 includes Freeview HD, whereas simple DVB-T is just standard definition). · · It’s quite possible that if you install NextPVR and it doesn’t work properly, you’ll need the right codec software, such as the LAV filters – get the latest installer from here. It’ll also allow DVD playback. It’s even said to be possible to stream UK Freeview channels to a Kodi addon running on machines that don’t have their own tuner hardware, and non-UK types may be able to receive those channels away from Blighty. Apparently. |
Tip o’ the Week 352 – Skype for Business Custom Presence
|
Many years back, OCS added the capability to present different custom states too – but it’s always been a bit of a faff to achieve consistently. Skype for Business doesn’t make it a great deal easier, but thanks to a few enterprising types, it is still possible to enable without too much trouble. Custom presence allows users to have up to 4 custom status fields defined, in the status of Online, Busy or Do Not Disturb, which can be used to show even more context – like I’m in a meeting but can IM, or I’m busy presenting with customers so don’t disturb. There are a couple of ways to achieve said nirvana…
The downside is that the Presence Tool starts with 4 blank presence states, so you can’t easily modify what you have already – and setting 4 empty entries will clear all custom presence from the client. Also, it only lets you choose online or busy as the available status. A more complex but more comprehensive approach would be to use a technique developed by MVP Ståle Hansen, to use a PowerShell script to create the config file which sets presence states. It’s relatively straightforward if you follow these steps:
The benefit of using this script rather than manually configuring everything is that it can be easily shared with others, or just re-run across multiple PCs so you have a consistent set of presence options. Now look at your friends in Skype for Business to see who has the most creative custom state …
NB: If the above doesn’t work (and you’ve checked the registry entry points to a correctly-formatted XML file etc etc) then it may be a policy on the server that’s preventing it. One possible solution would be to host the XML file on a suitable web site that lets you reference it directly using https:// and point to that in the registry instead. |
Tip o’ the Week 351 – Searching the GAL
|
When Exchange The Directory fed the Global Address List, or GAL, that was visible in the Exchange “Capone” mail client and later in Outlook – so that’s what you see as the address book when looking stuff up (tip: at the main Outlook window, just press CTRL+SHIFT+B to open the Address Book).
Ever since Outlook 2003, the predominant way of looking up the address book is to refer to an offline copy called the OAB, and there’s a bunch of management that can be enacted on the OAB generation, by the operator of the Exchange Server. By and large, it’s a seamless exercise that users won’t notice, but you do sometimes see a bit of lag – like if a change is made to the directory (a user’s mailbox being created or deleted, for example), it could take many hours to make it down to the address book on the client. Also, not all information is stored in the OAB, so looking for pictures or reporting line information, for example, will need your client to talk to the directory server, meaning it seems to lag behind everything else and won’t work at all when you’re offline. Since 2000, Exchange has used the Windows Active Directory rather than Exchange’s own; in fact the AD traces its own roots back to the Exchange one – including various detritus of the X.500 standard that was part of the original Exchange directory).
One of the seemi If you want to search other fields, just change the Search radio button to “More columns”, enter your text and hit Go. Sadly, you can’t use wildcards or anything, but you can join different searches as the logic seems to be combining all the words in an AND rather than OR fashion – so searching the Microsoft GAL for “ewan” currently returns 7 users and one DL, but searching “ewan UK” brings back the 3 of us based in the UK. There’s one thing to be aware of, though – the matching is still pretty basic – it only searches Still, if the naming convention is orderly enough, it could still be useful – at Microsoft we do have a reasonably consistent naming scheme, so try searching for all the Steves in Edinburgh, or all the Patels in Hyderabad (hint – look at the location or department fields, and if the first few characters denote the building name or the division of the company, you could use that to search against). Or the Mc-somethings who work in building 9…? [The location field for Redmond employees starts with their building number – so 9/1234 would equate to room 1234 found on the first floor of building 9 – the trailing slash in the search example above stops results from building 99 being returned as well] |
Tip o’ the Week 350 – Killing me Softly, part I
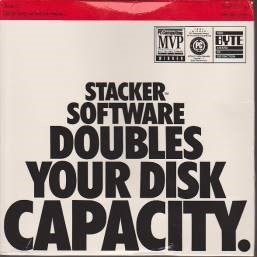 Many companies have products or services whose time comes, and they are – gently or otherwise – put into maintenance mode, put out to pasture, taken out the back etc. Some never go away entirely but they get superseded by other technologies, or their original reason for being gets diluted to the point where nobody cares any more. Time for a misty-eyed retrospective on some defunct technology…
Many companies have products or services whose time comes, and they are – gently or otherwise – put into maintenance mode, put out to pasture, taken out the back etc. Some never go away entirely but they get superseded by other technologies, or their original reason for being gets diluted to the point where nobody cares any more. Time for a misty-eyed retrospective on some defunct technology…
Remember disk compression tools, like Stacker? 25 years ago, when your hard disk was sized 125Mb and cost $350, every megabyte counted, and software like Stacker let you cram more stuff on your drive. Nowadays, you can buy a disk 32,000x as large for one third the price (nearly one sixth of the price if you adjust for inflation) ergo, nobody cares about disk compression any more.
Well, not entirely true, actually – Windows 10 has some really effective file compression algorithms that are used to reduce the size of the OS itself, meaning it can fit on relatively small tablet devices with puny storage capacities. But the market for disk compression programs has pretty well gone.
Turning to music
Another side effect of the vastly lower cost in storage, is that compressed music formats are less of a thing these days. When MP3 players were starting to take off, it was common to buy a device like a Diamond Rio, which shipped with a massive 32Mb of memory for only $200. When Smart Media cards were sized at up to 128Mb and cost  ~$2/Mb, you had to be pretty selective about what music you’d take with you, and how large it was. If you ripped MP3 files from your own CDs (as opposed to pirating them from Napster), then you’d need to decide how to trade off quality vs filesize.
~$2/Mb, you had to be pretty selective about what music you’d take with you, and how large it was. If you ripped MP3 files from your own CDs (as opposed to pirating them from Napster), then you’d need to decide how to trade off quality vs filesize.
When encoding audio, imagine that you’re going to be slicing the original sound into many samples every second. The more samples you make, and the larger each individual sample is, in general, the better it will sound.
You’d typically choose whether you want stereo or mono, choose a sample depth (how large each sample is going to be, eg 8-bit, 16-bit, 24-bit; larger is better, to a point) and the sample rate (eg 44.1khz, ie 44,100 samples per second).
Audio on CDs is mastered using 44.1khz sampling at 16 bits in stereo, so that works out at 44,100 x 2 channels x 2 bytes for every second – roughly 172KBytes/sec (approx. 1,411kbps), so a single 3 minute song would take over 30Mb, neatly filling a quarter of your $250 Smart media card in 1998.
[NB: if you are ripping CDs, there is no real point sampling at 24-bit and 96khz – it won’t improve the original sound]
Fortunately, creating an MP3 file compresses the resulting music using a “lossy” format which sacrifices data that isn’t crucial to the aural representation of the sound, though how much it reduces the quality in relation to size of the file depends on the bitrate of the MP3 that’s produced – if your MP3 is only 64kbps, then it will sound quite thin and tinny when compared to a 320kbps file, or the uncompressed music (that’s 10+ times the file size).
Format wars
Microsoft’s Windows Media Audio was created to rival MP3, arguably being more effective at retaining better quality of sound even when using small files / low bitrates, and WMA was supported by quite a few music players, CD players and the like. WMA also featured DRM capabilities so music could be distributed in a controlled fashion: something that was appealing to content owners, but less so to consumers as it complicated their ability to buy and use legitimate media. In fact, if you bought music that was DRM protected WMA, you might find that the rights management is about to expire.
These days, if you’re not bothered about resulting file size, you’re better off using Lossless ripping codecs, like Lossless MP3 or Lossless WMA; then you know that the file you’ve ripped is supposedly indistinguishable from the original, rather than a lossy and therefore inferior copy. You could even rip your media lossless for archival, and run conversion tools to produce a lossy (but still high quality) version that you’d be able to put on your phone, in the car etc. If you have a collection of audio that’s been ripped from CDs to MP3 or WMA over the years, it might be worth revisiting to preserve it for the future in a lossless format.
Lots of people have moved to using FLAC, which is lossless, open and is now widely supported (except, of course, by Apple, who push their own proprietary format) and is a good way of ripping your CDs for archival purposes as well as being supported by most modern playback devices and software – Windows 10 features native FLAC playback without the need for additional software.
Rip me a new one
It’s quite an undertaking to re-rip all of your old audio CDs, but could be a worthwhile exercise to occupy a few hours over the forthcoming holiday season..
One friend decided to do so, and fetched the large cardboard box of CDs from the loft. As it was sitting in the hall, his 9 year-old daughter asked, “Daddy, what are all these DVDs?”. When it was explained they were CDs and they had music on, they realised that she had never known a world where music wasn’t just “there” and that it needed media of some sort.
You’d want to start with a new ripper, not just use the Windows Media Player or iTunes type software – get a dedicated ripper that supports AccurateRip or similar, a technology that reads and re-reads the drive and makes sure it has a true representation of what’s on the original CD. The payoff is a much slower ripping speed, but that’s OK if you’re just ploughing through your collection once, and all for the last time…
 Imagine a CD player streaming uncompressed data in real time from the laser reading the surface of the CD, at the rate of 1.4 million bits/second, it’s no surprise that sometimes it won’t get everything clean, so error correction will kick in and smooth over the gaps. Not something you’d probably notice when you’re listening that one time, but if you want to create a perfect copy of your CD, then AccurateRip will make sure it gets close.
Imagine a CD player streaming uncompressed data in real time from the laser reading the surface of the CD, at the rate of 1.4 million bits/second, it’s no surprise that sometimes it won’t get everything clean, so error correction will kick in and smooth over the gaps. Not something you’d probably notice when you’re listening that one time, but if you want to create a perfect copy of your CD, then AccurateRip will make sure it gets close.
Rippers of note include dbPowerAmp (which is paid-for but the ripper can be used for 2 weeks, fully featured, so may be long enough to get your collection done) or Exact Audio Copy, which is free and has been evolving for well over a decade. See a wider comparison here, should you need it. You might want to copy your resulting mahoosive music collection to OneDrive, so you can access it from everywhere.
Tip o’ the Week 349 – Office 365 UI updates
 At the Ignite conference in Atlanta at the end of September, lots of news came out about Artificial Intelligence, Windows Server, Security and Office 365 – check out the keynotes and other videos, here.
At the Ignite conference in Atlanta at the end of September, lots of news came out about Artificial Intelligence, Windows Server, Security and Office 365 – check out the keynotes and other videos, here.
One of the new features that has appeared in some users’ Office 365 environment is a new app launcher UI – it’s the overlay which appears when you click on the 3×3 grid on the top left of Office 365 websites; if you’re an O365 subscriber then you could use portal.office.com as a Launchpad, or just go to outlook.office.com for your mail and spread out from there.
 Some Office365 features are very dependent on not only which package you’re subscribing to, but whether or not you’ve an IT department which is controlling the deployment – as well as “Standard”, there’s a “First Release” option that gets new stuff more quickly. IT departments or other groups supporting Office 365 users could use the Fast Track site to find collateral that might help them explain newer features to their end users.
Some Office365 features are very dependent on not only which package you’re subscribing to, but whether or not you’ve an IT department which is controlling the deployment – as well as “Standard”, there’s a “First Release” option that gets new stuff more quickly. IT departments or other groups supporting Office 365 users could use the Fast Track site to find collateral that might help them explain newer features to their end users.
To find out what level of Office 365 you’re using, click on your photo or the silhouette icon on the top right, and choose “Your Account” from the list, and then “View Subscriptions” from your My Account home page, where you can tweak all kinds of other settings, install software and the likes.
The new App Launcher has  the ability to move icons around and resize them akin to the way you can tweak the layout of your Windows Start menu (though not Live Tiles, at least not yet – there are other improvements on the way – see more on the App Launcher and upcoming changes).
the ability to move icons around and resize them akin to the way you can tweak the layout of your Windows Start menu (though not Live Tiles, at least not yet – there are other improvements on the way – see more on the App Launcher and upcoming changes).
 Other new features for Office 365 include Delve Analytics being rebranded “MyAnalytics” and given a freshen up; see the new MyAnalytics icon in Outlook, if you’re a subscriber (or if you have the Office 365 E5 package, in which it’s included).
Other new features for Office 365 include Delve Analytics being rebranded “MyAnalytics” and given a freshen up; see the new MyAnalytics icon in Outlook, if you’re a subscriber (or if you have the Office 365 E5 package, in which it’s included).
Watch the demo video of this awesome technology here, check out more details on MyAnalytics here, or just visit http://office.com/myanalytics. As Paul Thurrot says, though, there may a need for “a bit of introspection some will find uncomfortable”, as the data surfaced might make you wonder just what you do all the time.
Tip o’ the Week 348 – Headspace and Mindfulness
 “Mindfulness” is all the rage right now, or more to the point, it’s all the calm state of mental wellbeing. Airport bookshops are chock full of guides on how to empty your head, ironically just at the time & place when most people are rushing around with high levels of cortisol and many things fighting for their inner attention.
“Mindfulness” is all the rage right now, or more to the point, it’s all the calm state of mental wellbeing. Airport bookshops are chock full of guides on how to empty your head, ironically just at the time & place when most people are rushing around with high levels of cortisol and many things fighting for their inner attention.
Satya is a great proponent of Carol Dweck’s thinking on Mindset (though it’s fair to say, her book is better than her website), but it’s worth noting that talk of Mindset and mindfulness can sometimes confuse as they are not necessarily related, even if often connected. It’s arguably easier to be conscious of one if you practice the other.
Mindfulness starts for most people with meditation: if you’ve never really tried it, banish thoughts of yogic flying, far out sounds and oming your way through life. Whilst some people doubtless find these things relevant, a simple 10 minute exercise in breathing meditation can help to get your head straight before or even during a busy day,.
Long-time UK Microsofties may recall the personal excellence training that was de rigeur in the tenure of a previous HR director, espoused by Nicholas Bate and his Strategic Edge consulting & training business. Not to be confused with a US business of the same name but a somewhat different charter.
Nick talked about a “personal operating system” ethos, called MEDS – Meditation, Exercise, Diet & Sleep. Here is a media file of the cassette tape he used to give out, to help attendees keep up the meditation bit, together with the warning of “don’t use this tape in the car”…
 If you’re not a alumnus/alumna of the Personal Excellence course and want to try 10 minutes of meditation to help clear your heid, then you could do worse than check out www.headspace.com – it’s a subscription service of bite-sized meditation guides, aiming to help you better deal with the stuff that competes for mental attention.
If you’re not a alumnus/alumna of the Personal Excellence course and want to try 10 minutes of meditation to help clear your heid, then you could do worse than check out www.headspace.com – it’s a subscription service of bite-sized meditation guides, aiming to help you better deal with the stuff that competes for mental attention.
There’s a great, free, 10-day introduction (10×10 minutes) online course, and there are iOS and Android apps to aid mobile digestion, though everything’s browser accessible so can be picked up anywhere. Headspace’s Andy Puddicombe gave a great TED talk a while back – start by giving this 10 minutes and see how you get on.
There’s no Windows app for Headspace, but other similar if less slick alternatives do exist, like Harmony. Search meditation in the Store, and you’ll find all sorts of others too.
Tip o’ the Week 347 – Mentions in Outlook
 One of the nice things about subscribing to client apps as part of Office365 is the regular feature updates which flow, tying together new capabilities in the service at the back end with updates to the client. One such change which came out recently was the addition of “mentions” in Outlook – you may have seen the dialog…
One of the nice things about subscribing to client apps as part of Office365 is the regular feature updates which flow, tying together new capabilities in the service at the back end with updates to the client. One such change which came out recently was the addition of “mentions” in Outlook – you may have seen the dialog…
Mentions is a new feature that helps to get someone’s attention, much like mentioning them on Facebook, Twitter or Yammer.
When you type an @ symbol in Outlook, you’ll see an inline pop up showing the a list of frequent and/or recent email recipients. If you start typing then that list gets narrowed and when you select the person’s name, it’s added to the message in full and they’re automatically added to the To line of the mail or meeting request too.
You can edit their name inline (so it might just say @forename) to make the mail easier to read. As a mentionee, you can  show only mails that have mentioned you as above – in the main Outlook window, look for the filter next to the search box, usually showing “All”, and it can quickly show you only mentions. In Outlook Web client, you’ll also see a little @ to the right of the messages which mention you, in the regular inbox view.
show only mails that have mentioned you as above – in the main Outlook window, look for the filter next to the search box, usually showing “All”, and it can quickly show you only mentions. In Outlook Web client, you’ll also see a little @ to the right of the messages which mention you, in the regular inbox view.
 If the people you work with are in agreement, this can be a handy way of asking colleagues to do something; if you embed mentions in a long mail, then the people you’re invoking will be able to quickly show the mails they need to respond to – a less structured and formal way than assigning a task or other means.
If the people you work with are in agreement, this can be a handy way of asking colleagues to do something; if you embed mentions in a long mail, then the people you’re invoking will be able to quickly show the mails they need to respond to – a less structured and formal way than assigning a task or other means.
Tip o’ the Week 346 – Under the Bridge
 There’s something beautiful about a well-made bridge, even a modernist one with engineering on display and functional elements providing elegance as well as strength. Of course, not all bridges work out quite as planned while some engender mythology all of their own.
There’s something beautiful about a well-made bridge, even a modernist one with engineering on display and functional elements providing elegance as well as strength. Of course, not all bridges work out quite as planned while some engender mythology all of their own.
There other types of bridge too, of course – they form intrinsic parts of some music, and essential parts of musical instruments, but there is also the concept in computing, of a bridge that can be used to make stuff designed for one environment to connect to or work in another. Like in networking, or in the case of several projects Microsoft worked on over the last few years, in bridging applications to work across multiple platforms.
At the build conference in 2015, Microsoft unveiled several bridges to bring Universal Windows Platform apps from other platforms – “Islandwood”, which allowed developers to port iOS apps to Windows was later released as Windows Bridge for iOS and a few high-profile apps have reportedly used it.
There was a web bridge, taking HTML and Javascript based apps and repurposing them for Windows with additional functionality like Live Tiles and Cortana support. Shazam used that. And a “Project Astoria” (tentatively called the Windows Bridge for Android) was announced, leaked and then unannounced and subsequently deep sixed.
Which leaves “Project Centennial”, a closer-to-home, perhaps smaller, less ornate & elaborate bridge, but one that’s likely to see a lot more traffic – it’s the bridge that lets developers take traditional Windows/Win32 apps and  package them up to be in the Store, with a bunch of additional capabilities yet without wholesale rewriting.
package them up to be in the Store, with a bunch of additional capabilities yet without wholesale rewriting.
Now released as the “Desktop bridge”, Centennial is available for developers to push their apps into the store by converting them to UWPs – see here for more detail. There are a handful of apps already in store thanks to the conversion process, perhaps most notably Evernote, who have now dropped their previous Win8.x app that had relatively limited functionality, and replaced it with the fully featured desktop version re-packaged for the Windows Store.
Tip o’ the Week 345 – Android in the Garage
 For some time now, there’s been a collective of off-the-wall projects and experiments (which may or may not become part of more fully-fledged Microsoft products) called the Microsoft Garage. In an homage to the semi-stereotypical Silicon Valley startup idea (a few techies hacking away in the garage to make stuff, as gave life to both Apple and HP among many others), the Garage has some projects that will live fast and die young, while others persist as long-term experiments on the periphery of maturity.
For some time now, there’s been a collective of off-the-wall projects and experiments (which may or may not become part of more fully-fledged Microsoft products) called the Microsoft Garage. In an homage to the semi-stereotypical Silicon Valley startup idea (a few techies hacking away in the garage to make stuff, as gave life to both Apple and HP among many others), the Garage has some projects that will live fast and die young, while others persist as long-term experiments on the periphery of maturity.
One of the more interesting developments – for Microsoft, at least – over the last year or two, has been the number of Garage projects which not only come out first for non-Microsoft platforms, but which may even be exclusive to other environments. The Word Flow Keyboard for iPhone, for example, has been getting rave reviews, yet doesn’t have an immediate equivalent for Windows or any other OS.
 If you’re an existing – or aspiring – Android user, you may want to take a look at a recently-updated Garage project, called Arrow.
If you’re an existing – or aspiring – Android user, you may want to take a look at a recently-updated Garage project, called Arrow.
There’s a concept in Android of the “launcher”, the software that presents the main UI to the end user for navigating installed apps. In desktop OSes, it might be called the shell or GUI; with Windows and Mac, you basically get what you’re given, but with Linux, there’s usually a choice of shells and UIs that you can pick from.
Well, Microsoft’s Arrow is a launcher (said to be the best, no less) aimed at the kind of user who wants to put their most useful content at the fore; whether that’s the apps you use the most, or widgets that summarise information that you care about. It’s nowhere near as good as the Start screen and live tiles environment on Windows Mobile, but it’s a step in the right direction.
Arrow has recently been updated (to v2.3.x.xx…) and now, as well as showing you Bing wallpaper of the day, lets you quickly search using Bing, from the home screen (just swipe up from the panel at the bottom of the screen as if you wanted to expand it vertically, and the Bing search box appears at the top).
The new release includes Wunderlist integration too, as well as some abilities to dial-down the animation if you’re a particular speed freak or you have an old device that struggles with modern window movements.
As with iOS, there is a plethora of other Microsoft apps available, too – from OneNote, OneDrive, Cortana, various MSN content-rich apps… and the Arrow launcher provides a neat and fast way of navigating the stuff you care about. Check it out on the Google Play store.


 Microsoft’s early entrance into this market was a project called “
Microsoft’s early entrance into this market was a project called “ proliferation of delivery methods, formatting standards for TV channels, means of describing the program guide etc.
proliferation of delivery methods, formatting standards for TV channels, means of describing the program guide etc.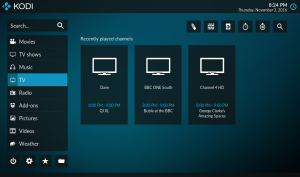 Kodi.tv
Kodi.tv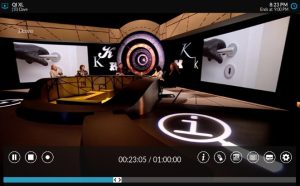 Install
Install 






