 Office 2016 for the PC is nearly here. Many Office users have been already running a preview version, detailed here, but according to Julia White, the rollout of the final 2016 release will begin on 22nd September.
Office 2016 for the PC is nearly here. Many Office users have been already running a preview version, detailed here, but according to Julia White, the rollout of the final 2016 release will begin on 22nd September.
With many new capabilities that might appeal to IT admins, and with distribution increasingly being done as part of Office365, end-users might be forgiven for missing what the differences are over 2013 or even noticing that the upgrade has taken place.
In Excel and PowerPoint, there are new charting types, additional polish to numerous capabilities in data presentation, analysis tools and the likes. OneNote goes largely unchanged, except for some high-DPI capabilities on very large or very dense screens. Outlook has some tweaks for being shown in portrait mode on tablet devices, and also gets some changes to how it goes about connecting to the Exchange/Office365 back end. Office apps also now support multi-factor authentication, so it’s possible to get users to strongly authenticate when trying to open a specific document, for example.
 One nice end-user additions to most Office apps (sadly, not OneNote) is a new feature called “Tell me” – a text box that sits to the right of the menu bar, which lets you tell the software what you want it to do. Think of it like Help on Steroids, or Clippy’s Revenge.
One nice end-user additions to most Office apps (sadly, not OneNote) is a new feature called “Tell me” – a text box that sits to the right of the menu bar, which lets you tell the software what you want it to do. Think of it like Help on Steroids, or Clippy’s Revenge.
 Click on the light-bulb on your menu, (keyboard warriors press ALT+SHIFT+Q, or just ALT then Q), and type what you want the Office app to do… and rather than just showing you help about how to do it yourself, it may jump straight to that command.
Click on the light-bulb on your menu, (keyboard warriors press ALT+SHIFT+Q, or just ALT then Q), and type what you want the Office app to do… and rather than just showing you help about how to do it yourself, it may jump straight to that command.
Try this – press ALT+SHIFT+Q and type forward (and as you’ll see, that is the top option anyway, after only a few letters, for… at least, it is in English…); press ENTER, then send a copy of this tip to all your friends. Simples.
You can enter help requests too, and Office will try to figure out what you’re doing, and if all else fails you can search the Help files for your phrase, or perform a “Smart Lookup” – which searches the web and displays the results in a pane to the right of the application.

Outlook has a history of incremental smart additions, like the attachment detector that first appeared a few years ago now – if it thinks you’re trying to send a message with an attachment, but you haven’t attached a file, you’ll get a pop up to check …
 Well, attaching files got a bit different in Outlook 2016, and it’s one of the neatest new features, even if it’s not rocket engineering.
Well, attaching files got a bit different in Outlook 2016, and it’s one of the neatest new features, even if it’s not rocket engineering.
When attaching a file within Outlook 2016, you can drag & drop files as before, but if you click on the paper-clip icon on a message, you’re presented with a list of most-recently-used documents.

If the document you’re selecting lives on a SharePoint site, then (depending on how you have Office configured) the default paste behaviour may be to include a link to that doc rather than to paste the original into the email – so you can do what people have talked about for years, and that is send around pointers to the current version rather than attached copies which will go stale.
Obviously, sometimes people won’t be able to access the online variant, so it’s still possible to decide to attach a copy instead, in the traditional sense.
 Be careful when sending attachments to external users as it could be quite easy to send them a link to a shared document (which they won’t be able to access) instead of a proper attachment.
Be careful when sending attachments to external users as it could be quite easy to send them a link to a shared document (which they won’t be able to access) instead of a proper attachment.
Maybe a future “attachment detector” will sense that you’re trying to email a shared document to an outside recipient, and offer to replace it with an attachment instead.
ß Who knows, maybe there’s a hidden Easter Egg already in Office 2016 already…?
There are some features in Office that might appear to be Eater Eggs but are actually designed to be useful, if hidden, functions. Try typing =rand() into a Word doc, or =lorem(100) (or number of your choice), to generate lines and lines of lorem ipsum guff.
 When the Xbox One console was released in November 2013, it marked a change in architecture compared to its wildly successful predecessor, moving away from a PowerPC processor and essentially a bespoke operating system, to instead using an AMD-powered but Intel-compatible architecture and the core elements of its operating environment running on a version of Windows 8. Although this was unnoticed by the majority of users – except that their old Xbox 360 games and peripherals didn’t work on the new console – it aimed to help developers build software to run on the console more easily.
When the Xbox One console was released in November 2013, it marked a change in architecture compared to its wildly successful predecessor, moving away from a PowerPC processor and essentially a bespoke operating system, to instead using an AMD-powered but Intel-compatible architecture and the core elements of its operating environment running on a version of Windows 8. Although this was unnoticed by the majority of users – except that their old Xbox 360 games and peripherals didn’t work on the new console – it aimed to help developers build software to run on the console more easily. 




 So,ToW reaches its 300th weekly missive. In the first weeks and months following the inaugural ToW,
So,ToW reaches its 300th weekly missive. In the first weeks and months following the inaugural ToW, 
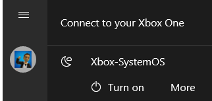
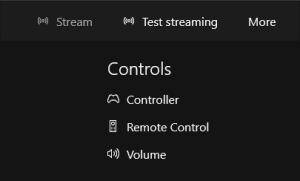 After firing the console up and/or connecting to it, you’ll be able to do a number of things, like use your PC as a media remote or mimic the Xbox controller with your mouse/touch, but given the scenario we’re interested in, let’s try testing the network for size.
After firing the console up and/or connecting to it, you’ll be able to do a number of things, like use your PC as a media remote or mimic the Xbox controller with your mouse/touch, but given the scenario we’re interested in, let’s try testing the network for size.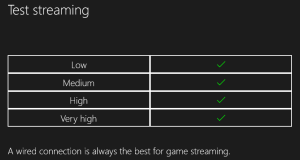
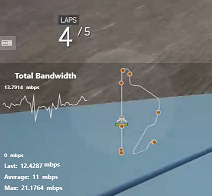
 This weekend sees most of Europe moving from summer time (or
This weekend sees most of Europe moving from summer time (or  Outlook – whenever an appointment is created, its date and time are recorded as an offset from
Outlook – whenever an appointment is created, its date and time are recorded as an offset from  telling Outlook by clicking the Time Zone icon in the ribbon, and then selecting the appropriate TZ – especially useful if you’re crossing between time zones and don’t want to run the risk of horological befuddlement.
telling Outlook by clicking the Time Zone icon in the ribbon, and then selecting the appropriate TZ – especially useful if you’re crossing between time zones and don’t want to run the risk of horological befuddlement. If you’re booking a load of appointments in another time zone – eg. you’re working in another country for a few days and creating appointments with people in that locale – then it’s even worth switching the TZ of your PC whilst you do the diary-work, to save a lot of clicking around in setting the appropriate time zone specific to each meeting.
If you’re booking a load of appointments in another time zone – eg. you’re working in another country for a few days and creating appointments with people in that locale – then it’s even worth switching the TZ of your PC whilst you do the diary-work, to save a lot of clicking around in setting the appropriate time zone specific to each meeting. 
























 using the built-in OneDrive client in Windows 10 (look for the white cloud in your system tray, if you’ve set up your Microsoft Account within Windows 10).
using the built-in OneDrive client in Windows 10 (look for the white cloud in your system tray, if you’ve set up your Microsoft Account within Windows 10). You can also see what other people have shared with you by looking
You can also see what other people have shared with you by looking  sends the sharing email, for example), it will take you straight into that list of shared content, and (again, if you have Edit rights), will give you the option of adding that folder to your own OneDrive. As well as appearing in your Shared list, the folder will now show up in the regular list of folders you see when you look in OneDrive, even though it doesn’t belong to you.
sends the sharing email, for example), it will take you straight into that list of shared content, and (again, if you have Edit rights), will give you the option of adding that folder to your own OneDrive. As well as appearing in your Shared list, the folder will now show up in the regular list of folders you see when you look in OneDrive, even though it doesn’t belong to you. Choose Folders, you’ll see the newly-shared folder appear in the list of folder available to sync, just as if it belongs to your own OneDrive storage. Check the box next to the new content to keep a synchronised copy along with your own OneDrive content. Looking at the shared, synced files in Windows Explorer, you won’t be able to see who originally posted the file into the folder, but if you view it in the browser, then it’s possible to see that info.
Choose Folders, you’ll see the newly-shared folder appear in the list of folder available to sync, just as if it belongs to your own OneDrive storage. Check the box next to the new content to keep a synchronised copy along with your own OneDrive content. Looking at the shared, synced files in Windows Explorer, you won’t be able to see who originally posted the file into the folder, but if you view it in the browser, then it’s possible to see that info.  Office 2016 for the PC is nearly here. Many Office users have been already running a preview version,
Office 2016 for the PC is nearly here. Many Office users have been already running a preview version,  One nice end-user additions to most Office apps (sadly, not OneNote) is a new feature called “
One nice end-user additions to most Office apps (sadly, not OneNote) is a new feature called “ Click on the light-bulb on your menu, (keyboard warriors press ALT+SHIFT+Q, or just ALT then Q), and type what you want the Office app to do… and rather than just showing you help about how to do it yourself, it may jump straight to that command.
Click on the light-bulb on your menu, (keyboard warriors press ALT+SHIFT+Q, or just ALT then Q), and type what you want the Office app to do… and rather than just showing you help about how to do it yourself, it may jump straight to that command. 
 Well, attaching files got a bit different in Outlook 2016, and it’s one of the neatest new features, even if it’s not
Well, attaching files got a bit different in Outlook 2016, and it’s one of the neatest new features, even if it’s not 
 Be careful when sending attachments to external users as it could be quite easy to send them a link to a shared document (which they won’t be able to access) instead of a proper attachment.
Be careful when sending attachments to external users as it could be quite easy to send them a link to a shared document (which they won’t be able to access) instead of a proper attachment.
 What Sidetone does is to play your own voice back into the audio stream you’re listening to, so if you have a headset that covers your ears entirely and blocks out background noise, you don’t completely isolate yourself and end up shouting to compensate.
What Sidetone does is to play your own voice back into the audio stream you’re listening to, so if you have a headset that covers your ears entirely and blocks out background noise, you don’t completely isolate yourself and end up shouting to compensate.