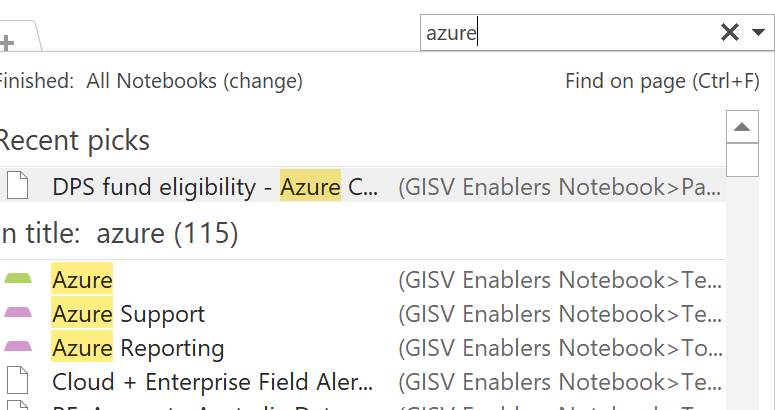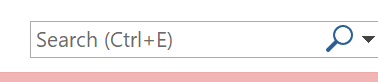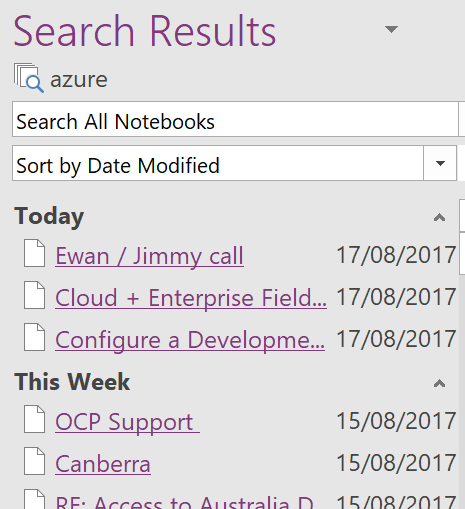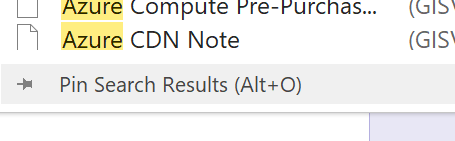This might be a very old-Microsoft culture thing, but alias names have always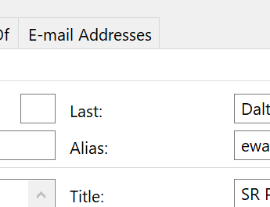 been a relatively big deal within the company; not an alias in the sense of a nom de plume or some alter ego, but a name curiously given to mean your login name. been a relatively big deal within the company; not an alias in the sense of a nom de plume or some alter ego, but a name curiously given to mean your login name.
Before enlightenment, Microsofties were emailed simply by sending to alias@microsoft.com – and still are, so even if the primary mail address is forename.surname@microsoft.com, you could still mail them at forenams@microsoft.com, or whatever their alias is.
In a company with a handful of people, it was easy to remember such a name for when you wanted to drop them an email, but with hundreds of thousands of mail addresses, you might need more room – when Exchange Server came out in 1996, it supported 64 characters in the alias name, though oddly, Microsoft has never embraced longer than 8-character aliases. Back in the day, your mailbox was a folder on a Xenix server, then an MS Mail postoffice, and the folder names were restricted by the 8.3 filename format. There are probably too many legacy systems that also have an employee name represented by their 8-letter alias, and it still kinda works. Aliases – and the cultural phenomenon of calling people not by their name, but by their alias… eg “we had a billg review” – were a central part of the 1995 Douglas Coupland book, Microserfs.
But the true “alias” lives on, even if the Skypey “Contact Card” UI in Outlook does its best to not show you what someone’s alias is (but you can usually still get to Open Outlook Properties, which shows you the traditional Outlook address book view, with alias in the very top section). Lots of reports from Microsoft’s internal systems will refer to an employee using their alias name, so it often helps if you can decipher an alias into the person behind it. Resolving an alias to a name one-at-a-time is all very well, but when looking at a column of alias names in some spreadsheet, it’s a bit of a palaver to turn each of the FORENAMS into something meaningful. Bulk alias resolver in Excel Fear not, worthy reader, for a solution is to hand.
This can be handy if you’re building Excel reports and want to add names to a table instead of aliases – you could sort the list of aliases alphabetically, run them through the resolver, and then reference the table with a VLOOKUP formula so you could hide the column of aliases from your report and show instead the derived real names. |
Category: Productivity
Tip o’ the Week 416 – Teams Slash At Apps
|
Teams is part of Office 365 (well, for business users – it’s hard to think of a scenario where you’d need Teams for home use…), and in time will subsume the Skype for Business capabilities that O365 users access today. Some businesses will still have an on-premises Skype for Business installation, which means that product isn’t going away entirely, at least not for a good few years.
If you press / or @ in the command line at the top of the Teams site or app, you’ll see a list of commands you can use – like /whatsnew, to see a change log of recent releases. Using apps (installed from an app store within the Teams UI – just type @ in the command line to see the list) lets you quickly embed content from another source, into the conversation stream within your Team channel. There are already over 120 apps available, from all kinds of third party publishers – it’s worth browsing the different categories within the store, rather than just the top picks you’re initially presented with.
|
Tip o’ the Week 415 – Another right To-Do
|
There has been very little noticeable progress on the features front, though there have been lots of minor upgrades and fixes to the Windows 10, iOS and Android “Microsoft To-Do” apps (note the hyphen and the design of the icon; the respective app stores are awash with inferior “todo” apps with a variety of tick logos).
Since publishing this tip internally at Microsoft (where some early builds of new functionality are available in test versions), Thurrott.com highlighted the quiet announcement that we’re working on shared lists and subtasks, as well as deeper integration to Outlook. Watch that space, basically. Recently, though, the To-Do web app has been released in To-Do can import tasks from your existing Wunderlist task list if you have one, and automatically syncs with Outlook Tasks, therein exposing a rub – most people will have signed in to Wunderlist with their Microsoft Account, but for To-Do and Outlook to get along well, you’ll need to be using Office365 and therefore a different set of creds. There are various solutions, the practicality of which will depend on how many active items you have in Wunderlist – you could share your MSA-homed lists with your O365 credentials, then log in with the latter and copy the contents across. Laborious, maybe. You could make a clean break, or else use the Outlook addin for Wunderlist to sync the list items into Outlook as Tasks, then install To-Do and sync them back out again.
The reverse is also true, though if you add Outlook tasks without putting them directly in the folders created to mimic the To-Do structure, (such as Tasks that were created in OneNote), the new item will just be lumped in the general “To-Do” list at the top. Dragging and dropping the item, either within Outlook (from the If you like the idea of being more task organised, find Outlook Tasks too cumbersome, then To-Do could be a great way of simplifying the junction. It may not be as functionally rich as Wunderlist, but the latter is still available for those who want it. |
Tip o’ the Week 412 – I Stream a Stream
|
No, this stream is about Microsoft Stream, a video service first unveiled about 18 months ago, launched last Summer and expanded in its reach to Australia, India and the UK, in October. Expect to hear more about Stream in the coming months, if ChrisCap’s appearance on Windows Weekly is any sign. In a nutshell, you could describe Stream as a corporate video sharing service – think of it like an internal YouTube/Vimeo type service that organisations could use to securely publish internal videos (like training, exec message broadcasts etc) without exposing it to the wider world.
There are lots of other enhancements besides just sharing video, that are built onto the Stream service – such as auto-captioning or speaker identification, which use elements of Azure cognitive services to parse the video and identify various components within. If you’re interested in this kind of thing, check out the Azure Video Indexer preview – it’s amazing. Try it out, then show it to your friends, family, customers, partners… and make sure they know about Stream, too – they may already be licensed to use it. Stream is a companion service to Office365 – see more on https://stream.microsoft.com/ and for pricing details specifically, see here. |
Tip o’ the Week 401 – Go with the Flow
|
We all get notified of stuff that we’re probably interested in, but
* some may take issue with “simple”. Bah. Flow promises to do all sorts of groovy things that nobody ever needs, like writing every email to a Google Sheet then sending your calendar a reminder to look at it. But there are lots of potentially interesting and useful things you can put together, either by using the many templates or by building your own custom flow based on simple logic. You could connect all kinds of disparate web-based services together and using triggers, fire off actions based on events happening – like a tweet about a particular topic, or a new event added to a calendar. Let’s take an example – say, you have an Office 365 work mail account and associated calendar. When you put something in your calendar which is both an all-day event, and is also marked “Out of the Office”, that probably means you’ll be out of the office all day, maybe away on a business trip or possibly even on holiday. Wouldn’t it be useful to be able to copy that to a calendar that your nearest and dearest can see, maybe even adding all the events from several family members into one place, shared with all the others? First off, you may want to log into www.outlook.com, go into Calendar and create a new shared calendar (if you don’t have one already) – Now, to create the flow to copy stuff from your work to Family Calendar…
Now you should be able to see any new, all-day events that appear in your work calendar, showing up in your shared Outlook.com custom calendar. A further refinement might be to add a condition to only trigger the sync when the original meeting is set to “Out of Office” – click on Update flow to edit, then add another
It’s worth having a play around with Flow, as you can do some interesting things with it (and there are connectors for all kinds of services, including Google mail & calendar, Wunderlist tasks, even grown-up apps like Dynamics or Salesforce. There are mobile apps that can take part in flows, too); do bear in mind that it takes anything up to a few minutes to fire these kinds of events, and if there’s a problem running your logic, then you’ll be notified. It may be worth adding a debug step that can be easily removed later, by getting the flow to send you an email with the values of the fields you’re interested in… |
Tip o’ the Week 398 – New Dimensions in Sound
|
High fidelity sound is delivered via a combination of lots of overlapping but distinct technology; from the quality of the original recording equipment, technique and media the sound was recorded onto (if analogue), or the bit-depth & format used to encode all the way from the point of recording to the moment of consumption (if digital), and all of the equipment used to turn the sound recording back into vibrating air. Many words are written on the merits of this bit of kit, or that piece of cable – YMMV. Lucasfilm realised in the late 1970s that despite going to great lengths at the point of production to assure the quality of video and audio, there was little way of guaranteeing that cinemas showing films had anything like the quality of AV reproduction kit required to render the experience for the movie-goers. As a result, they came up with THX – a certification system rather than a specific recording technology, though many viewers confused the two; maybe because of the various THX idents that preceded popular movies, starting in 1983 with Return of the Jedi, through other mainstream hits like Terminator 2 and even a spoof-turned-ident Simpsons special.
You may have seen some of their idents before… like here and here. And if you’ve bought an Audio-Visual Amplifier in the last 20 years, it probably came festooned in stickers proclaiming all the certifications it had. Dolby Atmos is one more recent development of surround sound encoding & reproduction technology; originally designed for movie theatres with hundreds of speakers and able to precisely position a pin-drop anywhere in the auditorium. There are a growing number of Atmos-equipped cinemas around, but the curious would still need to go out of their way to find both a suitable location and the right content to watch and listen to. Predictably, there’s an Atmos consumer version aimed at enticing AV users to upgrade their existing 7.1 system to a fancier setup. And there’s also a version of Dolby Atmos for the PC, too – maybe most useful for headphone users, and delivered to Windows 10 users via the Dolby Access store app. It costs cash money to use, but you can trial for 30 days free of charge and make up your mind if it’s worth the $15 to keep it going. It won’t turn your 2-channel headphones into a 64-channel Atmos theatre, but it does provide some interesting software-driven tuning, akin to several other 3D software sound systems. Interestingly, it also runs on Xbox One, showcasing the benefits of the Win10 PC and Xbox sharing the same base OS. There’s the free Windows Sonic that might give you a similar experience. A note from intrepid reader, Peter Martin – if you have some Carlos Fandango Bose wireless noise cancelling jobs (as worn by frequent flyers as if to say, “I travel so much, I carry these $400 cans that take up half my hand luggage, because they’re Just Better”), then it’s worth heading to Bose’s firmware update page and installing the software to check and update your chunky funks. Pete also says:
For some cool sounding audio effects, check out Windows Sonic and Dolby Atmos settings. Also, if you’re looking for a more robust sound, enable the enhancements on the Headphones device. Note that the enhancements can be a bit over the top, especially on bass, so play around to your liking…
When connected, if you hear audio dropouts during audio calls, try disabling Signal Enhancement on the Hands-Free device setting…
|
Tip o’ the Week 397 – Bing visual image search
|
Loyal Microsoft fanbois and grrlz will doubtless use Bing as their default search engine, and many “ordinary” computer users will also stick with whatever their browser or phone apps default to. Even after years of trying, though, Bing is still very much a runner-up in the league of most-used search engines, even if arguably it’s as good or even better than the alternative. Recent stats suggest that in the US, 1/3 of all searches are handled by Bing, so it’s at least in a credible 2nd place rather than a distant irrelevance, as some detractors may say.
Aside from the beautiful daily home-screen images, there are some neat and sometimes hidden tricks in using Bing.com to search for stuff online. A little while back, the Bing team launched Visual Search – when you do a search and look at results in Images, click on a result to preview it, and you’ll see a small magnifying glass with a dotted line box around it, in the top left.
Handy for finding out about a specific item in a picture, or a person in a photo, for example. This kind of searching is a variant on another approach, where you can either point Bing at an Watch out for some upcoming additions to Visual Search – like the ability to recognise faces in search results, for example. Read more about that and other Bing improvements to come, here. |
Tip o’ the Week 396 – Handling dates in Office apps
|
In Outlook, any time there’s a date field (like when you’re setting a reminder, or In some date fields (like an appointment start time), if you say “4 days” then press enter or TAB, it will evaluate the new date; if you return and put “4 days” again, it may add those extra days to the last date. Try a few other things like “next Christmas”, “3rd Sunday in November”, “2mo” , “7d” or some special days – there are some surprising ones there, like “Lincoln’s birthday”, and other events with static dates … though nothing that might change the actual date from year to year (like Easter, or Thanksgiving).
Another way might be to insert the current date or time into the text: to do so, press SHIFT-ALT-D, or SHIFT-ALT-T for the current time, or SHIFT-ALT-F for the current date and time. The last one is really handy if you’re taking notes about a phone call, and want to quickly note the time that your insurance company said that everything was all fine, or when you started the indefinite call to the airline. The same shortcuts apply to the desktop OneNote 2016 application and also the OneNote store app.
Since Outlook uses Word as its text editor behind the scenes, the same shortcut keys will also insert date fields into the text of an Outlook email. |
Tip o’ the Week 395 – Resizing pictures in Windows 10
|
This is especially the case if you’re sharing pictures with others – though it does rather depend on how. Email programs usually have ways to reduce the size of images, varying in method but increasingly very integrated to the sending process, and often with little real control of what’s going on. This doesn’t make the image smaller in the number of bytes it takes up, however – so you might think you’ve made your massive picture a nice thumbnail, only to find it’s still actually 7MB in size. In order to make the image data size get smaller in Outlook, select it by left-clicking, then from the Picture Tools | Format menu, you’ll find a Compress Pictures com mand that lets you make this image (or every other one in the mail), smaller.
The same thing happens in PowerPoints as well – tiny little watermarks on the background of a presentation making the file too big to ever email to anyone. A similar process can radically reduce the size of your presentations by compressing the size of images before saving. Files If you have pictures in the file system, there used to be a variety of ways for Windows to offer resize capabilities – one of which was to install the now-defunct Windows Live Photo Gallery, which had a nice wizard to resize images to standard sizes. Now, in Windows 10, there’s no easy, out-of-the-box way of doing it, as the Photos app doesn’t offer resizing and nothing shows up in the desktop / file system mode. If you have a habit of uploading photos you’ve taken to online forums and the like, some of them will deal with resizing for you (as does Facebook, Yammer etc too), but if they don’t, you may find you’ll need to radically reduce the dimensions of your pic before you can share it.
Afterwards, right-click within Windows Explorer on your chosen image – or select several and do the same – and resize the image(s) to a given set of dimensions in a trice. Then you’re ready to upload the resulting new pics to your online forum of choice.
|
Tip o’ the Week 393 – Searching in OneNote
|
Tip o’ the Week ❤ OneNote. Both the full-fat trad Windows app version (OneNote 2016), If you’re using the regular OneNote 2016 application, and go to search content (by entering the search
Referring to this option as “Pin” may make you think it’s a bit more permanent (such as pinning to taskbar or Start, or pinning to a menu somewhere), but it’s There’s no obvious equivalent of this search granularity in the OneNote store app. ☹ |
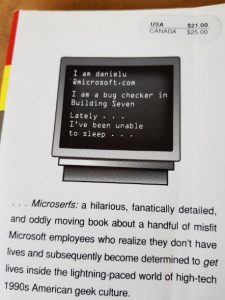 The alias, or logon name, at Microsoft was historically an up-to-7- or 8-letter moniker, based by default on surname|first-letter-of-forename, eg billg or steveb.
The alias, or logon name, at Microsoft was historically an up-to-7- or 8-letter moniker, based by default on surname|first-letter-of-forename, eg billg or steveb.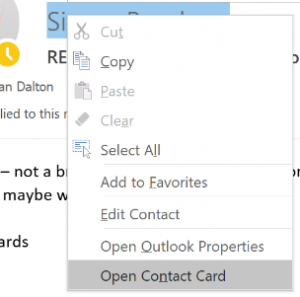 Some people at Microsoft still talk about an email distribution list as an “alias” – eg. “TAKE ME OFF THIS ALIAS!!” as a Reply-All (
Some people at Microsoft still talk about an email distribution list as an “alias” – eg. “TAKE ME OFF THIS ALIAS!!” as a Reply-All (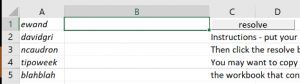







































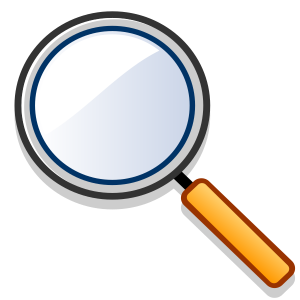 and the Store
and the Store 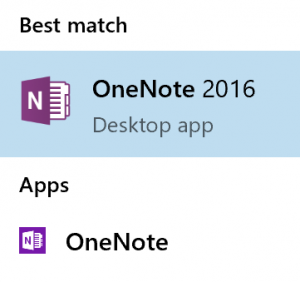 (just “
(just “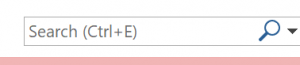 term into the box on the top right, maybe by
term into the box on the top right, maybe by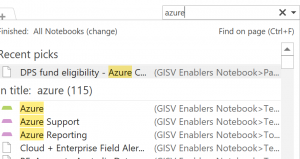 just pressing CTRL+E to jump straight to it), you may find that the results you get include a lot of old content which isn’t all that easy to parse – the name of the notebook occupies much of the column showing the location of the matching page or section, there’s no date of last update or any means of sorting – so it’s hard to know what’s recent and what might be years old.
just pressing CTRL+E to jump straight to it), you may find that the results you get include a lot of old content which isn’t all that easy to parse – the name of the notebook occupies much of the column showing the location of the matching page or section, there’s no date of last update or any means of sorting – so it’s hard to know what’s recent and what might be years old.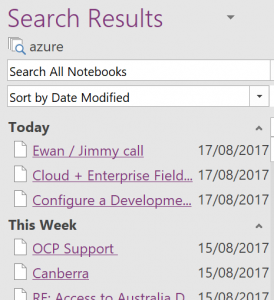
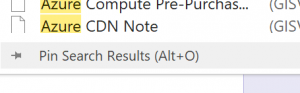 If you click on “Pin Search Results” at the very bottom of the results list, or press ALT-O, then you’ll see the results appearing in a pane to the right of the OneNote window, where you can change sorting and filtering options, and see the date the pages were last modified.
If you click on “Pin Search Results” at the very bottom of the results list, or press ALT-O, then you’ll see the results appearing in a pane to the right of the OneNote window, where you can change sorting and filtering options, and see the date the pages were last modified.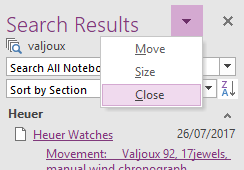 as easy to dismiss the results pane as it is to invoke it in the first place – just click the X in the top right of the window pane, or the close option on the drop down arrow which also lets you resize the pane or even move/undock it from the main Outlook window altogether.
as easy to dismiss the results pane as it is to invoke it in the first place – just click the X in the top right of the window pane, or the close option on the drop down arrow which also lets you resize the pane or even move/undock it from the main Outlook window altogether.