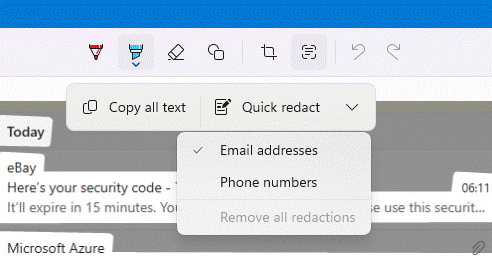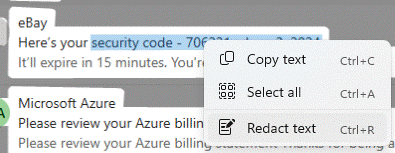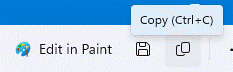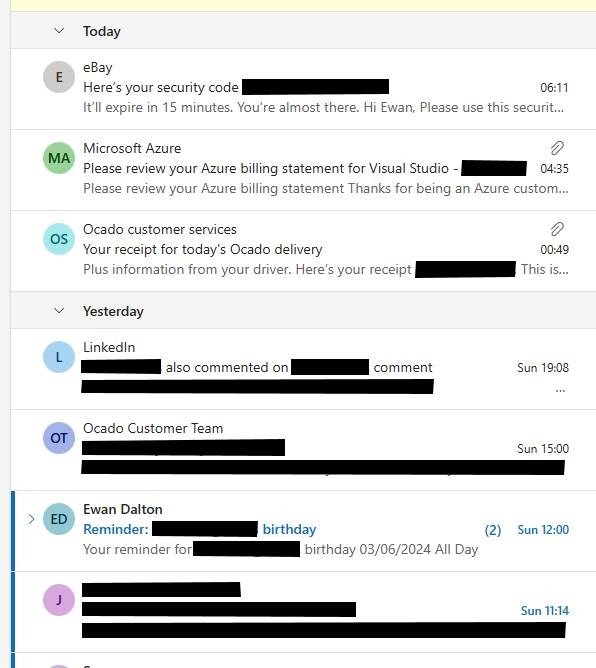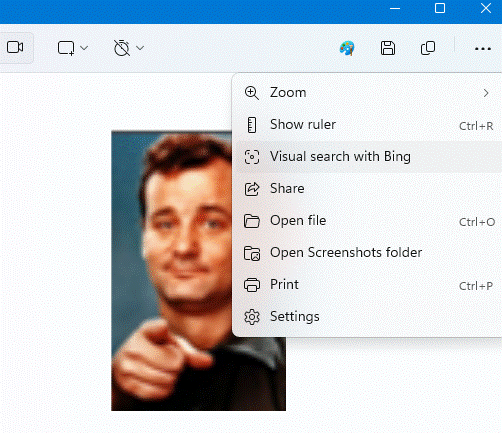W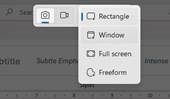 indows’ Snipping Tool, used to capture an area of the screen, has been around for a long time in various guises, even threatened with cancellation at least once. Invoking the tool by pressing SHIFT+WindowsKey+S or just hitting the PrtScn button (if you have one) now displays a small dialog at the top of a dimmed screen.
indows’ Snipping Tool, used to capture an area of the screen, has been around for a long time in various guises, even threatened with cancellation at least once. Invoking the tool by pressing SHIFT+WindowsKey+S or just hitting the PrtScn button (if you have one) now displays a small dialog at the top of a dimmed screen.
You can choose to capture a static image (of a part of the screen, or the whole thing) or a record a video of a marked section of the screen, optionally with your own commentary – useful for sharing a quick “how to” video.
Another way of capturing the entire screen is to press WindowsKey+PrtScn, which can be useful when trying to grab menus and things that might disappear if you tried to interact with them – like the first image above, since the screen grab menu itself will disappear as soon as you click the mouse button.
As well as copying the snipped area to the clipboard, an updated Snipping Tool from about 18 months ago also saved them to a Screenshots folder, so it’s easy to go back and fish them out later. See 665 – Mind your screenshots for more details; it’s worth keeping an eye on that Screenshots folder so it doesn’t get overly large and/or contain stuff that you might not want to keep.
REDACT THE gggg TEXT
Some further updates to Snipping Tool have been happening of late; there’s some nice functionality which lets you extract text from the grabbed area to the clipboard (as paste-able text rather than an image), or to redact certain bits of the screen so as to preserve potentially confidential info.
The Quick redact feature tries to identify some data types, but to manually scratch it out, just select the text you want to hide, right-click and choose Redact.
When you’re happy, click the Copy button on the top right
And that will put the fully redacted version into the clipboard, either replacing what was there before or adding it to the list if you have Clipboard History turned on.
Another newish addition is the quick ability to feed your screen grabbed image to the Visual Search in Bing, effectively doing a reverse image lookup – just look in the … menu on the top right.