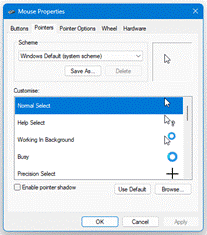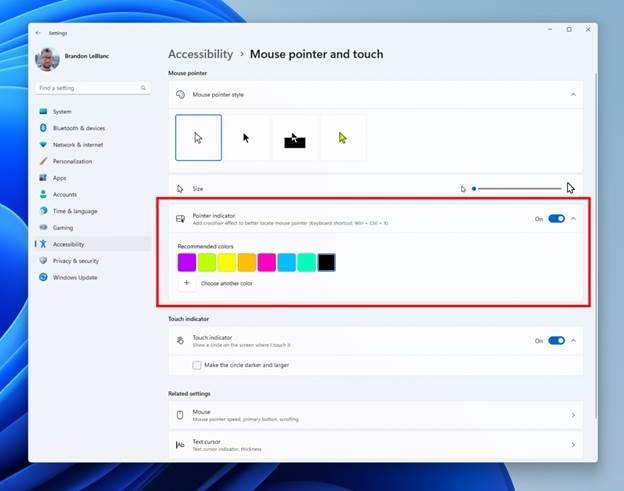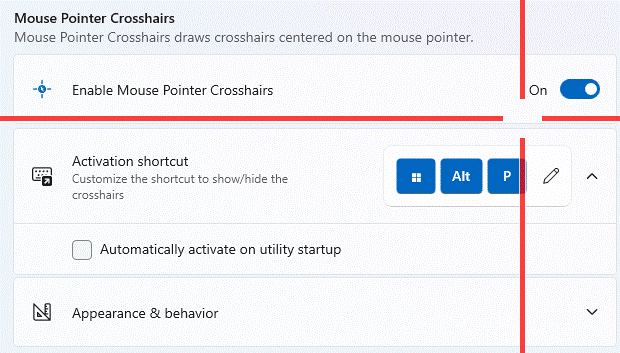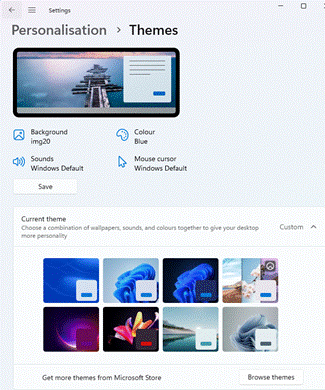 Some computer users might put time into customizing their environment, perhaps using themes that specify colours, backgrounds, sound schemes and the like. Themes first arrived on the PC with Windows 95 (even being a billed feature as part of the Plus! Pack) and still persist in Windows 11, though it’s a fair bet that most people leave things as they are, apart from picking a suitable colour scheme from the range of defaults and then setting a personalized background photo.
Some computer users might put time into customizing their environment, perhaps using themes that specify colours, backgrounds, sound schemes and the like. Themes first arrived on the PC with Windows 95 (even being a billed feature as part of the Plus! Pack) and still persist in Windows 11, though it’s a fair bet that most people leave things as they are, apart from picking a suitable colour scheme from the range of defaults and then setting a personalized background photo.
 One of the innovations introduced in Windows NT and later into 95 was the ability to have animated cursors – like the old “busy” hourglass icon which was replaced with one which turns over and over, a motif superseded by a pulsing circle for Windows Vista.
One of the innovations introduced in Windows NT and later into 95 was the ability to have animated cursors – like the old “busy” hourglass icon which was replaced with one which turns over and over, a motif superseded by a pulsing circle for Windows Vista.
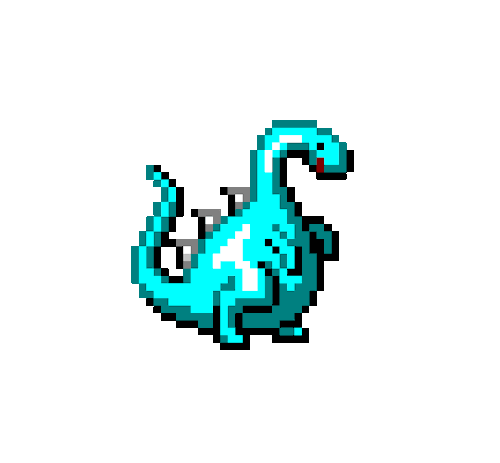 There used to be whole mouse pointer schemes with fun icons, like the waddling dinosaurs, whose removal between Vista and Win7 caused some angst in end user communities.
There used to be whole mouse pointer schemes with fun icons, like the waddling dinosaurs, whose removal between Vista and Win7 caused some angst in end user communities.
If you feel like introducing some old-world nostalgia, it’s possible to get hold of a variety of static and animated pointers, and then somewhat laboriously add them by clicking the Mouse cursor option in Settings > Personalisation > Themes, which brings up a Windows XP era dialogue to select from one of the preinstalled cursor schemes, and edit each individual pointer …
The Power of Toys
The whole topic of meeces got some fresh news when Microsoft listed a new feature in the latest “Canary” build of Windows, as fed to the most eager of the Windows Insiders program: there’s a new mouse position indicator, which draws a giant crosshair over the top of the screen with the current mouse position at its focus. This kind of thing can be handy for finding a tiny pointer on a giant screen.
Regular readers might recall that some variant of this feature is already part of the ever-evolving PowerToys add-in for Windows 10 or 11, as discussed in 673 – Where is my mouse?
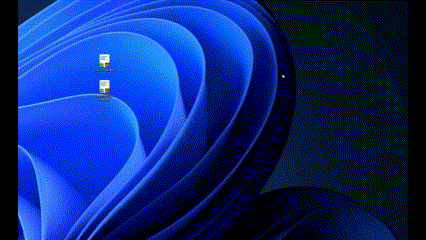 The Crosshairs option in PowerToys is enabled by a keyboard shortcut though can be a little distracting as it’s persistent until you switch it off again; PowerToys’ other Find My Mouse feature is arguably more useful as it quickly dims the screen then puts a spotlight on where your pointer is, before returning to normal. It can be activated by a double-tap of the control key or you can set it to show up when you shake the mouse.
The Crosshairs option in PowerToys is enabled by a keyboard shortcut though can be a little distracting as it’s persistent until you switch it off again; PowerToys’ other Find My Mouse feature is arguably more useful as it quickly dims the screen then puts a spotlight on where your pointer is, before returning to normal. It can be activated by a double-tap of the control key or you can set it to show up when you shake the mouse.