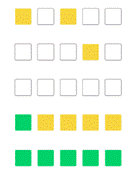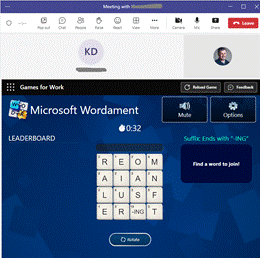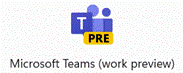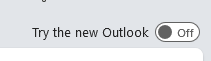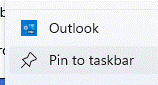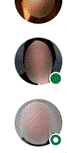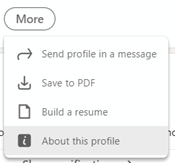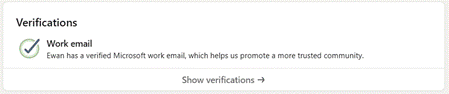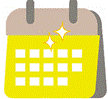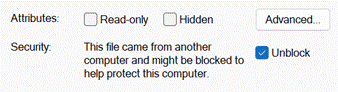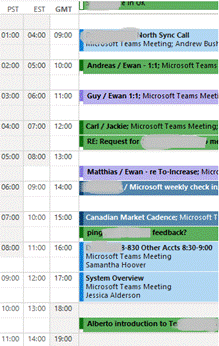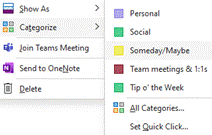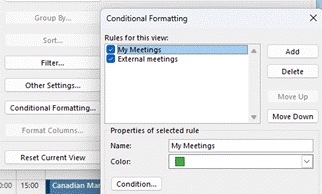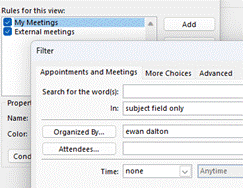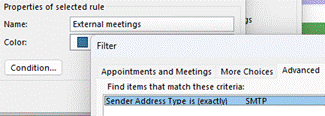Even if you weren’t taken with the viral word puzzle game Wordle, you’ve probably seen the coloured grid that people would share on social media. Sometimes bragging on how lucky smart they were in getting the answer in a couple of goes, or complaining that it was too hard and that they missed out.
It also gives whingeing poms a new thing to complain about on Facebook groups, every time the Wordle answer is a 5-letter American spelling like FAVOR or LITER.
If you’re still playing Wordle each morning, you might have happened across the numerous other -dle games out there, like Quordle (same idea as Wordle but you 9 goes instead of 6, but need to solve 4 squares), Octordle (like Quordle but x8), Kilordle (x1000 – it’s getting silly). Lots of other “guessing things” online games jumped on the bandwagon, too – there’s Heardle (play it while you can – it’s shutting down on 5 May), Worldle, Cardle and, missing out on the ‘-dle’ suffix, Framed. Who needs to be productive anyway?
Wasting time while keeping your brain occupied is a time-honoured tradition, with crossword puzzles featuring in newspapers for over a century. One of the best word puzzle games to appear on mobile phones, originally launching in 2012, was Wordament. Published from a skunkworks project where two guys built it in their spare time (before moving on to be part of Minecraft), it has gone through several evolutions since, and is now available as a Windows app (in the Store, here), on mobile (Googly | Fruity) and it’s also playable in a browser.
In each of these settings, you do need to suffer some pretty intrusive advertising unless you want to pay a few £ a month (or £10 a year) to make them go away.
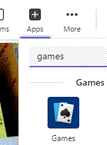 If you want to maximise your time-wasting, you can even play Wordament – and other “Games for Work” – within a Teams meeting.
If you want to maximise your time-wasting, you can even play Wordament – and other “Games for Work” – within a Teams meeting.
There are other fun games to play during Teams meetings, too – the familiar “Bingo” being one that could be enjoyed by only those participants “in the know”.