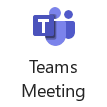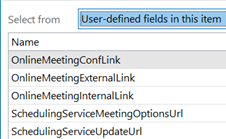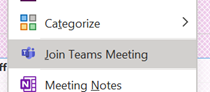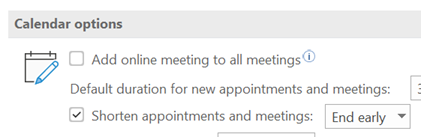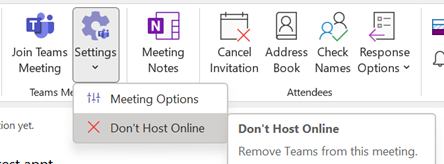|
When you create an appointment in Outlook and decide to turn it into a Teams meeting by clicking the icon on the Then there’s the text that gets added to the end of any existing appointment text, which gives dial-in info and provides a link for users who like to click on URLs or who are running a calendaring client which doesn’t support Teams natively. Some degree of customization can be done to this auto-text, but it’s an admin task rather than an end-user one.
The option is accessed from the main Outlook window, under File | Options | Calendar, and is just above the groovy feature which lets you choose to shorten the default meeting time, so as to allow you and the attendees to get out of your chair once or twice in a working day. From the ToW history files: When you create a thing in your calendar that’s just for you, that’s an Appointment. When you start to invite other people to your thing, then it becomes a Meeting. The Outlook UI changes when you’re dealing with Meetings vs Appointments (e.g., see tracking information on who accepted your meeting invitation, etc). When the Teams integration to Outlook was first rolled out, the workflow to create a meeting was typically to put the time in your diary, invite your desired attendees, then click the Teams Meeting button to add all the extra stuff that anoints the meeting to become a Teams one. That was a one-way process, though – if you clicked in error or decided to forego the online element, you either had to hack out the properties and text (since merely removing the “join” links in the text didn’t get rid of the Join Meeting UI in Outlook, as that was lit up by the contents of the various custom fields in the item) or, more likely, ditch the meeting and create a new one.
The bypass feature is meeting-specific, so if you are scheduling 1:1s with customers or partners, you might want to let the striaght through, but if hosting a larger meeting then having a lobby could let you get your internal team straight before bringing in your guests. |