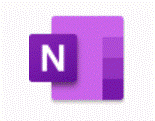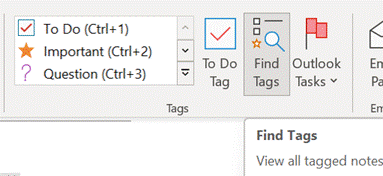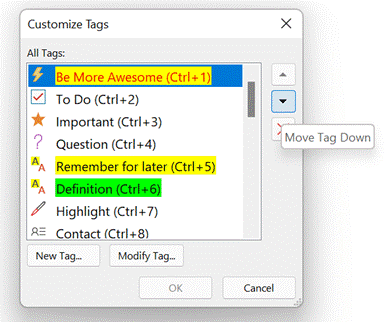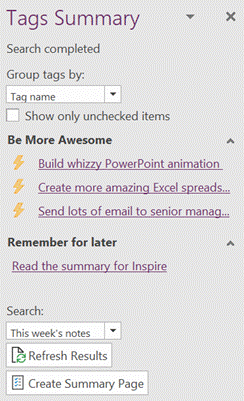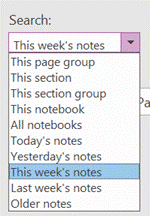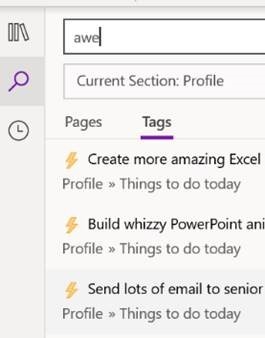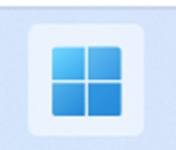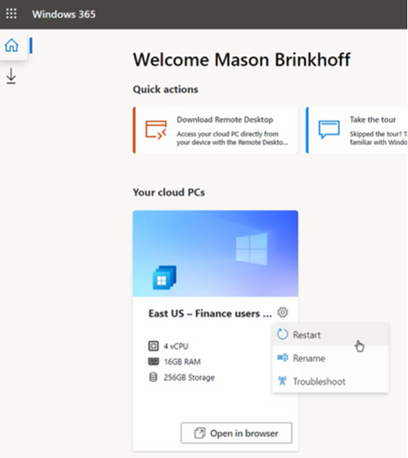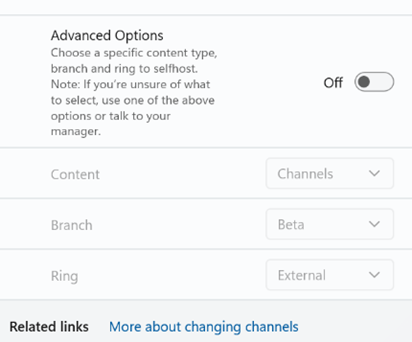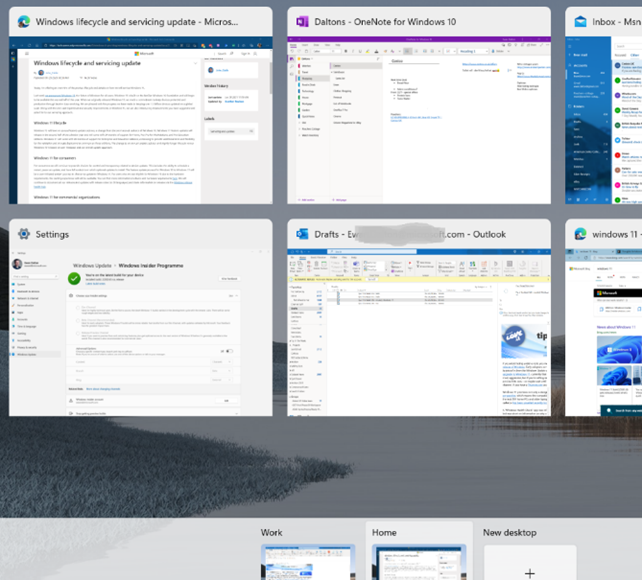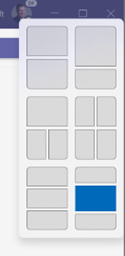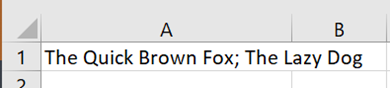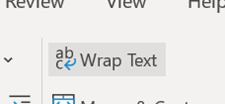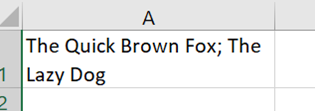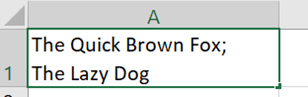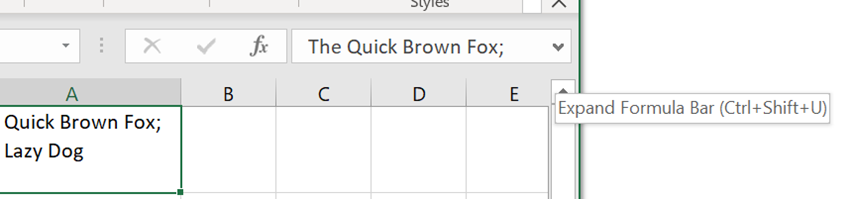|
Try using the Search filters at the bottom to restrict the results set, so you only show tags within a given notebook location or across all your notebooks, but for a specific time.
In the OneNote for Windows 10 store app, you can search for Tags but custom ones created in the desktop app don’t appear in the Tags list when editing a page. Only a handful of tags are initially offered in the store version, and if you add a custom one it’s still possible to press CTRL+n to use it, but you need to count where your tag is in the list as it doesn’t show you the shortcut. Custom tags added in the store version don’t appear in the tags list of any other client though do sync across other devices, to some degree. Given the slight rough edges between the versions if you routinely open the same notebook in mobile, web and store/desktop apps, then Tags may not prove so useful – but if you tend to stick to a single UI – especially if it’s the older desktop one – then it’s worth exploring how custom tags could help you organize your stuff. |
Month: July 2021
589 – When I’m naming Windows
|
Windows 365 delivers a “Cloud PC” – literally a machine running Windows, which is remotely accessed by an end user and stays just like they left it when they disconnect, but is managed and secured centrally. As you may expect, there will be various SKUs depending on how capable you want it to be; Paul Thurrott opines that there will be many options, as “Microsoft is addicted to tiers”. General Availability is due on 2nd August; it’s sits on top of the existing
According to Mary Jo Foley, it will be reassuringly expensive so use cases will be carefully chosen rather than thinking everyone will sit at home running W365, accessing it over some ancient PC. For more details on machine sizing and the mechanics of provisioning and managing Windows 365, see here. Interesting examples given during the announcement were the remote government of Nunavut, or having hundreds of interns joining Microsoft for the summer; normally they’d come to the office and be given a PC but since they’re all at home, the cost and time burden of configuring the PCs and shipping them out would have been high. Instead, they’re given a virtual desktop via Windows 365 – created en masse in a few minutes – and they connect to that from whatever kind of device they already have at home. When their tenure is up, their access is removed and there’s no data left behind on their iPad/Mac/Chromebook or home PC. Maybe 2022 could finally be the Year of the Linux Desktop? For the rest of us; Windows 10 is still moving forward and the latest release due later this year has entered its latest stage of testing – Windows 10 21H2. And Windows 11 got another update to 22000.71, offering a variety of tweaks and polish. Even though Windows 10 is a modern OS with lots of great functionality, if you have already switched to Windows 11, using a machine with Win10 feels like going back in a time machine. |
588 – Inside(r) Windows 11
|
Microsoft people who set up their Insider enrolment as being associated with a @microsoft.com email address will see additional options around which Branch or Ring to use – if that’s you, then unless you’re technically self-sufficient and very comfortable with the level of pain you may feel, be careful. External users get to join Dev / Beta / Release preview Channel. Improved and updated functionality includes not just the fancy new Taskbar and Start menu – there are lots of areas where deeper integration with app functions and the OS itself will help to make it a slicker experience overall. The virtual desktop experience has been improved somewhat – you can set up multiple desktop environments, then easily switch and drag/drop apps between them, but there are improvements over the same feature in Windows 10 – you can set different backdrops/themes for each and they persist between machine reboots. Press WindowsKey+TAB to see the desktops and manage the apps – that’s the same key that used to control the Win 10 Timeline feature which has now been removed.
Some features that have been disclosed – like running Android Apps on Windows – will be delivered in later previews, and doubtless some that are present now will change before final release. There’s already been an update which adds more tweaks and fixes some bugs. A “Windows Health Check” app was released briefly which would report if your PC was suitable for Windows 11, but was short on information as to why a particular PC might not be upgradeable, so the team has pulled the app for now and instead points to the info on Windows 11 Specifications. At least while it’s in Dev channel, it is possible to get Win11 on machines which don’t meet the bar, though there is a warning that your experience may not be all there and some things won’t work. YMMV. |
587 – New Line please
|
As well as the QWERTY keyboard layout, a few things were carried over to the modern computer from the typewriter – the backspace and tab keys and the carriage return key. Purely mechanical typewriters had an end-of- Early computer systems aped the same approach of the line feed (ie the paper being shuffled up one line) and the carriage return (going back to the left side), as being separate activities and they were given specific control codes – so CR, LF and CR+LF are still things. For some time, consternation still applied as Windows considered that CR + LF needed to be noted to really start a new line, whereas the Unix fraternity simply thought that LF was all you needed. It is possible to hack the registry so Notepad acts Unixsy should you need it to. In most applications, if you want to start a new line, you’d just press Return or Enter (in effect, the same thing, though not always the case). Pedants would say that ENTER doesn’t mean you necessarily need a new line, you’re just committing some data you’ve typed, redolent of the old terminal where you might be submitting a form rather than typing in free text. Applications perform sometimes completely different actions when you press a modifier key like CTRL or ALT, and ENTER. In Word, CTRL+ENTER starts a new page, ALT+ENTER repeats the last typing action. In Outlook, CTRL+ENTER sends the current email and ALT+ENTER – like the same keystroke normally does when looking at a file in Windows Explorer – shows the properties of the current message. In Excel, CTRL+ENTER has some other meanings, notably it completes the entry of data into a cell, without moving the selection to the next cell along or to the line below (depending on config). SHIFT+CTRL+ENTER can be used to create a powerful but quite complex array formula. ALT+ENTER also has a useful trick for formatting text in-cell, alongside some tips to control cell text formatting.
Another way of editing text in an existing cell; select it and the text will be displayed in the formula bar, but only the first line, unless you have the formula bar expanded out, by clicking the down-arrow on the right.
|