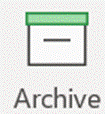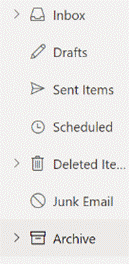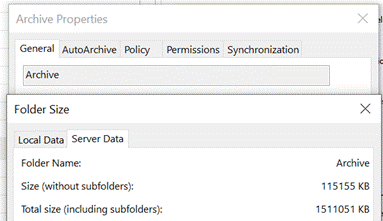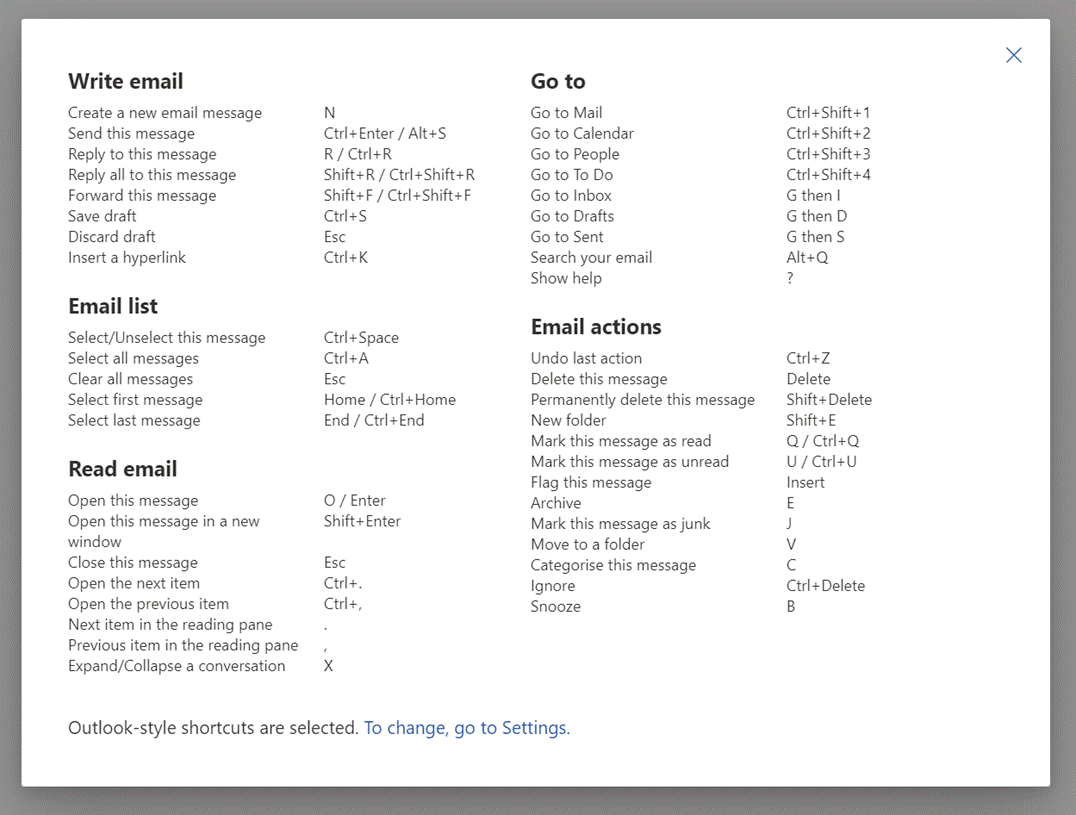|
There are tools – some mythical and magical – to reduce volumes of unnecessary emails, and automatic processing via features like the Focused Inbox or Clutter can help to filter out stuff that is getting in the way, but fundamentally the decision on whether to delete, defer, delegate or just leave it lying about, rests with the user. There is still an AutoArchive function in Outlook, but you probably don’t want to use that.
If the Archive option shows up in the web UI (with suitable icon), the folder should also be visible in desktop Outlook in the main folder tree. Just like you have an Inbox, Drafts, Sent Items Check out the Archive folder properties, and you can see its size on your own machine or on the server (assuming that you’re not storing everything in your mailbox within your Outlook cache). To fire an email into the Archive folder from the desktop Outlook client, just press backspace if you’re currently viewing the message in the preview window. The default shortcut key to archive a message in Outlook Web App is E though you can reconfigure the app to use different shortcut schemes, in case you’re more familiar with other web clients. To see the shortcuts in Outlook web app at any time, just press the ? key. |