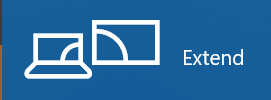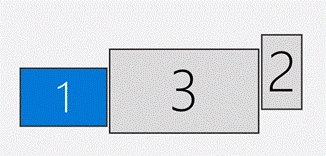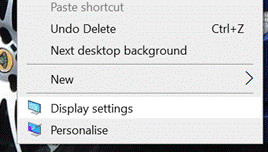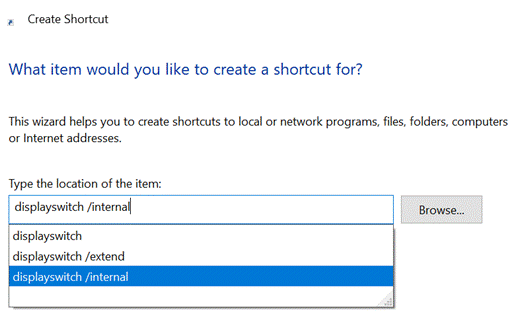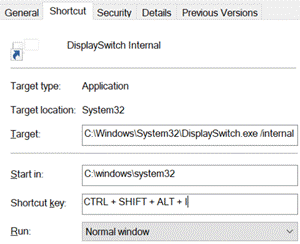|
If you have a big monitor in front of you, and your laptop to the side, you’ll probably want to select the monitor in the Display Settings dialog and select to “Make this my main display”, which is where the Start menu will appear, along with other system related things like the place where the UI for ALT+TAB or WindowsKey+TAB shows. You can move windows around by dragging them, or learn to use the shortcut keys SHIFT+WindowsKey+left or right arrow which cycles windows between your monitors (and using the WindowsKey and the arrow keys without SHIFT, will snap the active window to the sides, or to max/minimize the window on whatever screen it’s on).
If you ever share a monitor between several machines, XBOXes etc, you might get to a point where you want to stop Windows displaying stuff on a screen that it still sees as connected, even if that monitor is displaying a different source. You could use WindowsKey+P to cycle through the Projection options, of PC only, Duplicate, Extend or Second Screen. If you knew you were on Extend but your primary screen was now showing something else, you could press Wnd+P twice to switch through the options to be back at PC-Only so you can use the machine as normal, and move any windows that were on the 2nd display back to the laptop screen. If you like a more definite way, you can use WindowsKey+R then enter displayswitch with /internal (for PC only), /clone, /extend or /external for the other options.
As a parting shot, should you want to change which screen is the primary one – rather than forcing a particular display scheme – then you can do that with an open source tool called nircmd, that lets you fire a command (like nircmd setprimarydisplay 2) to switch the primary display to that numbered screen. |