|
50 years ago, as the countdown timer clicked zero and the biggest rocket that was ever made (and still is) was fired to the moon, one of the few bits of technology onboard that wasn’t specifically made for the program was the Swiss watch around each astronaut’s wrist. Despite all the computing power available to them, they used the stopwatch function to time critical parts of their mission. NASA went to some lengths to choose the right watch for the purpose, and when the ill-fated Apollo 13 needed to be guided home, Jack Swigert timed the corrective burn on his Omega Speedmaster. Back on earth and presently, on Windows 10, a single-click on the clock in the taskbar will show you the current time in multiple time zones (if you have it set up that way), as well as the date in a calendar that you can move around without worrying the PC’s own date setting. The Calendar app can sync your agenda and display that in the same view, and is a great way of quickly checking future commitments for a given date. Many people now rely on phones or computers to tell the time, either a casual glance to see if they need to wrap up yet, or to be reminded that some activity needs to be completed. The Alarms & Clock app in Windows is a nice way of looking at the time across the world, of being reminded at a particular time, or just using a countdown timer or stopwatch to time the duration of something. What is time? Existentially, time is relative. If you ever find that your Windows PC isn’t keeping time accurately, you may want to check that you have it set to get its time automatically (check Settings -> Time & Language – > Date & time), or go into the old-fashioned Control Panel, search for time and look at the settings in there, especially under the “Internet Time” tab to see where it’s syncing the time from: time.windows.com is probably the default. Windows Time is also a thing – the number of milliseconds since the machine was started up, and also the name of the service that controls the time synchronisation. Unix time is also a concept, measuring the number of elapsed seconds since 1st January 1970, and may present another millennium bug style problem in 18 years, if anyone is still using 32-bit *nix by then. Back to simple relativity, though – what is the actual, real “time”? If you have multiple clocks, watches, phones & PCs, it’s a fair bet that they’ll all be divergent, unless they’re all being synchronised by some external device (your broadband router, maybe). If you’d like to find out exactly what the time is and don’t have access to an atomic clock or similar, there are a few online resources that might help… and you could even try asking Cortana, as she knows about time zones and stuff. But the best time site is http://time.is. Try it from any device and you’ll get the time right now; some allowances need to be made for network latency but the operators have tried For an illustration of what latency (as ultimately governed by the speed of light) means when accessing nearby vs far away websites, check out www.azurespeed.com, which measures the time to connect to storage services at Azure datacenters. Some variance could be explained by performance spikes and so on, but the main impact is network latency due to distance travelled. The results can sometimes be surprising. |
Month: July 2019
Tip o’ the Week 488 – Time Zone Travelling
|
When moving between countries, one of the tricks the traveller needs to decide is how to handle the switch of time zone. Do you set your watch to the destination time as soon as you board the plane, or only when the pilot announces, in his or her ever-so distincive pilot tone, what the local time is on arrival? If pilots all sound the same, what about air-traffic controllers? Also, do you wait for your phone to pick up the destination time zone automatically, or do you set it manually? If you have a Fitbit or other wearable, do you want it to pick up the time from your phone or do you force it on departure? Decisions, decisions… Frequent travellers tend to have pearls of wisdom on how to deal with jet lag – like get your mind in the destination time zone and keep it there (ie. If you’re out having dinner after arrival, do not keep saying that it’s really 4am; it’s 8pm now and you can’t go to bed for at least another two hours), or get the sun – or even a bright light – on the back of your knees. It’s a lot easier to handle the differing time zones using your PC…
If you’re booking a load of appointments in another time zone – eg. you’re working in another country for a few days and creating appointments with people in that locale – then it’s even worth switching the TZ of your PC whilst you do the diary-work, to save a lot of clicking around in setting the appropriate time zone specific to each meeting. The best way to do this would be to show your second time zone in the Outlook calendar – in the main Outlook window, go to File | Options | Calendar and select the second one to show; when you’re ready to switch between your local TZ and the remote one, just click the Swap Time Zones button to switch the PC (and Outlook) between the different zones.
If you’re going to use the time zone swapping in Outlook as per above, switching time zones before you actually travel, then it’s worth disabling the automatic mode as Windows can get itself properly confused; the default time zone will change, and Outlook will end up showing the same time zone for both primary and secondary.
The Alarms & Clock app in Windows 10 shows a map of the world with your choice of locations, and the moving daylight line so you can see what’s happening around the globe. A good alternative to that exec boardroom display nonsense, that you might expect to see gracing the wall of your average corporate hot shot. |
Tip o’ the Week 487 – Who are you? Who, who?
|

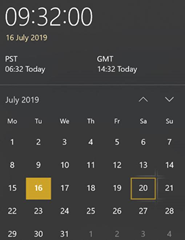
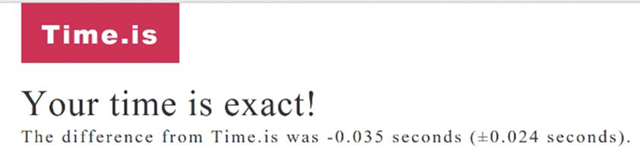
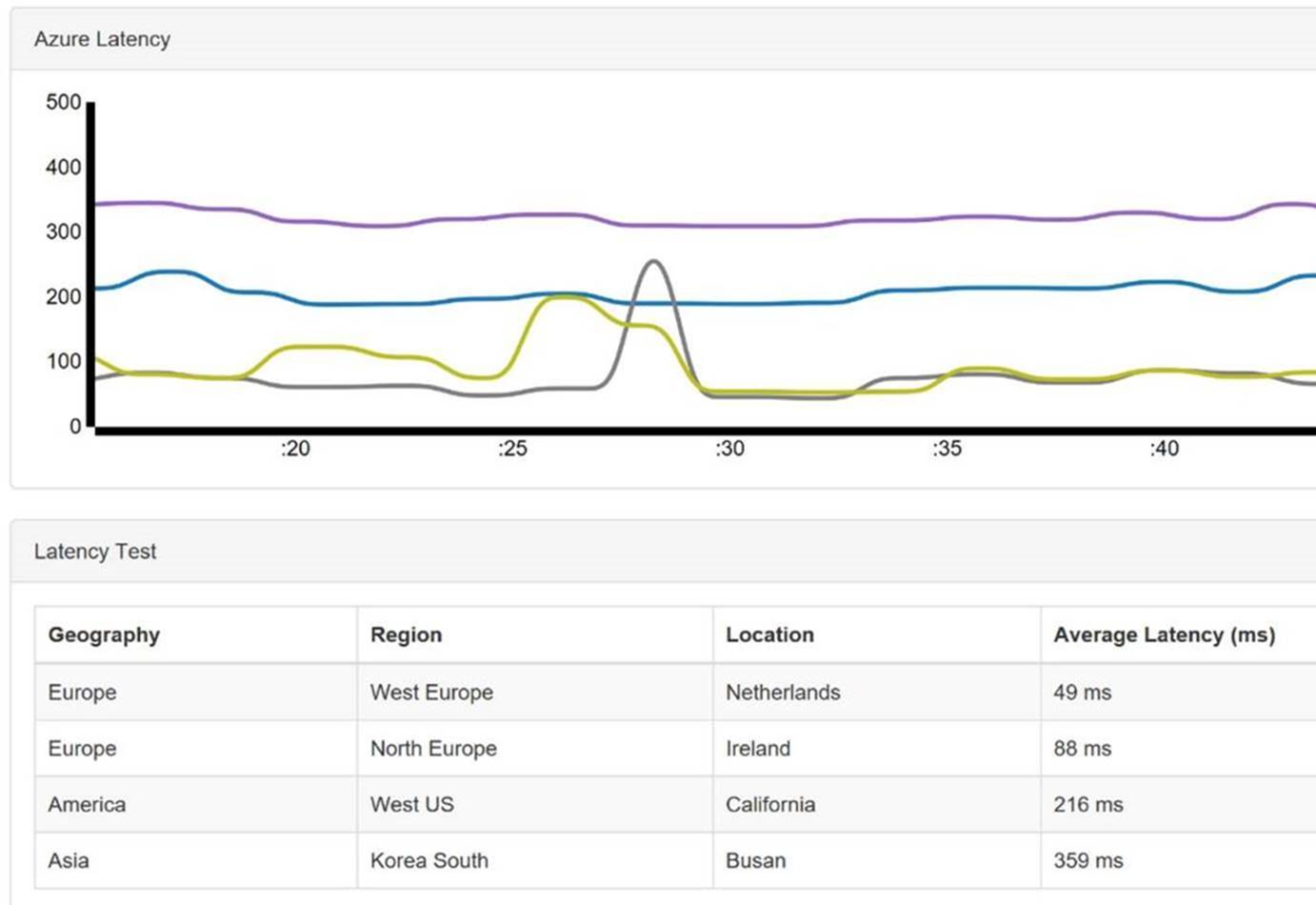







![clip_image002[4] clip_image002[4]](https://tipoweek.azurewebsites.net/wp-content/uploads/2019/07/clip_image0024_thumb.jpg)
![clip_image004[4] clip_image004[4]](https://tipoweek.azurewebsites.net/wp-content/uploads/2019/07/clip_image0044_thumb.gif)
![clip_image006[4] clip_image006[4]](https://tipoweek.azurewebsites.net/wp-content/uploads/2019/07/clip_image0064_thumb.gif)
![clip_image008[4] clip_image008[4]](https://tipoweek.azurewebsites.net/wp-content/uploads/2019/07/clip_image0084_thumb.gif)
![clip_image010[4] clip_image010[4]](https://tipoweek.azurewebsites.net/wp-content/uploads/2019/07/clip_image0104_thumb.gif)