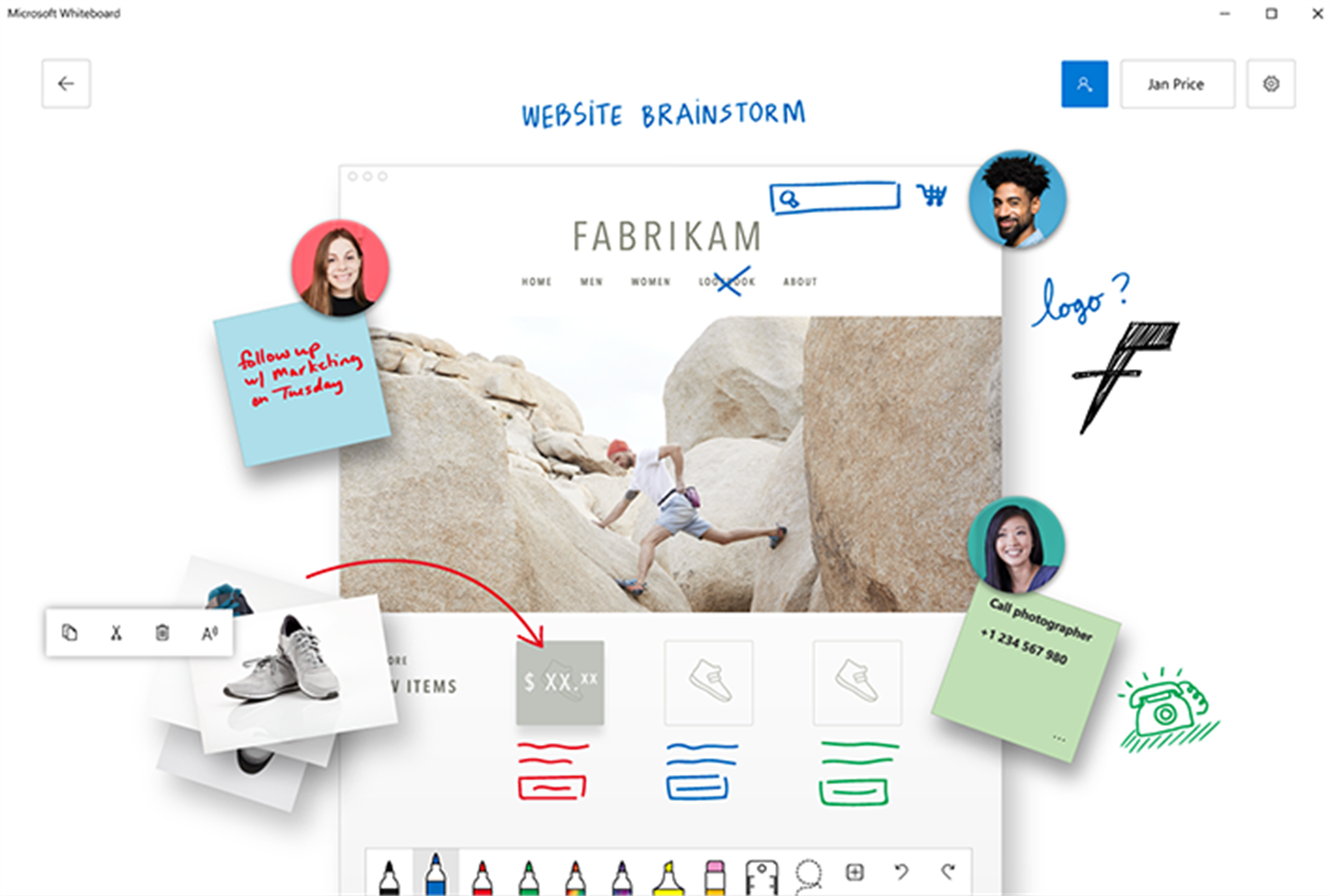|
Tips talking about OneNote include coverage of the Modern App version, on ToW’s #320, #386, #427 among others. The tl;dr version is that OneNote 2016 = great desktop app, OneNote metro/store/modern/whatev = not so functional but simpler and getting better, with a consistent UI across Windows, Mac, mobile & web. The OneNote team has basically said the desktop version is on life support and all new function development effort is going into the Store app version. Here’s a summary of their differences.
You might see that the Microsoft Store app itself has had a bit of an overhaul, too…
If you’re a OneNote 2016 desktop user, why not set yourself a challenge and try switching to the OneNote for Windows 10 version for a week? Both versions can happily coexist and access the same data files, so you won’t lose any data and can easily switch back and forth between them, even running them both at the same time and perhaps with different notebooks open. To change the default version of OneNote, see here. |
Month: July 2018
Tip o’ the Week 440 – Break out the whiteboard
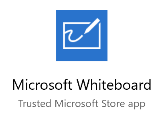 Teachers of any tenure will probably have used a blackboard, with the dusty chalk and the other paraphernalia that goes with it, and be thankful that whiteboards came along to make things easier. Many companies will have whiteboards in meeting rooms too, and most will have the good sense to never allow permanent marker pens within 100 yards of the whiteboard, and to throw away whiteboard markers when they stop working well, rather than put them back and pick up another one… Teachers of any tenure will probably have used a blackboard, with the dusty chalk and the other paraphernalia that goes with it, and be thankful that whiteboards came along to make things easier. Many companies will have whiteboards in meeting rooms too, and most will have the good sense to never allow permanent marker pens within 100 yards of the whiteboard, and to throw away whiteboard markers when they stop working well, rather than put them back and pick up another one…
The Surface Hub 2 will be with us in 2019, and looks like a great step forward while mimicking some of the flipchart form factors of old. Just make sure no clown goes near it with a flipchart pen… Before the gorgeous-looking SH2 appears, there is some news for 1:few collaborators who like to use a smart board, especially if they’re not in the same room – the general availability of the Microsoft Whiteboard store app. Get it here. Oh, and Teams has a free version too, now… Go forth and collaborate! |
Tip o’ the Week 439 – Go! Go! Go!
|
But if you haven’t been hiding under a rock for a few weeks, you may have seen news about the Microsoft Surface Go being announced. Is it an “iPad Killer”? No. The tablet market is pretty saturated, and even if potential buyers of one device flock to the Go, it’s not likely to be kryptonite to the other. It’s probably more likely that the Go exists to appeal to potentially erstwhile Chromebook buyers, in sectors like education, or as companion device to existing Windows fans in the same way that some people use a tablet as a PC alternative when they travel. Given its performance, the Surface Go is likely to be a useful 2nd machine for many PC users, rather than an alternative primary device – though some early reviews seem to make it sound pretty good. MJF reckons many variants (LTE, 8GB RAM/256GB SSD) will be forthcoming, so maybe the mix will change in time.
Oh well, start saving up now – or wait until late August and decide (after playing with it in the flesh – in store, maybe?) if it’s the right thing for you. |
Tip o’ the Week 438 – Bing’s Visual search
|
The Bing Search app and the Edge browser for both iOS and Android have been updated, as has the Microsoft Launcher for Android – each has added a little camera icon to the Search box, which makes it easy to take a pic and upload it to Bing for analysis. The Bing app can also scan QR codes and the Launcher can scan barcodes too. More features are promised for all 3 methods of app-based visual search, and for the Bing web site itself. To use visual search in the Launcher, swipe from the left at the home screen and you’ll get the “Feed” page (a customisable summary of news, activities, apps, contacts etc), the top of which has a search bar with a camera and a mic (though if you’ve used the barcode scan in the Launcher, the camera will be replaced with a scanner symbol – just tap that as if to scan a new barcode, then tap the barcode with an X in the top right to revert back to camera). If the results you get aren’t quite spot on at first, you could direct visual search to focus on a particular part of your snap – tap the magnifying glass in the top right, move the edges of the area to filter out any peripheral nonsense, and you may find results improve. |






 As we move to a more digital future, the days of the whiteboard – like the
As we move to a more digital future, the days of the whiteboard – like the