|
If the bird’s eye option is greyed out, that means the view is not available – or no longer available, as out of date maps have been temporarily removed from the platform. Or at least removed from being easily found – if the missing area is on a boundary between data sets that are being updated, it may be possible to find a nearby place, and scroll across to find the view you’d originally searched for.
If selecting the view doesn’t work for you, try clicking on the “hamburger” menu in the top right, and change the country setting to be United States… whereupon the bird’s eye will work, but the Ordnance Survey view will disappear. So for a while, it looks like Brits needed to say Bye Bye, to the Bird’s Eye (for your morning coffee, see what that last link will mean for Western civilisation). Boom Boom.
In some cases, more recent images are available if you switch 3D off, by going to the hamburger menu in the top left; try disabling 3D to see what difference that makes to your aerial view. |
Month: December 2017
Tip o’ the Week 406 – A path! A path!
 One issue that’s plagued the user experience of computer application design, is the traditional need to force the end user to understand the file system of their machine. In a nutshell, the hierarchy that operating system designers decided was a necessary way of storing or at least referencing files (and it is generally a Good Thing) can be a bit confusing for users who don’t need to know how the internals of their OS work. They might tinker with the contents of the C:\Windows folder too, thinking that it takes up rather a lot of space… Fortunately, Windows now provides a few layers of protection to stop users from knackering their own machines, so that’s less of a problem now. One issue that’s plagued the user experience of computer application design, is the traditional need to force the end user to understand the file system of their machine. In a nutshell, the hierarchy that operating system designers decided was a necessary way of storing or at least referencing files (and it is generally a Good Thing) can be a bit confusing for users who don’t need to know how the internals of their OS work. They might tinker with the contents of the C:\Windows folder too, thinking that it takes up rather a lot of space… Fortunately, Windows now provides a few layers of protection to stop users from knackering their own machines, so that’s less of a problem now.
Allowing users to save stuff to their local hard disk was also often a good way of helping them lose data, as there probably won’t be a backup of the most important files that the user has stuffed somewhere in their own twisted hierarchy of files & folders. There are numerous ways for users to be blocked from saving stuff to their own PC, forcing them instead to put data onto some networked share. App designers – especially “modern” apps in Windows, or mobile apps meant for other platforms like iPad or Android – may present a simplified UI to guide users to put stuff in commonly referenced folders by default, and hide access to any off-piste areas too. Fortunately, with file synchronisation systems like OneDrive When dealing with any files that are also synched somewhere, it’s often handy to get the path that either points to the location of the file (to save you clicking through the hierarchy to arrive at it), or indeed directly to the file itself…
Still the most useful hidden command, some say, is the Copy as path option. Right-click a file in Windows Explorer, and you’ll see a bunch of context-sensitive stuff you can do.
|






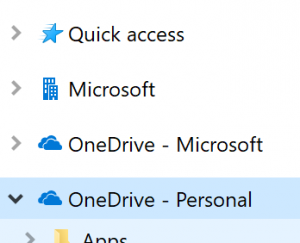 , it’s very easy to both write data to the local machine and also to sync it with the cloud, more-or-less immediately. These solutions mean you put stuff on your own PC’s file system, but nothing you write to it will be orphaned there – so if you move to another PC, or your machine gets wiped or lost, you’ve still got access to everything.
, it’s very easy to both write data to the local machine and also to sync it with the cloud, more-or-less immediately. These solutions mean you put stuff on your own PC’s file system, but nothing you write to it will be orphaned there – so if you move to another PC, or your machine gets wiped or lost, you’ve still got access to everything.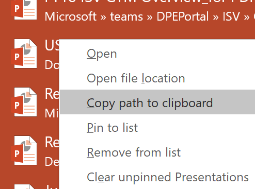 Right-clicking within the most-recently-used files list from the File menu in Office apps often gives you the chance to open the location of the file or copy
Right-clicking within the most-recently-used files list from the File menu in Office apps often gives you the chance to open the location of the file or copy 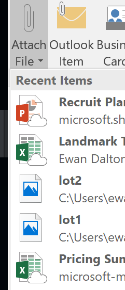 its path to the clipboard, for later consumption, like pasting a link into email (though with the Attach File option in Outlook now offering a most recently-used files list, it may be unnecessary to grub around looking for where the file is – just click the list to add it).
its path to the clipboard, for later consumption, like pasting a link into email (though with the Attach File option in Outlook now offering a most recently-used files list, it may be unnecessary to grub around looking for where the file is – just click the list to add it).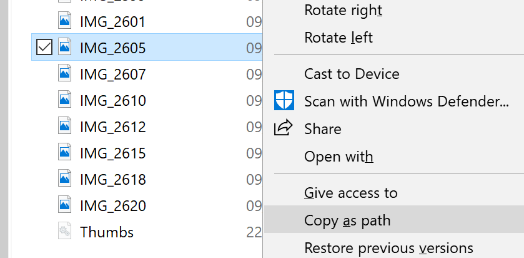 Hold SHIFT while you right-click the file, and you’ll get an extra option to copy its path (in fact, the full filename including its path) to the clipboard, for future use. Once you remember this neat shortcut, you’ll use it far more often than you’d think – especially if you deal with inserting images into web pages, emails etc.
Hold SHIFT while you right-click the file, and you’ll get an extra option to copy its path (in fact, the full filename including its path) to the clipboard, for future use. Once you remember this neat shortcut, you’ll use it far more often than you’d think – especially if you deal with inserting images into web pages, emails etc.