|
EMEA-based ‘softies can get an online equivalent of the North American retail Microsoft Store “Doorbusters” and the now-finished online “12 days of deals”, through their online employee store. The shelves are looking pretty empty, if truth be told, but you might still snag a 12- or 24-month Xbox Live Gold subscription for a bargain; you just get emailed the code, and it can be added to either a new (free) Xbox Live account to upgrade to Gold, or can be used to extend an existing one. If you’re not an Xbox Live subscriber already, you could get the first month for only £1, and then apply the above code later should you wish. The public-facing “Countdown” promotion (running as of 22nd December all the way through to the other side of the festivities) has a load of other offers available, especially if you’re also an Xbox Live Gold member. Remind yourself how rubbish 1970s arcade games were for only £3, for example.
There’s a Countdown sale on digital content, too, for when you realise the Christmas telly schedules are full of stuff you don’t want to watch, and your Sky Q box is up the swannee and taking an hour to reboot.
Merry Christmas, Happy New Year, see you all in January! |
Tag: Windows 10
Tip o’ the Week 358 – MSPAINT becomes Paint 3D
 Some Windows apps have been around, in one form or another, for donkey’s years. If you press WindowsKey+R to bring up the Run command, you can delve into some real 1990s history with the likes of CALC, NOTEPAD, WRITE and until recently, MSPAINT.
Some Windows apps have been around, in one form or another, for donkey’s years. If you press WindowsKey+R to bring up the Run command, you can delve into some real 1990s history with the likes of CALC, NOTEPAD, WRITE and until recently, MSPAINT.
Budding artist and man of culture, Andrew Fryer, has more to say about Paint 3D…
 Paint hasn’t changed too much since it got the Office-style Ribbon back in its Windows 7 iteration.
Paint hasn’t changed too much since it got the Office-style Ribbon back in its Windows 7 iteration.
About the only time I use it is to quickly resize images, and a few other things – like using it to arrange screen grabs from online maps that are too big to fit on one screen. Otherwise, it has been languishing on our desktops unused and unloved.
That is about to change – in the latest Creators Update for Windows 10 announced at Ignite we got an early look at its successor, Paint 3D (not to be confused with 3D Paint!).
This is now publicly available for free in the Microsoft Store provided you have the creators build of Windows 10 – i.e. Build 14800 or greater. Note this does replace Paint ,so be aware of that if you are a fan of the old version. There are a couple of hacks to be able to restore the original MSPAINT if you don’t like the new-fangled 3D one, but let’s jump in with both feet.
 The new design surface brings new brushes and finishes, along with a nice, modern UI that’s mouse, touch and pen-friendly.
The new design surface brings new brushes and finishes, along with a nice, modern UI that’s mouse, touch and pen-friendly.
Here, I’ve used each tool except the eraser, but notice that reflection of what I have done at the bottom of the screen – as though the page I am using is standing upright on another surface. This is the first clue that we are in a 3D world and if I select the cube on the toolbar at the top of the screen I get some 3D models. At the moment there only a few of these, some primitives like cubes and cones and some real world objects like fish..
The handles allow us to spin the fish and move it closer to the background it is in front of… If I go back to the painting options, I can quickly paint the object; clever, as it’s applying paint to the 3d surface of the fish not the background.
If I go back to the painting options, I can quickly paint the object; clever, as it’s applying paint to the 3d surface of the fish not the background.
Here I am trying to make a well-known clown.
It can be tricky to paint eyes with available tools, but there is also a stickers function, which allows me to add from a palette of predefined stickers or can be imported from any existing 2d image (.png, .jpg etc.).
These can be resized and stuck on to the 3D object. I then play spin the fish to paint and decorate the other side.
 Stickers, once positioned, can be stuck with the stamp tool so they move with the object. Now I can change the mood with the lighting tool on the top toolbar.
Stickers, once positioned, can be stuck with the stamp tool so they move with the object. Now I can change the mood with the lighting tool on the top toolbar.
Now I can share my work or I could find some friends for my creation by going to the community site…
When I am done I too can share my work from the application menu, which also allows me to print if I have access to a 3D printer, and the save options allow me to output to a variety of other 3D formats and as a traditional 2D picture.
As ever with these preview tools it’s essential to give feedback so we get the options we want in future realises.
There are some tutorial videos if you’d like some further tips on Paint 3D.
Tip o’ the Week 357 – Launching Windows Apps
 How do you like to start your applications?
How do you like to start your applications?
In Windows 3.x days, you double-clicked on an icon in Program Manager (or PROGMAN aka Program Mangler) and you got to manage groups of icons to help you organise your applications. There was an accompanying File Mangler too, that might still be usable on modern OSes if you fancy it, and you’ve decided that you have too much time on your hands.
 Most normal people these days will start applications from the Start menu, or the programs list that shows up when you press the Windows Key or click the Windows logo on the task bar. The app list has evolved somewhat, so now shows most-used apps near the top, and if you start typing a name (like outl) then you’ll be shown the relevant shortcut for that particular app.
Most normal people these days will start applications from the Start menu, or the programs list that shows up when you press the Windows Key or click the Windows logo on the task bar. The app list has evolved somewhat, so now shows most-used apps near the top, and if you start typing a name (like outl) then you’ll be shown the relevant shortcut for that particular app.
If you know an exact app command that you want to execute (eg outlook /safe to launch it with no addins), you can run it by pressing WindowsKey+R and entering the  command, but you get little in the way of help in finding the right thing to type. Simply pressing the WindowsKey and starting to type will show you a load of options for a simple app launch that you might be looking for.
command, but you get little in the way of help in finding the right thing to type. Simply pressing the WindowsKey and starting to type will show you a load of options for a simple app launch that you might be looking for.
 Another option could be to follow a process familiar to Windows Phone users, though with a slightly different mode – if you click on one of the letters or symbols that show up at the top of each group of applications, you’ll get a grid of letters just like on the phone – tap or click on one of those to jump quickly to the right group of apps within.
Another option could be to follow a process familiar to Windows Phone users, though with a slightly different mode – if you click on one of the letters or symbols that show up at the top of each group of applications, you’ll get a grid of letters just like on the phone – tap or click on one of those to jump quickly to the right group of apps within.
The same approach shows up in some other Windows apps too – like in Groove, where you can select the list of artists or albums etc, based on the letter, rather than scrolling up & down.
This is redolent of the much-vaunted Semantic Zoom feature in Windows 8, which seemed like – and was – a truly great idea at the time, but was fairly poorly implemented by mainstream app publishers who just wanted to port mass-grid iOS and hamburgerised Android apps to Windows. Oh well, back to the day job.
Tip o’ the Week 354 – Alone in the Dark
|
There’s a school of thought that it’s easier to read light coloured text on dark backgrounds than the other way around, even though we’re conditioned to have black text on white paper. It’s largely a personal preference thing, so might be worth having a play with a few options within Office & Windows (and a few other apps) to see how you fare.
Go into Settings -> Personalization -> Colors to tweak the app mode on your PC. The Edge browser inexplicably ignores the app mode on the main settings page, but does implement its own light/dark theme, accessed via the Settings (click or tap the … in the top right, then Settings).
Users of Visual Studio and the Azure Portal probably know this already but they also feature dark themes… |
Tip o’ the Week 353 – Killing me Softly, part II
 Back in the day, when it was an ambitious plan to have a PC on every desk and in every home, one frontier that was foreseen was the battle for the living room. Before the advent of cheapo streaming sticks, the only way to consume media on your big telly (apart from stuff broadcast to it or recorded already) was to invest several large in a dedicated Home Theater (sic) PC, or htpc. Back in the day, when it was an ambitious plan to have a PC on every desk and in every home, one frontier that was foreseen was the battle for the living room. Before the advent of cheapo streaming sticks, the only way to consume media on your big telly (apart from stuff broadcast to it or recorded already) was to invest several large in a dedicated Home Theater (sic) PC, or htpc.
There was also the promise of being able to tune your htpc into broadcast TV signals and use it like a PVR, though this took a long time to be realised internationally, what with the Windows Media Center was a standalone version of Windows XP, then an optional features in premium versions of Vista and Windows 7, before being put to the sword in Windows 10. RIP WMC. What now? Well, the fashion for having a full-size, fan-blaring PC in your living room is largely done away with, as games consoles and the aforesaid streaming devices (along with built-in SmartTV functionality) largely make the idea redundant, but for some uses (a student bedroom maybe, or a PC in the den) it could still be a smart idea to be able to watch and record TV signals, for which there are a profusion of freely available alternatives to WMC. Let’s look at one of the most widely used.
· UK users might choose all manner of tuner hardware, but you could try getting a £20 USB cheapie tuner from your favourite bookstore, or any other DVB-T2 tuner hardware (T2 includes Freeview HD, whereas simple DVB-T is just standard definition). · · It’s quite possible that if you install NextPVR and it doesn’t work properly, you’ll need the right codec software, such as the LAV filters – get the latest installer from here. It’ll also allow DVD playback. It’s even said to be possible to stream UK Freeview channels to a Kodi addon running on machines that don’t have their own tuner hardware, and non-UK types may be able to receive those channels away from Blighty. Apparently. |
Tip o’ the Week 344 – Inky betterness
|
If you have a Windows 10 PC with a stylus, you may have noticed some additional functionality provided through the Ink Workspace (covered in ToW #340 no less) but it’s worth keeping an eye out on other applications for their increased usage of Ink, in a way that could make scribbling a more obvious and natural part of using your computer than you’d expected. Recent updates to Office365’s client portfolio include a bunch of inky features – like the Maths* assistant in OneNote Mobile (the mobile/modern app, not the OneNote 2016 desktop version), which lets you not only capture written equations but can bring them to life. Or the ability to do Ink Replay (see here), which lets you show how the ink on a given page was produced – great if you like drawing a diagram that tells a story, almost like an animation. Planky made something of a name for himself in producing these kinds of videos – here he is explaining cryptography, certificates, public/private keys and digital signatures.
Ink Replay functionality is due to arrive in mainstream Office desktop apps soon, too. For more information, see the Office blog here, which also details a slew of other updates being made to Office through these regular feature enhancements.
|
Tip o’ the Week 342 – LastPass on Edge
|
The LastPass addin – and corresponding web service – also lets you set up a random password when signing up for new websites; hopefully avoiding the same username/password problem that hurts when online forums or websites get compromised and usernames & passwords are leaked. And who has the time to generate and remember a unique username & password for every site? |
Tip o’ the Week 343 – QUIET!!!!
|
You may wish for the same functionality (as described 2½ years ago in ToW 209) on your home PC or WFH laptop; although there’s a feature in Windows 10 called “Quiet hours”, it’s sadly nothing like the same.
Well, there is a workaround that needs a little more effort (~2 minutes) but is actually a good bit more effective, and lets you be somewhat more creative too. You say Schedule, I Say Schedule What we’re going to do here is use a core capability that’s been in Windows ever since NT 3.1; the task scheduling feature, also used in ToW 310. Also, with a neat 3rd party utility called nircmd, we can issue simple commands to the system to do things like mute or unmute the system volume.
If one’s not enough for you, it’s possible to Now, sleep soundly. |
Tip o’ the Week 341 – Project PCs to other PCs
|
· There’s no wireless projection, it’s all cable-only and someone else is already plugged in · You can’t reach the cable · You didn’t bring the right adapter to fit the micro-HDMI/mini-DisplayPort/VGA etc port on your laptop, to the appropriate one on the cable to the projector or screen · The person presenting is too precious to pass the baton to you to present · It’s taken too much A/V faffing about already to get to the point where you’re at, and you don’t want to rock the boat by asking to quickly plug in your machine · You’re not using Skype or anything that might let you present virtually..? Assuming that at least most of these elicit a nod of the head, there’s a new feature in Windows 10 (Anniversary Update) that could be of interest – one that lets you project the output from another device onto your PC screen, notably phones or other PCs, by turning your machine into a wireless display. The simplest way to use this function would be to enable one laptop to receive the entire contents of another laptop’s screen, into a window or the destination’s machine’s full screen – maybe for collaboration (where the destination machine could be allowed to interact with the host via keyboard & mouse, even pen or touch), or simply to provide a conduit for projection. There are 2 stages – on the destination machine, type project at the Start menu and choose Projecting to this PC to open the settings dialog. It’ll only work if your destination machine has WiFi capabilities, as the technology being used is Miracast, meaning your PC can receive screen mirroring from any device that supports it (though Google You can choose when you’d like the setting to be available and (assuming you’d like to leave it on all the time) whether you’d prefer random coffee shop Herberts to be prompted to present a one-time PIN before connecting. After configuring the destination PC appropriately, on the source machine, just go to the Notifications (WindowsKey+A or swipe from the right) then choose Project, then Connect to a wireless display. Now, instead of just seeing other Miracast receivers and the odd random audio device, you
The screenshot below shows the Connect app running on one laptop, displaying the output that is itself full-screen on a Surface 3 (running Plumbago). If you’re using a Windows 10 Mobile device, you could use the new Connect functionality to run Continuum on your phone via your PC (frankly a bit pointless unless you want to just see what it’s like or demo it). Continuum won’t actually display what’s on your phone screen onto the PC in the same way that screen mirroring on other phones might, so if you’d like to show people what your phone looks like (so they know that there’s more than just iOS and Android), you could use the Project My Screen app on the PC to mirror the phone output in an emulator-like environment, using a USB cable. |
Tip o’ the Week 340 – Windows 10 Ink Workspace
|
There are some quite cute sticky notes that you can scribble on-screen, a one-screen-sized sketchpad that’s at least handy & interesting but of somewhat limited use (seriously, use Plumbago, which has recently been updated to support OneDrive sync, and will show up in the “Recently used” list if you have it). The Screen Sketch function lets you doodle on-screen and save grabs for future reference, and also surfaces he new Ruler function that is showing up in other ink-enabled apps – tap the ruler icon, and you get a rotate-able, moveable, virtual piece of plastic to help you draw straight lines on-screen.
One example of a newly ink-capable app is Maps. It’s getting an inking menu that will let you drawn on the map and measure distances between drawn points, which is quite cute. Insiders on the Fast Ring have the new Maps app already; in time, it’ll surely percolate out to everyone else. Whatever happens to other apps in future, inking within Windows is getting a good bit more mainstream, and that’s great news for anyone with a pen or even a touch-oriented device. *if you don’t have the Anniversary Update yet, you can wait for it to appear on Windows Update, or force it by downloading the installer, here. |













 Microsoft’s early entrance into this market was a project called “
Microsoft’s early entrance into this market was a project called “ proliferation of delivery methods, formatting standards for TV channels, means of describing the program guide etc.
proliferation of delivery methods, formatting standards for TV channels, means of describing the program guide etc.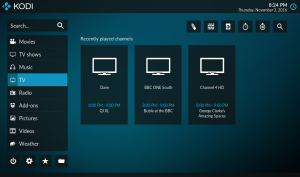 Kodi.tv
Kodi.tv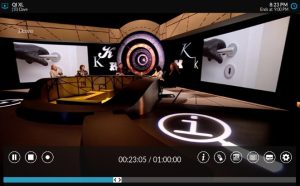 Install
Install 




















