 Who keeps an up-to-date browser favourites list these days? Most people seem to find web sites by Binging/Googling (other search engines are available(!), though some of the pioneers are no longer around) for the site they know about, rather than in trying to keep a link that might change. This relates to the filing vs. piling analogy of document and email retention, which has been covered before (here).
Who keeps an up-to-date browser favourites list these days? Most people seem to find web sites by Binging/Googling (other search engines are available(!), though some of the pioneers are no longer around) for the site they know about, rather than in trying to keep a link that might change. This relates to the filing vs. piling analogy of document and email retention, which has been covered before (here).
[The precis is that some people find or recall things by where they are, like in a folder specific to that customer or project, whereas others might have a massive pile of unsorted stuff, but they can recover items within it by remembering key words or attributes, and searching the contents]
You’d think that by now, we’d all be experts at plugging queries into search engines, maybe even doing so before posting stupid stuff on Facebook. Hint – if anything looks dodgy or unbelievable, try searching snopes.com. Please.
Anyway, here are some tips for getting more accurate searches, in a few different places…
Outlook
Did you know you can direct specific  search criteria through Outlook’s Search pane? Click on the search box at the top of a folder and you will see the Search menu appear (or the ribbon will automatically show you the Search pane, depending on how you’ve got views set up). If you click on a criterion (like From), then Outlook will build the query for you in the search box, so you can see what it’s doing.
search criteria through Outlook’s Search pane? Click on the search box at the top of a folder and you will see the Search menu appear (or the ribbon will automatically show you the Search pane, depending on how you’ve got views set up). If you click on a criterion (like From), then Outlook will build the query for you in the search box, so you can see what it’s doing.
It’s possible to jump a little though – instead of clicking From then editing, you could just type from: Paul to search for all mail sent by anyone with Paul in their name, or try using a combo of other attributes (there are many – see more here), (eg. to: Paul sent: last week). Lots more example tips here.
Yammer
For many users, Yammer is a great conversational and collaboration tool,  but even if you don’t use it frequently to post content, it can be a brilliant way of searching for answers to frequently asked questions, that you might not get via email if you aren’t on the right DL.
but even if you don’t use it frequently to post content, it can be a brilliant way of searching for answers to frequently asked questions, that you might not get via email if you aren’t on the right DL.
Thing is, Yammer’s search tends to be a bit overly inclusive – if you enter several terms then you might have one or two more results than you’d expect.
 Adding quotes around phrases (“surface 4” “release date”) helps a bit, but it will still search for any occurrence of either phrase, but by adding a + sign to each word or phrase changes the search from
Adding quotes around phrases (“surface 4” “release date”) helps a bit, but it will still search for any occurrence of either phrase, but by adding a + sign to each word or phrase changes the search from  an OR to an AND (ie show results with all rather than any of the phrases).
an OR to an AND (ie show results with all rather than any of the phrases).
Bing
If you’re looking to trim the results you get from a web search – either carried out from the Bing homepage, or from the address bar in your browser (assuming Bing is the default search engine) – there are a few operators that it’s worth remembering. Adding site:<url> to your query means you’ll only get stuff from there, so it may be quicker to use Bing to search a given site than to go to that site itself and search from within.
Eg. Try this query – site:engadget.com Lumia –iphone, will show results from the Engadget site regarding Lumia phones, that don’t mention iPhones: not too many results there. Try that same query as a web search rather than news (here), and you’ll notice a few pages in other languages. You could try filtering more by language (here). You can also stack site: clauses with an OR (must be capitals) operator, so you could say “Jenson Button” (site:bbc.co.uk OR site:pistonheads.com).
If you’re after particular types of content, you might want to throw the filetype: operator in, eg Azure filetype:pptx site:microsot.com. For more details on the kinds of operators Bing supports, see here.
Google users can find some search tips here, too.
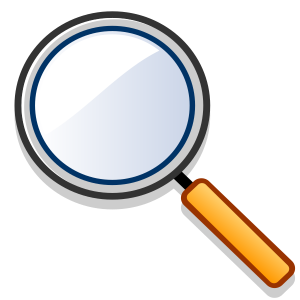 and the Store
and the Store 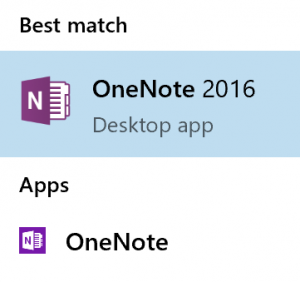 (just “
(just “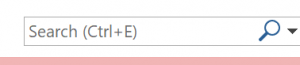 term into the box on the top right, maybe by
term into the box on the top right, maybe by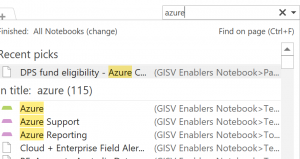 just pressing CTRL+E to jump straight to it), you may find that the results you get include a lot of old content which isn’t all that easy to parse – the name of the notebook occupies much of the column showing the location of the matching page or section, there’s no date of last update or any means of sorting – so it’s hard to know what’s recent and what might be years old.
just pressing CTRL+E to jump straight to it), you may find that the results you get include a lot of old content which isn’t all that easy to parse – the name of the notebook occupies much of the column showing the location of the matching page or section, there’s no date of last update or any means of sorting – so it’s hard to know what’s recent and what might be years old.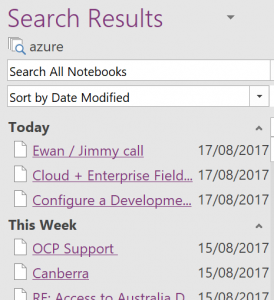
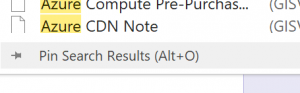 If you click on “Pin Search Results” at the very bottom of the results list, or press ALT-O, then you’ll see the results appearing in a pane to the right of the OneNote window, where you can change sorting and filtering options, and see the date the pages were last modified.
If you click on “Pin Search Results” at the very bottom of the results list, or press ALT-O, then you’ll see the results appearing in a pane to the right of the OneNote window, where you can change sorting and filtering options, and see the date the pages were last modified.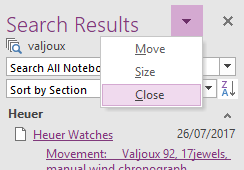 as easy to dismiss the results pane as it is to invoke it in the first place – just click the X in the top right of the window pane, or the close option on the drop down arrow which also lets you resize the pane or even move/undock it from the main Outlook window altogether.
as easy to dismiss the results pane as it is to invoke it in the first place – just click the X in the top right of the window pane, or the close option on the drop down arrow which also lets you resize the pane or even move/undock it from the main Outlook window altogether.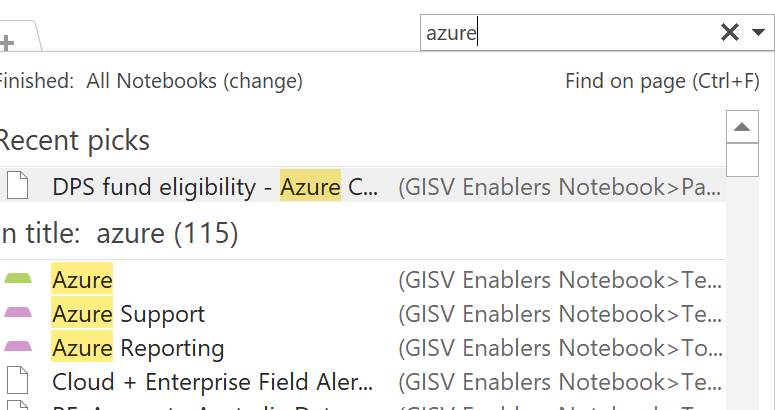
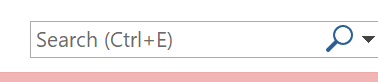
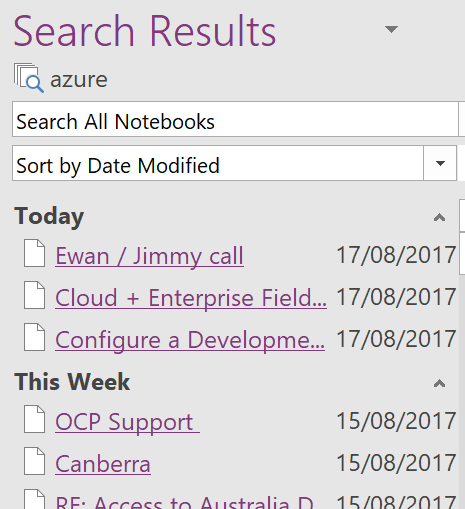
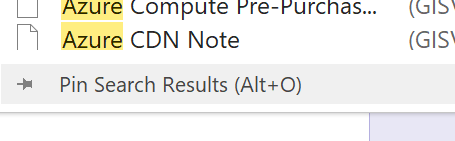






 viewing the lovely picture or video on
viewing the lovely picture or video on  If you type your search query into the standard Search mechanism in Windows 8.1 (just start typing at the Start screen, or press WindowsKey+S or swipe to bring up the Search charm), then the PC will be able to combine results from your own documents, from popular web sites like Wikipedia, it’ll show you images and videos that correspond to the same term as well bringing results from certain apps (even from sources who have apps you haven’t installed yet).
If you type your search query into the standard Search mechanism in Windows 8.1 (just start typing at the Start screen, or press WindowsKey+S or swipe to bring up the Search charm), then the PC will be able to combine results from your own documents, from popular web sites like Wikipedia, it’ll show you images and videos that correspond to the same term as well bringing results from certain apps (even from sources who have apps you haven’t installed yet).