 How many times a month do you have a file (a picture, maybe, or a document) that you want to upload to some website, or attach to an email. and you know where the file is, but then have to navigate through a dialog box to locate it from within the application? I can sometimes think of 2 or 3 such scenarios in a given day.
How many times a month do you have a file (a picture, maybe, or a document) that you want to upload to some website, or attach to an email. and you know where the file is, but then have to navigate through a dialog box to locate it from within the application? I can sometimes think of 2 or 3 such scenarios in a given day.
There are lots of alternatives, of course – if you want to attach a document that’s on your desktop to an email, then you can just drag & drop it. But many dialog boxes don’t give you that flexibility – some apps will make you point to a file, by navigating to the file’s folder and selecting it from there.
![clip_image002[4] clip_image002[4]](https://msdnshared.blob.core.windows.net/media/TNBlogsFS/prod.evol.blogs.technet.com/CommunityServer.Blogs.Components.WeblogFiles/00/00/00/48/08/metablogapi/7713.clip_image002[4]_thumb.jpg) This can be complicated if you have lots of documents in the folder, especially ones whose names don’t mean a lot – think about a folder with 100s of pictures, all called P0001234.jpg or similar. When you’re previewing the picture in Explorer, it might be easy to see which one you want to share, but if you’re uploading it through a dialog box that doesn’t give you a preview of the pics, then you’ll need to remember its location & name, so you can point to the file.
This can be complicated if you have lots of documents in the folder, especially ones whose names don’t mean a lot – think about a folder with 100s of pictures, all called P0001234.jpg or similar. When you’re previewing the picture in Explorer, it might be easy to see which one you want to share, but if you’re uploading it through a dialog box that doesn’t give you a preview of the pics, then you’ll need to remember its location & name, so you can point to the file.
![]() One approach would be to just click on the address bar within the Explorer window, and copy that to the Clipboard – CTRL-C – then you can typically paste that into the upload dialog box, and at least you will be pointed at the folder where the files exist. If you start typing the name of the file at the end of
One approach would be to just click on the address bar within the Explorer window, and copy that to the Clipboard – CTRL-C – then you can typically paste that into the upload dialog box, and at least you will be pointed at the folder where the files exist. If you start typing the name of the file at the end of ![clip_image005[4] clip_image005[4]](https://msdnshared.blob.core.windows.net/media/TNBlogsFS/prod.evol.blogs.technet.com/CommunityServer.Blogs.Components.WeblogFiles/00/00/00/48/08/metablogapi/7801.clip_image005[4]_thumb.jpg) the path in the Address bar, then it may let you select the full name (using the up & down arrow keys to select) and copy that to the clipboard (CTRL-C again) too. All very well for the keyboard jockey but there is an easier way.
the path in the Address bar, then it may let you select the full name (using the up & down arrow keys to select) and copy that to the clipboard (CTRL-C again) too. All very well for the keyboard jockey but there is an easier way.
Copy as path
If you’ve selected a file in an Explorer window, hold down the SHIFT key and right-click, and you’ll see a new option shows up – Copy as path. This somewhat cryptic command copies the name of the file and it’s full path into the clipboard – so you can pick exactly the photo or document, and can easily paste that full path and file name into any dialog box.
Here’s an example of a SharePoint 2010 Upload Document dialog; just right-click in the “File name” box, paste the full name and hit Open.
On the face of it, this might not seem like a revolutionary function – but start using it and you’ll be amazed at how much time and aggravation it saves you. ZDNet’s Ed Bott said, “I use this shortcut constantly. It’s amazing how many times it comes in handy. It will save you many, many clicks.”

![clip_image002[4] clip_image002[4]](https://msdnshared.blob.core.windows.net/media/TNBlogsFS/prod.evol.blogs.technet.com/CommunityServer.Blogs.Components.WeblogFiles/00/00/00/48/08/metablogapi/3733.clip_image002[4]_thumb.jpg)

![clip_image002[4] clip_image002[4]](https://msdnshared.blob.core.windows.net/media/TNBlogsFS/prod.evol.blogs.technet.com/CommunityServer.Blogs.Components.WeblogFiles/00/00/00/48/08/metablogapi/0537.clip_image0024_thumb_23D61131.jpg)



![clip_image001[7] clip_image001[7]](https://msdnshared.blob.core.windows.net/media/TNBlogsFS/prod.evol.blogs.technet.com/CommunityServer.Blogs.Components.WeblogFiles/00/00/00/48/08/metablogapi/2577.clip_image0017_66F7553C.jpg)




![clip_image001[4] clip_image001[4]](https://msdnshared.blob.core.windows.net/media/TNBlogsFS/prod.evol.blogs.technet.com/CommunityServer.Blogs.Components.WeblogFiles/00/00/00/48/08/metablogapi/7608.clip_image0014_thumb_3C4B4E92.jpg)







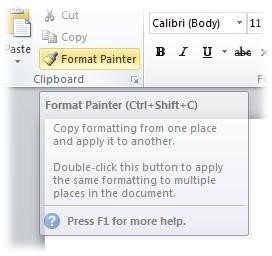 The
The 




