This tip is being published out of sequence, like a few others before it, since it’s much more timely than it would be if published in mid-August (which is when it would otherwise be scheduled).
![]() Everyone must have seen Windows 8 by now, and many of you will be running the latest version, the Release Preview. If not, you can install by heading over here.
Everyone must have seen Windows 8 by now, and many of you will be running the latest version, the Release Preview. If not, you can install by heading over here.
Like any new environment, Windows 8 can take a bit of getting used to.
There have been a few previous Tips o’ the Week to help. Here are a few more.
Using Metro apps instead of desktop ones
If you’re on a regular laptop or desktop PC (ie non-touch, with a keyboard & mouse), it can be a bit strange getting used to Metro apps – especially if there’s an equivalent on the desktop that you might normally use instead. There’s no better example than IE 10 in Metro and IE 10 on the regular desktop – it may take some effort to use the Metro version rather than simply clicking on the IE icon on the taskbar, or adding tabs to your existing IE desktop window…
Every time any major bit of software evolves, there are a few things that initially seem like a kludgy way of operating, or just an annoying change, even if they subsequently turn out to be an improvement. The Ribbon in Office, for one. Moving to Metro IE as the default browser you use, can be a bit like the day you stopped caring whether Windows showed you the extensions of known file types. Try it, get over it, and live it like every normal end user will.
One keystroke that will be invaluable to any QWERTY-toter with a Metro penchant is WindowsKey – Z, which ![clip_image002[1] clip_image002[1]](https://msdnshared.blob.core.windows.net/media/TNBlogsFS/prod.evol.blogs.technet.com/CommunityServer.Blogs.Components.WeblogFiles/00/00/00/48/08/metablogapi/0160.clip_image0021_thumb_0B0C69CF.jpg) displays the App Bar, showing some context-relevant options for the app.
displays the App Bar, showing some context-relevant options for the app.
In the News app, for example, the App Bar will show categories of news along the top of the screen. In the Finance app, the top of the screen shows navigation options whilst the bottom is concerned with pinning items to the main Start screen. Search on MSFT, for example, Pin to the start, and you have a quick way of looking at the current Microsoft stock price.
![clip_image003[1] clip_image003[1]](https://msdnshared.blob.core.windows.net/media/TNBlogsFS/prod.evol.blogs.technet.com/CommunityServer.Blogs.Components.WeblogFiles/00/00/00/48/08/metablogapi/5852.clip_image0031_thumb_5F5E3083.jpg) Metro IE is possibly the most App Bar-relevant application, however, since the section at the top of the screen is where IE Tabs are controlled and navigation between them sits; and the bottom is where the site address is entered, and where you can access tools like on-page Find, the “View on the desktop” capability that shows the app in the regular IE (useful for sites with addins that don’t work on Metro IE, eg apps with Silverlight addins), and the somewhat-yet-to-be-discovered “Get app for this site” option (commentary here).
Metro IE is possibly the most App Bar-relevant application, however, since the section at the top of the screen is where IE Tabs are controlled and navigation between them sits; and the bottom is where the site address is entered, and where you can access tools like on-page Find, the “View on the desktop” capability that shows the app in the regular IE (useful for sites with addins that don’t work on Metro IE, eg apps with Silverlight addins), and the somewhat-yet-to-be-discovered “Get app for this site” option (commentary here).
![clip_image004[1] clip_image004[1]](https://msdnshared.blob.core.windows.net/media/TNBlogsFS/prod.evol.blogs.technet.com/CommunityServer.Blogs.Components.WeblogFiles/00/00/00/48/08/metablogapi/7610.clip_image0041_thumb_47C68310.jpg) If you browse to a site in Metro IE and it shows the spanner icon with a small “+”, then it means the site has a corresponding Metro App that can be downloaded, and the “Get app for this site” option won’t be grayed out…
If you browse to a site in Metro IE and it shows the spanner icon with a small “+”, then it means the site has a corresponding Metro App that can be downloaded, and the “Get app for this site” option won’t be grayed out…
Other shortcut keys of note:
- In Metro IE, press ALT-D to display the App Bar and set the typing focus on the address bar, so you can enter a new site
- CTRL-T creates a new Tab in Metro IE, and sets the focus to the address bar to type in the URL. This view will also show a list of icons of frequently used sites.
- If you’re using multiple monitors, the keystrokes for switching the Metro App “window” between screens is WindowsKey – PgUp or PgDn, rather than WindowsKey –left or WindowsKey –right arrow which is the norm to switch windowed applications. The main Start screen can be flicked between monitors by the same Wnd-PgUp/PgDn trick.
- WindowsKey – Q within a Metro app will let you search for content, with that app as focus. An example would be if you’re using Metro IE, then pressing Wnd-Q will let you enter a Bing search straight away. If you’re using the Mail app, the same key combo will search email content, etc. Essentially the same thing as showing the Charms, clicking on Search, entering the search term, then clicking the App you want to search within. Except, it’s a lot quicker. Obviously.
- To send your machine to Sleep quickly on Windows 8 RP, try the following: CTRL-ALT-DEL, ALT-S, TAB (to switch focus to the options for shutdown on the right), then Space or Enter to accept the top one – Sleep.
Remember the days when Microsoft keyboards had Sleep buttons? An idea ahead of its time: the PC hardware wasn’t really reliable enough at suspend/resume then, but now it is: and Sleeping a Win8 PC only takes 7 keys … that’s progress. Unless, of course you know different. Answers on, oh whatever. Zzzzzz.
More shortcuts for the Win8 RP are here.










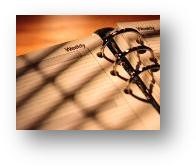 Productivity gurus wax on about how gaining and maintaining control of your never-ending to-do list starts with the way you prioritise, and how you build discipline in working through your task list rather than being distracted by less important “stuff”.
Productivity gurus wax on about how gaining and maintaining control of your never-ending to-do list starts with the way you prioritise, and how you build discipline in working through your task list rather than being distracted by less important “stuff”.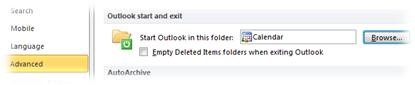 To change, go into the File menu, under Options then Advanced. Scroll down to the Outlook start and exit section, and pick your folder of choice. Simple as that – though if you routinely sleep and resume your PC, you might not be starting Outlook very often, so you may only see this occasionally.
To change, go into the File menu, under Options then Advanced. Scroll down to the Outlook start and exit section, and pick your folder of choice. Simple as that – though if you routinely sleep and resume your PC, you might not be starting Outlook very often, so you may only see this occasionally. 

















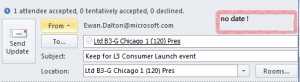
 When you look an invitation sent by someone else, you can see not only when you accepted it, but when it was sent. Well so what, you might ask?
When you look an invitation sent by someone else, you can see not only when you accepted it, but when it was sent. Well so what, you might ask?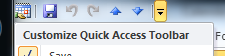
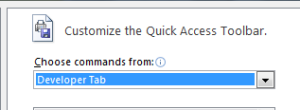
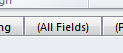 that’s being used to display that item into the “designer” mode, which shows any hidden tabs that the form might have (denoted as such by their names being in brackets). One of the hidden tabs on every form is “All Fields”, which lets you explore the values of every field that exists within the item that the form is displaying. Are you still with me?
that’s being used to display that item into the “designer” mode, which shows any hidden tabs that the form might have (denoted as such by their names being in brackets). One of the hidden tabs on every form is “All Fields”, which lets you explore the values of every field that exists within the item that the form is displaying. Are you still with me?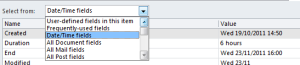 every date field – like the Created date.
every date field – like the Created date.