An Outlook calendaring tip today, brought to you in plenty of notice of the summer holiday season. It concerns a practice used in Microsoft – and I suspect, elsewhere – where you set up an appointment in your own calendar when you’re going to be on holiday, and you invite your colleagues/boss/etc to the meeting, so they know you’re away.
If you invite someone to your holiday, it’s a good idea not to annoy them by blocking out their calendar and waking them up with a reminder. By default, if you invite someone to an all-day event, it will require them to accept your invite, it might fire a reminder at 6am on their phone on the day (grrrreat), as well as potentially blocking their calendar out and making them look unavailable…
Here’s an “anonymised” attempt to book someone for a meeting when their whole day has been obliterated by someone else being on holiday…
So, if you do want to let people know you won’t be around, create a 2nd appointment in your  calendar (set the start and finish dates to whatever is appropriate, and tick the “all day event” box … no need to set up a recurring meeting lasting several days).
calendar (set the start and finish dates to whatever is appropriate, and tick the “all day event” box … no need to set up a recurring meeting lasting several days).
Make sure the time is shown as “Free”, that reminder is “None”, and if you want a truly low-annoyance footprint, don’t even request a response.
Of course, Microsoft UK’s Toni Kent suggests a couple of alternatives…
Sick of other people’s holiday’s cluttering up your calendar? Don’t accept them!
Mail tips (in Outlook 2010) & shared calendars (published on SharePoint and synchronised with Outlook) remove the need for:
1. you to spend time sending your holiday requests to all & sundry and
2. you being depressed by seeing other people’s time off when you’re hard at work!



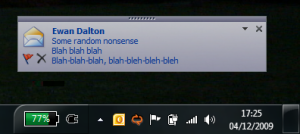 In this inaugural Tip o’ the Week, here’s a simple fix to prevent distraction during your working day.
In this inaugural Tip o’ the Week, here’s a simple fix to prevent distraction during your working day.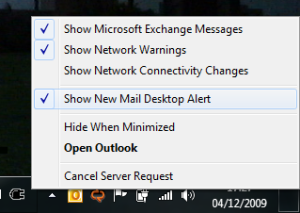 At least try switching it off to see how you get on. Though it’s really cool and everything, it is arguably the most distracting thing within the Office System.
At least try switching it off to see how you get on. Though it’s really cool and everything, it is arguably the most distracting thing within the Office System.