Hot on the heels of last week’s missive about how to snaffle more storage space, once again we turn to OneDrive to solve a problem. First, let’s journey back in time to recall some previous tools.
Once, there was a peer-2-peer (P2P) file sychronisation product called FolderShare which was acquired by Microsoft nearly a decade ago; it allowed files and folders to be replicated amongst multiple machines, essentially for backup or for making sure you had your stuff (music, pictures etc) everywhere you needed it.
FolderShare begat Mesh or Windows Live Mesh, which became Windows Live Sync and eventually all became part of SkyDrive, as the latter became less of a simple place-to-put-stuff-in-the-sky/cloud and more of a storage mechanism with a means to sync and replicate it onto multiple places. Now OneDrive is part of Windows, and as well as giving away oodles of online disk space, it’s the mechanism by which Windows 8 and 10 users can synchronise settings between computers. It’s getting better and more granular all the time, too.
One of the nice features of Live Mesh/Sync was the ability to automatically keep several settings on multiple PCs in sync with each other – like IE favourites, or settings from Office like dictionaries, templates and email signatures. Though it’s now obsolete, this was first covered in ToW #69, back in 2011. Email .sigs used to be a big deal.
Windows manages to do a good job of keeping PC-specific settings in sync between machines, or even just backing up settings from one machine to the cloud using OneDrive – so once you’ve signed in to your shiny new machine with your MSA, then it’s quite amazing how much of your stuff just appears. But one thing that doesn’t is your Outlook email signature. If you want to back up your .sig and also make it/them available on multiple PCs, you need to work a bit harder.
The Dark Art of Symbolic Links
Worry not, however. Through a cunning bit of sleight of hand, it’s possible to fool dusty old Outlook into thinking that its Signatures folder is stored in the usual place, however we all know it can be moved into OneDrive and therefore made available to multiple machines. This is similar to the technique of replicating Desktop which was covered a little while back, except that instead of changing a registry setting to tell Windows where the folder is, we need to create a special kind of folder, which is really just a redirection to somewhere else.
Here’s the method – it’s best to close Outlook while doing this.
-
Find your current Signatures location – try pressing WindowsKey + R then paste into the run box, %appdata%\Microsoft (which opens the special location that many applications will use to store files that
 pertain to how they work).
pertain to how they work). -
Then look for the Signatures folder – select it, copy it and paste into your OneDrive folder (in Explorer; paste it into the OneDrive\Documents folder, for example).
-
… rename the original Signatures folder to something like Signatures.old
-
 Now, we need to create a Symbolic Link to make something that looks like a folder at the same location, but points elsewhere – start an elevated command prompt (on Windows 8 or 10, press WindowsKey-X then press A to start an admin command prompt).
Now, we need to create a Symbolic Link to make something that looks like a folder at the same location, but points elsewhere – start an elevated command prompt (on Windows 8 or 10, press WindowsKey-X then press A to start an admin command prompt).
-
Now create the symbolic link by entering the following as one line into the command window:
mklink /d %appdata%\Microsoft\Signatures %userprofile%\OneDrive\Documents\Signatures
(if you know your OneDrive folder is in a different place, then substitute the 2nd parameter for whatever is appropriate – maybe D:\OneDrive\Documents\Signatures, for example) -
If you now go back to the %appdata%\microsoft location from the 1st step, you’ll see the Signatures folder
 with a special icon showing that it represents a link rather than a real folder. Open it to check that your signature files – as stored in the OneDrive folder from earlier – are showing up in there as expected. Feel free to close the command window.
with a special icon showing that it represents a link rather than a real folder. Open it to check that your signature files – as stored in the OneDrive folder from earlier – are showing up in there as expected. Feel free to close the command window.
-
Now, on each other PC you want to synchronise with, go back to the first instruction and repeat, except that you don’t need to do the “copy to OneDrive bit” since your Signatures folder is already there – in other words, you create the Symbolic Link to the local replica of the OneDrive folder, and Outlook will think that the data is in its own appdata location.
-
Don’t worry if you get to the 2nd step on a destination PC and realise the Signatures folder doesn’t exist – it’s only created when you first set up a .sig

 There’s a great deal of etiquette bound up in email communications – and it varies by culture and sometimes by country. Some people politely make the point of always addressing the recipient in an email, and in thanking them at the end, whereas others apparently look on it as a badge of honour to contain everything in a single terse line with no capitalization. Especially when it comes to
There’s a great deal of etiquette bound up in email communications – and it varies by culture and sometimes by country. Some people politely make the point of always addressing the recipient in an email, and in thanking them at the end, whereas others apparently look on it as a badge of honour to contain everything in a single terse line with no capitalization. Especially when it comes to  handy at times.
handy at times.  BCC is very handy when you’re emailing a group of people – maybe sending an external mail to a bunch of customers and you don’t want to inadvertently share everyone’s address with each other.
BCC is very handy when you’re emailing a group of people – maybe sending an external mail to a bunch of customers and you don’t want to inadvertently share everyone’s address with each other.  But feat not, intrepid readers – it is possible to effectively BCC people on a meeting request, by inviting them as
But feat not, intrepid readers – it is possible to effectively BCC people on a meeting request, by inviting them as  This brings up a dialog box that will expect you to select people from the address list, and select them as Required or Optional attendees (does anyone ever use Optional?). Or, in fact, Resources – the thinking being that the address book could have entries for resources like meeting rooms or even bookable equipment, that you could invite to your meeting thereby claiming it for your exclusive use.
This brings up a dialog box that will expect you to select people from the address list, and select them as Required or Optional attendees (does anyone ever use Optional?). Or, in fact, Resources – the thinking being that the address book could have entries for resources like meeting rooms or even bookable equipment, that you could invite to your meeting thereby claiming it for your exclusive use. 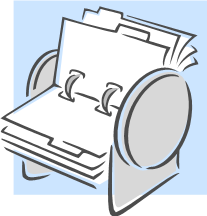 Happy New Year! For many of us, time to chuck out trees, and pack away any and all decorations, never to be seen again until December ‘15. Before you recycle the cards you may have received over the holiday season, here’s a quick way of using Outlook to make the job of sending your cards that bit easier.
Happy New Year! For many of us, time to chuck out trees, and pack away any and all decorations, never to be seen again until December ‘15. Before you recycle the cards you may have received over the holiday season, here’s a quick way of using Outlook to make the job of sending your cards that bit easier.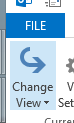 Create a new view
Create a new view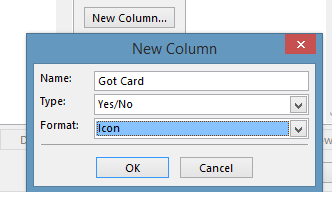 track interesting bits of info – like whether you sent a card to this contact, and if you got one in return. Click on the New Column button and for the name enter Got Card, then choose Type Yes/No and leave Format as Icon. Press OK to create, and repeat the process for the Sent Card field.
track interesting bits of info – like whether you sent a card to this contact, and if you got one in return. Click on the New Column button and for the name enter Got Card, then choose Type Yes/No and leave Format as Icon. Press OK to create, and repeat the process for the Sent Card field.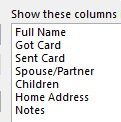 All Contact fields from the “select available columns…” drop-down box, then pick some of the more esoteric contact fields that already exist – Spouse/Partner and Children fields will let you remember who to make the cards out to, and Home Address and Notes are pretty self-explanatory.
All Contact fields from the “select available columns…” drop-down box, then pick some of the more esoteric contact fields that already exist – Spouse/Partner and Children fields will let you remember who to make the cards out to, and Home Address and Notes are pretty self-explanatory.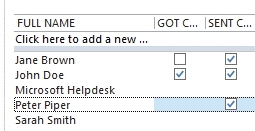
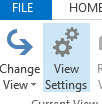 OK, now we have a quorum of contacts tagged with Got & Sent attributes, go into View Settings and click the Filter button, then switch to the Advanced pane. From
OK, now we have a quorum of contacts tagged with Got & Sent attributes, go into View Settings and click the Filter button, then switch to the Advanced pane. From 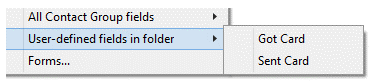 the Field drop-down box, choose User-defined fields in folder and add Got Card.
the Field drop-down box, choose User-defined fields in folder and add Got Card.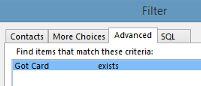 want to change the Sort order to Full Name.
want to change the Sort order to Full Name.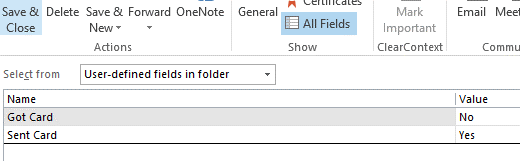 If you want to continue adding contacts to the list, simply open your existing contact (maybe from the main Outlook contacts view), then click on All Fields, and select the fields from the user-defined fields in folder – you can then set Yes or No for each of the custom fields, and that contact will now show up in your Christmas Cards view.
If you want to continue adding contacts to the list, simply open your existing contact (maybe from the main Outlook contacts view), then click on All Fields, and select the fields from the user-defined fields in folder – you can then set Yes or No for each of the custom fields, and that contact will now show up in your Christmas Cards view.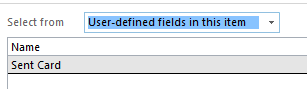
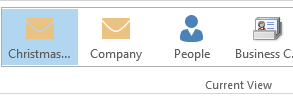 So what’s the point of all this faffing about? Well, in 11 months’ time when you come to do your next round of cards, just select the view in Outlook and if you select File / Print and select Table Style, you’ll get a nice sheet or two of all the details and addresses you’ll need to write all your cards.
So what’s the point of all this faffing about? Well, in 11 months’ time when you come to do your next round of cards, just select the view in Outlook and if you select File / Print and select Table Style, you’ll get a nice sheet or two of all the details and addresses you’ll need to write all your cards.
 Anyway, this tip reprises the topic of the
Anyway, this tip reprises the topic of the 
 To disable the toast from the Mail app, go into the app itseld and bring up the Charms (press WindowsKey+C or swipe from the right if you have a touchscreen, or put your mouse in the top right of the screen). Now select the Settings charm, then Accounts, then go into the account you have set up to your corporate emai (since you can set notifications differently per-account).
To disable the toast from the Mail app, go into the app itseld and bring up the Charms (press WindowsKey+C or swipe from the right if you have a touchscreen, or put your mouse in the top right of the screen). Now select the Settings charm, then Accounts, then go into the account you have set up to your corporate emai (since you can set notifications differently per-account).
 download useful info for you when it recognises someone’s email address on the LI network. Here’s an example before it’s configured – click on the arrow to the right to expand the People Pane for more information. You may even get a notification at this point that LinkedIn is enabled but you need your password to continue.
download useful info for you when it recognises someone’s email address on the LI network. Here’s an example before it’s configured – click on the arrow to the right to expand the People Pane for more information. You may even get a notification at this point that LinkedIn is enabled but you need your password to continue. 
 Assuming it isn’t enabled yet, the next step is to go into the View tab, look under People Pane and check Account Settings. Tick the LinkedIn box if it’s not already configured, provide your credentials and bingo.
Assuming it isn’t enabled yet, the next step is to go into the View tab, look under People Pane and check Account Settings. Tick the LinkedIn box if it’s not already configured, provide your credentials and bingo.  just hover over the person’s mugshot and you’ll see their details, and click on the down arrow within the contact summary to view their other information – such as phone number, if they’ve published that in LinkedIn and are allowing their network to see it.
just hover over the person’s mugshot and you’ll see their details, and click on the down arrow within the contact summary to view their other information – such as phone number, if they’ve published that in LinkedIn and are allowing their network to see it.  What’s the most-used application on your PC? Maybe it’s your web browser (IE, of course), but if you’re a corporate email slave like many of us, then it’s quite likely to be Outlook. As you spend so much time in the application, it’s worth getting to know how to move around it a little more efficiently, and that could save you, oh, whole minutes every day.
What’s the most-used application on your PC? Maybe it’s your web browser (IE, of course), but if you’re a corporate email slave like many of us, then it’s quite likely to be Outlook. As you spend so much time in the application, it’s worth getting to know how to move around it a little more efficiently, and that could save you, oh, whole minutes every day. lot, then you could move that folder up
lot, then you could move that folder up  outlook /select
outlook /select 
 When you first install the addin, it will set up some new menu options on the MESSAGE tab in the main Outlook Window, and also adds a new ClearContext tab with additional functionality. At a simple level, ClearContext gives you a quick ability to move individual messages and threads to any folder – it will show the last few folders you’ve filed into. If the mail is part of a thread you’ve already done some filing on before then you’ll see the destination for those other messages, and you can start typing the name of a folder to see a list that can quickly be selected from. So much easier than dragging & dropping, expanding out hierarchies etc.
When you first install the addin, it will set up some new menu options on the MESSAGE tab in the main Outlook Window, and also adds a new ClearContext tab with additional functionality. At a simple level, ClearContext gives you a quick ability to move individual messages and threads to any folder – it will show the last few folders you’ve filed into. If the mail is part of a thread you’ve already done some filing on before then you’ll see the destination for those other messages, and you can start typing the name of a folder to see a list that can quickly be selected from. So much easier than dragging & dropping, expanding out hierarchies etc.  (I’m not going to show you a screen shot as I’m too ashamed of the results – here’s a library picture instead… ->)
(I’m not going to show you a screen shot as I’m too ashamed of the results – here’s a library picture instead… ->)
 In the
In the  The topic of filing vs piling of email has been had on ToWs passim (
The topic of filing vs piling of email has been had on ToWs passim (
 Another option is to just right-click on a mail in a list and use the File In > pop out menu. The software promises to learn as you do more and more filing, but even on the first run it seems to have a fairly decent stab at the right place to put stuff. There are no rules to configure, no wizards to run – remarkably, it seems to just work. You might want to switch off the default filing of everything you send, though – that could be a little annoying.
Another option is to just right-click on a mail in a list and use the File In > pop out menu. The software promises to learn as you do more and more filing, but even on the first run it seems to have a fairly decent stab at the right place to put stuff. There are no rules to configure, no wizards to run – remarkably, it seems to just work. You might want to switch off the default filing of everything you send, though – that could be a little annoying.
 Hot on the heels of last week’s “
Hot on the heels of last week’s “ OneNote program manager Nicole Steinbok delivered an award-winning internal Microsoft presentation, blaming inefficient meetings (in part) on the 30-minute blocks that Outlook defaults to.
OneNote program manager Nicole Steinbok delivered an award-winning internal Microsoft presentation, blaming inefficient meetings (in part) on the 30-minute blocks that Outlook defaults to.